Jak wydrukować zdjęcia z iPhone'a w kilka sekund
 Dodane przez Boey Wong / 14 lipca 2023 09:00
Dodane przez Boey Wong / 14 lipca 2023 09:00 Cześć! Chcę wydrukować niektóre zdjęcia na moim iPhonie. Jednak nie wiem jak to zrobić, bo to mój pierwszy raz. Proszę pomóż mi. Chcę udekorować je w swoim pokoju, ponieważ moi przyjaciele będą mieli noc. Z góry bardzo dziękuję, chłopaki!
Niektórzy z nas wolą drukować zdjęcia jako dekoracje w naszych pokojach. Tworzą w nim dobry nastrój, zwłaszcza obrazy wyjątkowych wspomnień. Chodzi o to, jak wydrukować mniejsze zdjęcia na iPhonie? Na szczęście przygotowaliśmy najłatwiejsze i najskuteczniejsze metody na ten problem. Proszę zobaczyć je poniżej z całego serca.


Lista przewodników
Część 1. Jak drukować zdjęcia z iPhone'a w aplikacji Zdjęcia
iPhone udowodnił, że jest wygodniejszy niż inne telefony. Dodając do tego stwierdzenie, iPhone umożliwia bezpośrednie drukowanie zdjęć za pomocą wbudowanej funkcji. Wystarczy podłączyć telefon do najbliższej drukarki i wybrać preferowaną ilość. Upewnij się, że drukarka jest kompatybilna z iPhonem i działa prawidłowo, aby uniknąć opóźnień w procesie. Zapoznaj się z poniższymi krokami i wykonaj je odpowiednio, aby dowiedzieć się, jak to działa.
Krok 1Znajdź ZDJĘCIA aplikację na swoim iPhonie. Następnie dotknij go, aby natychmiast otworzyć go w telefonie. Pierwszym interfejsem, który zobaczysz, jest podsumowanie wszystkich zdjęć Twojego iPhone'a. Jeśli wolisz przeglądać zdjęcia, które chcesz łatwo wydrukować, dotknij ikony Album przycisk na dole.
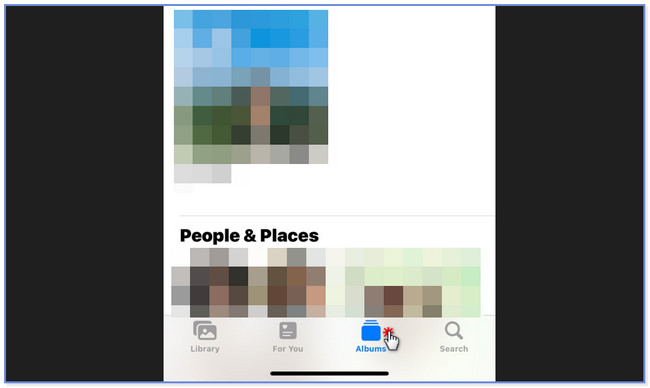
Krok 2Wybierz album, w którym zapisałeś zdjęcia, które chcesz wydrukować. Stuknij w Wybierz przycisk u góry głównego interfejsu. Następnie wybierz spośród wszystkich zdjęć zdjęcia, które chcesz wydrukować. Później dotknij Strzałka w górę przycisk w prawym dolnym rogu. Na ekranie pojawi się lista opcji.
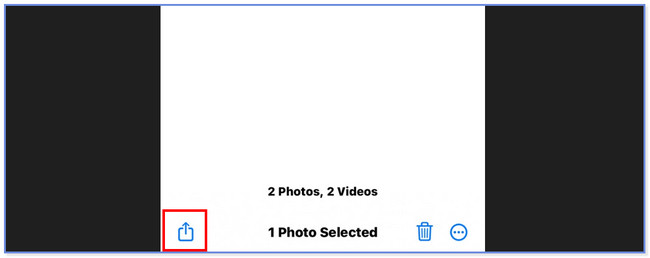
Krok 3Na dole przesuń palcem w dół, aż zobaczysz koniec ekranu. Następnie dotknij przycisk.
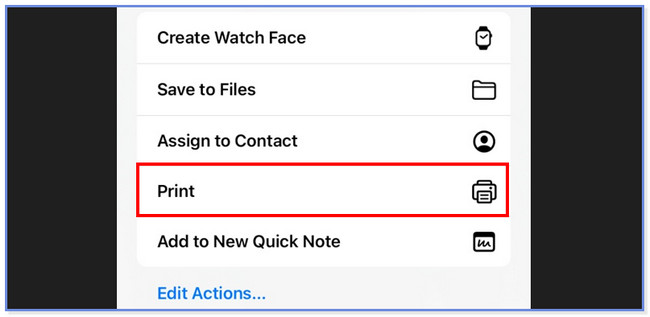
Krok 4Stuknij w Drukarka u góry i wybierz drukarkę, na której chcesz drukować zdjęcia. Następnie możesz wybrać, ile chcesz kopii, dotykając ikony Kopie Plus or Minus Ikona. Ponadto możesz dotknąć Rozmiar papieru sekcji, jeśli chcesz dostosować długość i szerokość rozmiarów zdjęć na papierze. Później dotknij przycisk, aby rozpocząć proces drukowania.
Część 2. Jak drukować zdjęcia z iPhone'a za pomocą komputera
Oprócz aplikacji do zdjęć z iPhone'a możesz drukować zdjęcia z iPhone'a na komputerze. Najpierw jednak należy przenieść je do komputera, do którego podłączona jest drukarka. Jeśli jesteś nowicjuszem w przesyłaniu zdjęć z iPhone'a na komputer, ta sekcja jest dla Ciebie! Musisz tylko wybrać najbardziej odpowiedni i najłatwiejszy sposób wykonania. Zapoznaj się z poniższymi metodami, aby dowiedzieć się, jak drukować małe zdjęcia z iPhone'a.
Dzięki FoneTrans na iOS będziesz mógł swobodnie przesyłać dane z iPhone'a na komputer. Możesz nie tylko przesyłać wiadomości tekstowe iPhone'a do komputera, ale także zdjęcia, filmy i kontakty można łatwo przenosić na komputer.
- Z łatwością przesyłaj zdjęcia, filmy, kontakty, WhatsApp i inne dane.
- Wyświetl podgląd danych przed przesłaniem.
- iPhone, iPad i iPod touch są dostępne.
Opcja 1. Prześlij zdjęcia iPhone'a za pomocą iTunes
Pierwszą metodą na liście jest użycie iTunes. To wbudowane oprogramowanie może pomóc w przesłaniu zdjęć z iPhone'a do komputera za pomocą procedury synchronizacji.
Został on jednak zastąpiony w najnowszych wersjach systemu macOS. Ale nadal możesz go używać we wcześniejszych systemach operacyjnych macOS i Windows. Zapoznaj się z poniższymi krokami dotyczącymi synchronizowania zdjęć iPhone'a przez iTunes, aby móc je wydrukować.
Krok 1Podłącz iPhone'a do iTunes za pomocą kompatybilnego kabla USB. Następnie dotknij Zaufaj na iPhonie, jeśli pojawi się monit. Po pomyślnym połączeniu urządzeń zobaczysz ikonę iPhone'a w lewym górnym rogu. Dotknij go później, aby zobaczyć jego zawartość.
Krok 2Zlokalizuj Ustawienia sekcji po lewej stronie narzędzia. Pod nim kliknij przycisk ZDJĘCIA Sekcja. Następnie zobaczysz zawartość lub ustawienia swoich zdjęć w iTunes. Dostosuj pliki, które chcesz zsynchronizować na swoim komputerze. Później kliknij Dodaj przycisk na ekranie. Ale jeśli proces synchronizacji się nie rozpoczął, kliknij przycisk Sync przycisk na dole.
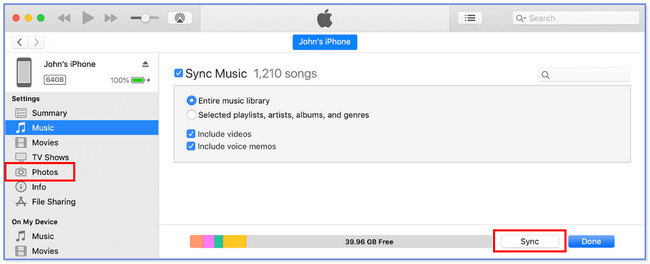
Krok 3Na komputerze Mac zlokalizuj zdjęcia w aplikacji do zdjęć na komputerze. Następnie kliknij Biblioteka przycisk. Wybierz zdjęcia, które chcesz wydrukować. Następnie kliknij filet i zaznacz przycisk Drukuj. Dostosuj format swoich zdjęć. Wybierz drukarkę, której będziesz używać i kliknij przycisk później.
Uwaga: jeśli używasz komputera, musisz wyszukać jego aplikację Zdjęcia na Start przycisk. Uruchom go później. Znajdź zdjęcia, które chcesz wydrukować. Później kliknij Trzy kropki ikonę u góry i wybierz przycisk. Dostosuj format zdjęć i wybierz drukarkę, której będziesz używać. Kliknij następnie przycisk , aby je wydrukować.
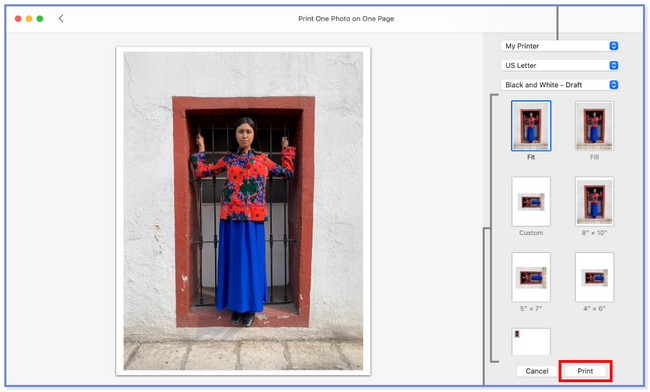
Opcja 2. Prześlij zdjęcia iPhone'a za pomocą Findera
Możesz także przesyłać pliki, takie jak zdjęcia, z iPhone'a do Findera. W rzeczywistości iTunes i Finder mają ten sam proces synchronizacji zdjęć na komputerze. Różnią się tylko przyciskami. Ponadto Finder jest jedną z wiodących alternatyw podczas tworzenia kopii zapasowych plików urządzeń Apple.
Jeśli chcesz, aby Finder synchronizował zdjęcia iPhone'a z komputerem, zapoznaj się z metodami. Wydrukuj obrazy później, gdy już je prześlesz.
Krok 1Podobnie jak iTunes, podłącz iPhone'a do Findera za pomocą kabla USB. Następnie odblokuj urządzenie. Jeśli ma kod dostępu, zakoduj go. Następnie dotknij przycisku Zaufaj na iPhonie, aby umożliwić komputerowi dostęp do twoich plików, zwłaszcza zdjęć. Przejdź do sekcji Lokalizacje w lewym dolnym rogu. Kliknij iPhone ikonę po lewej stronie, aby zobaczyć zawartość po prawej stronie.
Krok 2Kliknij ZDJĘCIA przycisk u góry. Następnie zaznacz Pudełko po lewej stronie Synchronizuj zdjęcia z urządzeniem z Ikona. Możesz zsynchronizować wszystkie zdjęcia lub tylko niektóre albumy. Musisz tylko wybrać ten, który wolisz. Później kliknij przycisk Zastosuj w prawym dolnym rogu głównego interfejsu. Proszę kliknąć Sync następnie przycisk, jeśli proces synchronizacji się nie rozpocznie. Później przejdź do Zdjęcia z komputera Mac i wybierz zdjęcia, które chcesz wydrukować. Kliknij filet i przyciski później. Wybierz format swoich zdjęć i wybierz nazwę drukarki, której będziesz używać. Kliknij następnie naciśnij przycisk , aby rozpocząć drukowanie zdjęć.
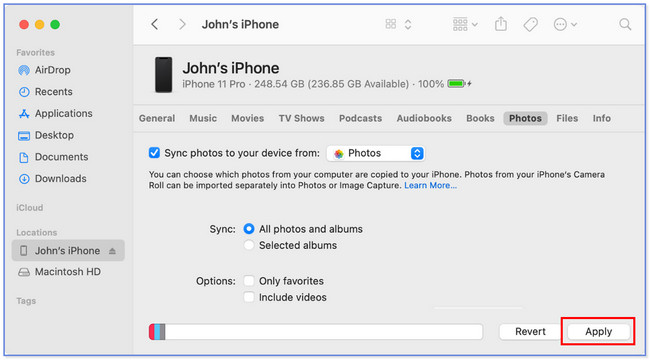
Opcja 3. Prześlij zdjęcia iPhone'a za pomocą FoneTrans na iOS
Istnieje również narzędzie innej firmy, którego możesz użyć przenieść zdjęcia z iPhone'a na komputer nazywa FoneTrans dla iOS. Niektóre z jego funkcji, które z pewnością pokochasz, zostaną wymienione poniżej.
- Możesz zarządzać swoimi plikami za pomocą tego oprogramowania za pomocą jednego kliknięcia.
- Dostępne w systemach operacyjnych Mac i Windows.
- Nie usunie twoich danych po zakończeniu procesu transferu.
- Nie modyfikuje przesyłanych danych.
Możesz dowiedzieć się więcej o tym narzędziu. Pobierz go i wykonaj poniższe czynności.
Dzięki FoneTrans na iOS będziesz mógł swobodnie przesyłać dane z iPhone'a na komputer. Możesz nie tylko przesyłać wiadomości tekstowe iPhone'a do komputera, ale także zdjęcia, filmy i kontakty można łatwo przenosić na komputer.
- Z łatwością przesyłaj zdjęcia, filmy, kontakty, WhatsApp i inne dane.
- Wyświetl podgląd danych przed przesłaniem.
- iPhone, iPad i iPod touch są dostępne.
Krok 1Kliknij przycisk Pobierz bezpłatnie, aby go pobrać. Później skonfiguruj go i uruchom na swoim komputerze.
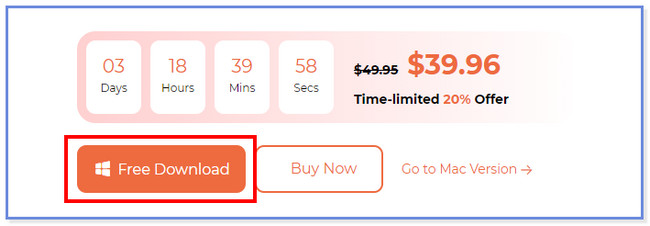
Krok 2Podłącz iPhone'a do oprogramowania za pomocą kabla USB. Uzyskiwać Zaufaj na swoim iPhonie i kliknij Gotowe w oprogramowaniu.
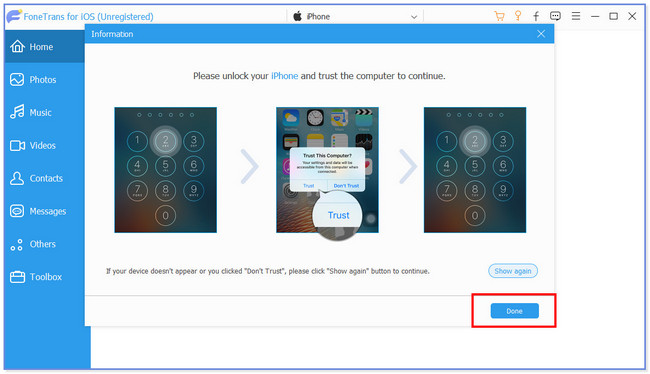
Krok 3Kliknij ZDJĘCIA przycisk po lewej stronie. Narzędzie przeskanuje twoje pliki później.
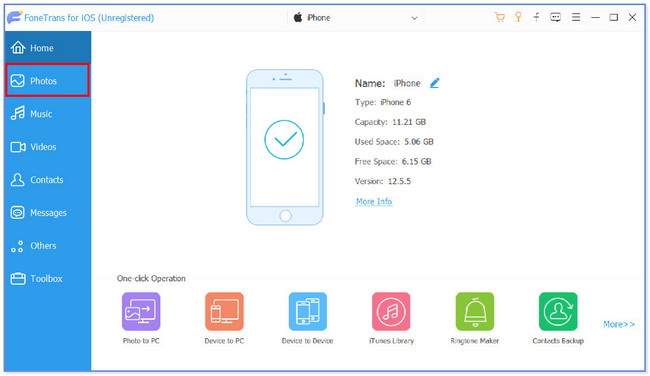
Krok 4Wybierz pliki, które chcesz przenieść. Następnie kliknij Komputer ikona u góry. Wybierz folder i kliknij Wybierz folder przycisk, aby przenieść. Jeśli używasz komputera, znajdź zdjęcia w jego aplikacji. Kliknij zdjęcia i kliknij Trzy kropki ikona u góry. Kliknij i wybierz format swoich zdjęć. Później kliknij przycisk , aby je później wydrukować. Ale jeśli używasz komputera Mac, przejdź do filet sekcję i kliknij przycisk. Ustaw format swoich zdjęć i wybierz preferowaną drukarkę. Później kliknij następnie naciśnij przycisk , aby rozpocząć ich drukowanie.
Opcja 4. Przenieś zdjęcia iPhone'a za pomocą iCloud
Możesz także przenieść zdjęcia iPhone'a na komputer za pośrednictwem iCloud. Wystarczy zalogować się na swoje konto iCloud w przeglądarce internetowej komputera Mac. Upewnij się, że wykonałeś kopię zapasową zdjęć z iPhone'a za pomocą iCloud. Aby zobaczyć to wyraźnie, wykonaj poniższe czynności.
Krok 1Odwiedź witrynę iCloud. Następnie kliknij Zaloguj się przycisk i wprowadź swoje dane uwierzytelniające.
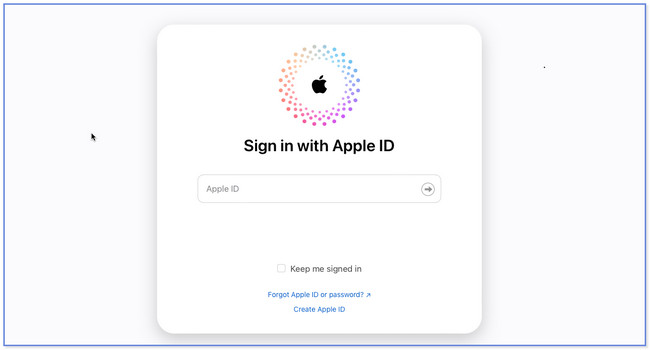
Krok 2Kliknij przycisk Jedź po prawej stronie i znajdź Zdjęcia. Następnie wybierz te, które chcesz wydrukować. Później kliknij Strzałka w dół w chmurze przycisk, aby je pobrać. Wydrukuj je później. Jeśli używasz komputera Mac, wystarczy kliknąć zdjęcie i przycisk Plik. Następnie wybierz przycisk Drukuj spośród wszystkich opcji. Wybierz format zdjęć w procesie drukowania i wybierz drukarkę, której będziesz używać. Później kliknij ikonę , aby rozpocząć proces drukowania. Jeśli korzystasz z komputera, znajdź zdjęcia w aplikacji Zdjęcia na komputerze. Kliknij zdjęcie, które wolisz wydrukować, a następnie kliknij ikonę Więcej u góry. Kliknij i wybierz format zdjęcia w sesji drukowania. Później wybierz drukarkę, której będziesz używać i kliknij następnie przycisk, aby rozpocząć proces.
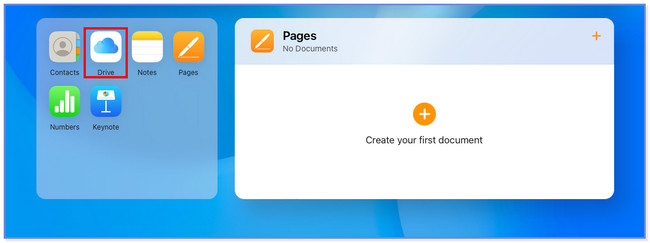
Opcja 5. Prześlij zdjęcia iPhone'a za pomocą AirDrop
AirDrop jest przeznaczony do przesyłania dowolnych plików na urządzeniach Apple. Możesz użyć tego narzędzia do bezprzewodowego przesyłania zdjęć do komputera Mac. Wystarczy go włączyć, w tym Bluetooth w telefonie iPhone i komputerze Mac. Zapoznaj się z poniższym przewodnikiem, aby dowiedzieć się więcej o działaniu tej funkcji.
Krok 1Aktywuj lub włącz AirDrop, przechodząc do Ustawienia aplikacja. Następnie wybierz opcję Ogólne ikonę wśród wszystkich opcji. Później dotknij zrzut i wybierz opcję Wszyscy. Ponadto upewnij się, że iPhone Bluetooth jest włączony.
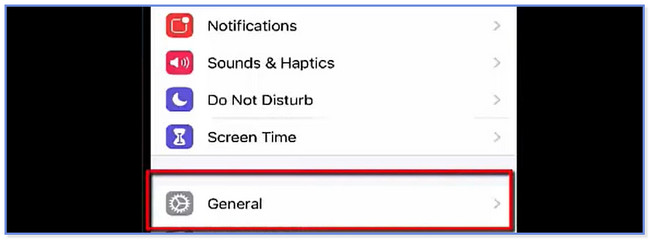
Krok 2Na komputerze Mac uruchom Finder. Następnie kliknij przycisk Go u góry i wybierz AirDrop. Wykonaj dostosowanie, które wykonałeś wcześniej na swoim iPhonie. Następnie wybierz zdjęcia, które chcesz przenieść na komputer z iPhone'a. Stuknij przycisk Strzałka w górę na przycisku i wybierz zrzut przycisk. Później wybierz nazwę komputera Mac do procesu przesyłania. Następnie wydrukuj zdjęcia na kompatybilnej drukarce na komputerze Mac. Aby to zrobić, znajdź zdjęcia w aplikacji Biblioteka lub Zdjęcia na komputerze Mac. Później kliknij filet i wybierz przycisk Drukuj. Wybierz format zdjęć, które chcesz wydrukować, oraz preferowaną drukarkę. Następnie kliknij przycisk przycisk, aby rozpocząć drukowanie zdjęć.
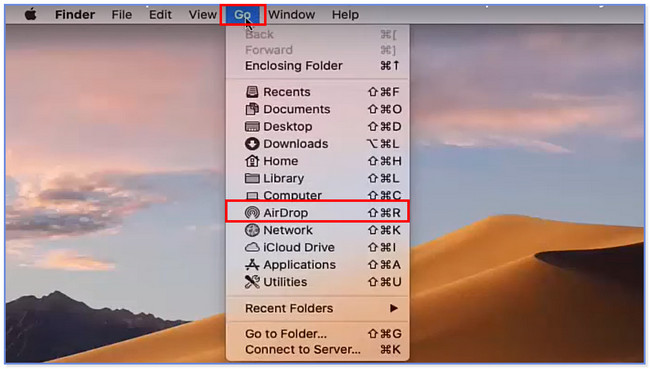
Dzięki FoneTrans na iOS będziesz mógł swobodnie przesyłać dane z iPhone'a na komputer. Możesz nie tylko przesyłać wiadomości tekstowe iPhone'a do komputera, ale także zdjęcia, filmy i kontakty można łatwo przenosić na komputer.
- Z łatwością przesyłaj zdjęcia, filmy, kontakty, WhatsApp i inne dane.
- Wyświetl podgląd danych przed przesłaniem.
- iPhone, iPad i iPod touch są dostępne.
Część 3. Często zadawane pytania dotyczące drukowania zdjęć z iPhone'a
1. Czy możesz wydrukować zrzuty ekranu iPhone'a?
Tak. Możesz drukować zrzuty ekranu iPhone'a. Możesz postępować zgodnie z metodami tego postu w tym zakresie. Spośród wszystkich zaleca się korzystanie ze sposobu części 1. Zaleca się jednak drukowanie zrzutów ekranu w dużym rozmiarze, zwłaszcza jeśli będą drukowane z tekstem. W takim przypadku litery będą nadal widoczne.
2. Jak wydrukować wiele zdjęć z iPhone'a za pośrednictwem Zdjęć Google?
Otwórz aplikację i znajdź zdjęcia, które chcesz wydrukować. Wystarczy dotknąć i przytrzymać jedno zdjęcie, a następnie wybrać więcej zdjęć. Później dotknij Zamów zdjęcie i wybierz przycisk Odbitki fotograficzne.
3. Dlaczego nie mogę drukować z iPhone'a?
Może występować problem z routerem Wi-Fi lub samą drukarką. Jeśli tak, wystarczy ponownie uruchomić oba urządzenia. Ponadto router Wi-Fi może znajdować się daleko od drukarki. Jeśli tak jest, przesuń je bliżej siebie.
4. Czy mogę używać zwykłych drukarek z iPhone'a?
Zdecydowanie tak. Jednak drukarki muszą być zgodne z funkcją AirPrint w urządzeniach Apple. Niektóre z nich to Astro-Med ToughWriter 5, Aurora AD 220MNW, Brother DCP-B7520DW i HP ENVY Photo 7870 All-In-One Printer. Jeśli chcesz poznać je wszystkie, odwiedź oficjalną stronę Apple.
5. Jak drukować z Gmaila na moim iPhonie?
Upewnij się, że masz gmail aplikację na swoim iPhonie. Następnie otwórz plik E-mail który chcesz wydrukować. Później dotknij Więcej w prawym górnym rogu głównego interfejsu. Spośród wszystkich opcji wybierz i wybierz preferowaną drukarkę.
Dzięki FoneTrans na iOS będziesz mógł swobodnie przesyłać dane z iPhone'a na komputer. Możesz nie tylko przesyłać wiadomości tekstowe iPhone'a do komputera, ale także zdjęcia, filmy i kontakty można łatwo przenosić na komputer.
- Z łatwością przesyłaj zdjęcia, filmy, kontakty, WhatsApp i inne dane.
- Wyświetl podgląd danych przed przesłaniem.
- iPhone, iPad i iPod touch są dostępne.
I to wszystko o tym, jak drukować zdjęcia z iPhone'a. Mamy nadzieję, że proces przebiegnie pomyślnie, a nasze zalecane narzędzia będą pomocne, jeśli chcesz wcześniej przesłać zdjęcia do komputera, zwłaszcza nasze narzędzie, FoneTrans dla iOS. A jeśli masz więcej wątpliwości, nie wahaj się z nami skontaktować.
