Odzyskaj utracone / usunięte dane z komputera, dysku twardego, dysku flash, karty pamięci, aparatu cyfrowego i innych.
Komputer nie uruchomił się poprawnie Błąd: przyczyny i rozwiązania
 Zaktualizowane przez Lisa Ou / 25 marca 2022 09:20
Zaktualizowane przez Lisa Ou / 25 marca 2022 09:20Większość internautów używa swoich komputerów osobistych do przeglądania stron internetowych, interakcji ze znajomymi, oglądania filmów, grania w gry i wielu innych. Komputery umożliwiają również ludziom wydajne wykonywanie i kończenie pracy. Istnieją jednak przypadki, których ludzie nie mogą uniknąć podczas korzystania z komputerów. Jednym z najczęstszych problemów jest otwieranie komputera z komunikatem „Twój komputer nie uruchomił się poprawnie”. Ale nie panikuj, gdy napotkasz tego rodzaju sytuację. Zamiast tego poznaj przyczyny i sposoby naprawy tego rodzaju błędów. Dobrze, że jesteś w tym poście. Czytaj dalej, aż zobaczysz, czego szukasz.
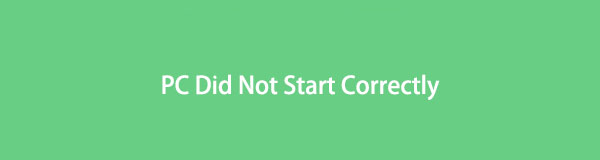

Lista przewodników
Część 1. Dlaczego Twój komputer nie mógł się poprawnie uruchomić
Automatyczna naprawa, Twój komputer nie uruchomił się poprawnie: forma monitu o błędzie w komputerach. Gdy to nastąpi, użytkownicy mogą nie być w stanie całkowicie uruchomić swoich komputerów. Co gorsza, nie mogą również uzyskać dostępu do swoich danych ze swoich komputerów. Istnieje mnóstwo przyczyn, które mogą wywołać ten błąd. Zobacz poniższe przyczyny.
- Nagła przerwa w zasilaniu
- Ostatnia zmiana sprzętu
- Aktualizacja systemu operacyjnego komputera
- Uszkodzenie systemu plików
- Uszkodzone pliki MBR lub BCD
- Nowe zainstalowane oprogramowanie lub sterowniki
FoneLab Data Retriever - odzyskaj utracone / usunięte dane z komputera, dysku twardego, dysku flash, karty pamięci, aparatu cyfrowego i innych.
- Z łatwością odzyskuj zdjęcia, filmy, kontakty, WhatsApp i inne dane.
- Wyświetl podgląd danych przed odzyskaniem.
To tylko niektóre z możliwych przyczyn komunikatu „Twój komputer nie został uruchomiony poprawnie”. Jeśli napotkałeś ten błąd po raz pierwszy, możesz spróbować ponownie uruchomić komputer jak zwykle i sprawdzić, czy ten komunikat pojawi się ponownie. Wypróbuj rozwiązania, które wymieniliśmy w poniższych częściach, jeśli komunikat pojawi się ponownie.
Część 2. Jak naprawić komputer nie uruchamiał się poprawnie?
Jeśli komputer nie uruchamia się poprawnie, nie panikuj ani nie martw się. Istnieją 4 metody, które możesz zastosować, aby rozwiązać problem. A jeśli Twój komputer nie uruchomi się ponownie, aby wprowadzić różnice, zastosuj następujące rozwiązania do diagnozowania komputera.
Metoda 1. Uruchom plik systemowy za pomocą wiersza polecenia
Kontroler plików systemowych umożliwia naprawę uszkodzonych plików systemowych na komputerze. W systemie Windows musisz uruchomić wiersz polecenia i możesz zacząć sprawdzać system plików. Oto jak możesz to zrobić.
Krok 1W systemie Windows uruchom wiersz polecenia. Aby to zrobić, naciśnij Klawisz Windows przycisk i typ wiersz poleceniai kliknij prawym przyciskiem myszy, aby wybrać Uruchom jako administrator opcja.
Krok 2Następnie wpisz sfc / scannow i naciśnij Wchodzę klucz. Włóż dysk startowy do komputera.
Krok 3Następnie wybierz język zgodnie ze swoimi preferencjami i kliknij Następna przycisk. Następnie kliknij Napraw komputer w prawym dolnym rogu okna.
Krok 4Następnie wybierz Rozwiązywanie pod Wybierz opcję sekcja do zresetuj komputer lub zobacz zaawansowane opcje. Następnie wybierz Wiersz polecenia.
Krok 5Następnie wpisz sfc / scannow i uderz Wchodzę, i ponownie uruchomi Kontroler plików systemowych. Następnie wpisz exit i naciśnij Wchodzę klucz. Na koniec uruchom ponownie komputer.
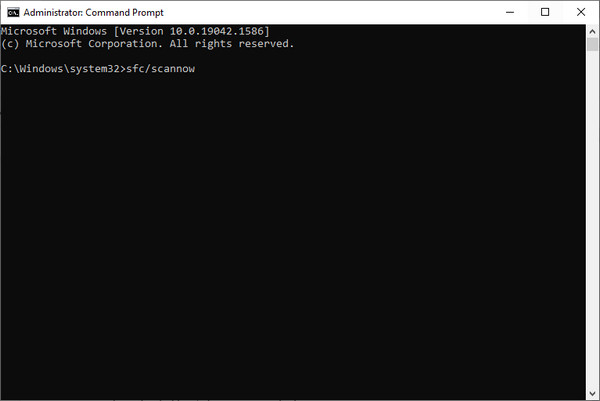
Metoda 2. Wykonaj przywracanie systemu
Jedną z przyczyn, dla których komputer nie uruchomił się poprawnie, jest to, że narzędzie innej firmy lub niedawna zmiana sprzętu lub aktualizacja systemu. Dzięki temu uruchom Przywracanie systemu, aby przywrócić system tam, gdzie i kiedy problem się nie pojawił.
Krok 1Po pierwsze, na krzyku błędu komputera, kliknij Opcje zaawansowane.
Krok 2Następnie wybierz Przywracanie systemu z opcji.
Krok 3Następnie wybierz docelowy system operacyjny. Na koniec postępuj zgodnie z instrukcjami wyświetlanymi na ekranie, aby przywrócić system operacyjny. Masz to!
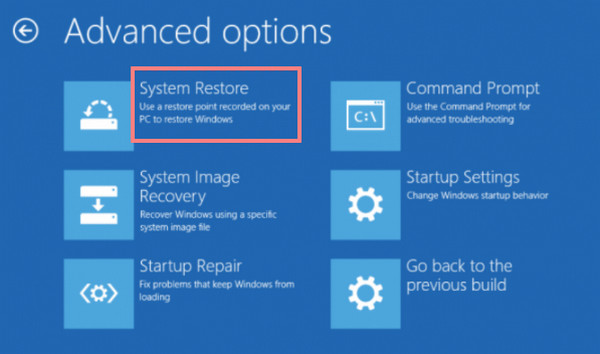
FoneLab Data Retriever - odzyskaj utracone / usunięte dane z komputera, dysku twardego, dysku flash, karty pamięci, aparatu cyfrowego i innych.
- Z łatwością odzyskuj zdjęcia, filmy, kontakty, WhatsApp i inne dane.
- Wyświetl podgląd danych przed odzyskaniem.
Metoda 3. Uruchom naprawę podczas uruchamiania
Inna metoda naprawy komputera nie uruchomiła się poprawnie, spróbuj uruchomić narzędzie do naprawy systemu podczas uruchamiania. Aby to zrobić, kliknij Opcje zaawansowane > Naprawa podczas uruchamiania. Zaloguj się na swoje konto użytkownika i poczekaj na zakończenie procesu. Na koniec uruchom ponownie komputer i sprawdź, czy działa. Jeśli nie, spróbuj wykonać następującą metodę.
Metoda 4. Usuń nowe oprogramowanie lub sterowniki
Podczas instalowania nowego oprogramowania lub sterowników powinieneś uruchomić komputer w trybie awaryjnym. Nowo wprowadzone oprogramowanie lub sterowniki mogą być głównym powodem nieprawidłowego uruchamiania komputera, jeśli można go uruchomić w trybie awaryjnym. I tak, jeśli twój komputer działa jak zwykle w trybie awaryjnym, najlepszym sposobem na rozwiązanie błędu jest odinstalowanie tych sterowników lub oprogramowania. Zobacz, jak w poniższych krokach.
Krok 1Po pierwsze, włóż dysk rozruchowy do komputera i uruchom z niego.
Krok 2Następnie wybierz preferencje językowe i zaznacz Następna przycisk.
Krok 3Następnie kliknij Napraw komputer > Rozwiązywanie > Zaawansowane opcje.
Krok 4Następnie kliknij przycisk Ustawienia startowe opcja i restart.
Krok 5Na koniec naciśnij F4 klucz do uruchomienia komputera Tryb awaryjny.
Krok 6Kliknij program prawym przyciskiem myszy lub przejdź do Ustawienia > Apps > Aplikacje i funkcje odinstalować aplikacje. Otóż to!
Oto rozwiązania, które możesz wykonać, aby rozwiązać swój problem. Jeśli żaden z nich nie zadziałał na błąd, możesz udać się do warsztatu, aby zdiagnozować problem z komputerem.
Czy jesteś w sytuacji, w której nagle zgubiłeś i przypadkowo usunąłeś dane ze swojego komputera po wyżej wymienionych problemach? Szczerze zalecamy skorzystanie z narzędzia FoneLab Data Retriever do odzyskania niezbędnych plików z komputera.
Część 3. Jak odzyskać dane z komputera za pomocą programu FoneLab Data Retriever
Czy usunąłeś ważne pliki przechowywane na komputerze i nie wiesz, jak je odzyskać? Nie martw się. FoneLab Data Retriever może pomóc w odzyskaniu plików. Dzięki wszechstronnemu i profesjonalnemu narzędziu, takiemu jak to, możesz odzyskać pliki, takie jak zdjęcia, filmy, dokumenty, e-maile i inne usunięte i utracone. Co więcej, pobieranie tych plików nie zapisze ani nie zmieni danych w nieprzetworzonej wersji pliku.
Co więcej? Jest dostępny zarówno dla komputerów Mac, jak i Windows, więc nie musisz się martwić, jeśli używasz jednego z nich. Jeśli masz jakieś pliki z komputera, które chcesz odzyskać, oto kompletny przewodnik dotyczący programu FoneLab Data Retriever.
FoneLab Data Retriever - odzyskaj utracone / usunięte dane z komputera, dysku twardego, dysku flash, karty pamięci, aparatu cyfrowego i innych.
- Z łatwością odzyskuj zdjęcia, filmy, kontakty, WhatsApp i inne dane.
- Wyświetl podgląd danych przed odzyskaniem.
Kroki, jak odzyskać dane z komputera za pomocą FoneLab Data Retriever:
Krok 1Przede wszystkim pobierz i zainstaluj narzędzie na swoim komputerze. Postępuj zgodnie z procesem instalacji, a następnie uruchom go, aby odzyskać utracony plik.
Krok 2W głównym interfejsie zaznacz typ pliku, który chcesz odzyskać w głównym interfejsie i zaznacz Scan przycisk na dole. Jeśli nie możesz znaleźć danych, które chcesz odzyskać, spróbuj Głębokie skanowanie cecha.
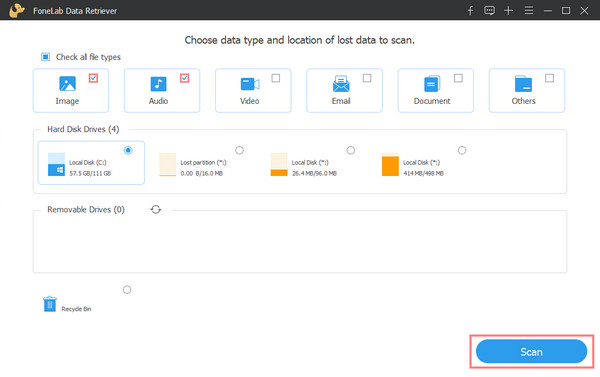
Krok 3Następnie zacznij wybierać pliki, które chcesz odzyskać, klikając pole obok nazwy pliku, aby go sprawdzić.

Krok 4W tym ostatnim momencie kliknij Recover przycisk, aby rozpocząć pobieranie plików. I to wszystko!

To wszystko o FoneLab Data Retriever, aby odzyskać dane z komputera. Ciekawe jest to, że możesz korzystać z tego narzędzia, nawet jeśli jesteś początkującym. Dlatego gorąco polecamy ten program.
Część 4. Często zadawane pytania dotyczące komputera nie uruchamia się poprawnie
1. Ile czasu zajmuje zdiagnozowanie komputera za pomocą narzędzia do naprawy przy uruchamianiu?
Po wybraniu naprawy podczas uruchamiania zostanie ona zdiagnozowana, a to wymaga czasu. Zależy to również od tego, czy przed procesem naprawy są otwarte aplikacje, czy nie. Jeśli do uruchamiania komputera użyłeś urządzenia zewnętrznego, ukończenie go zwykle zajmuje 1 godzinę lub 2. 3 godziny to może być maksymalny czas.
2. Czy Przywracanie systemu usunie wszystkie moje dane z mojego komputera?
Oczywiście nie. Przywracanie systemu przywraca tylko ustawienia i pliki systemu. I nie wpłynie to na żadne dane z komputera. Nie ma się czym martwić wybierając Przywracanie systemu z Opcji zaawansowanych.
Wnioski
Oto 4 rozwiązania naprawy błędu „Automatyczna naprawa, Twój komputer nie uruchomił się poprawnie”. Jak również najlepsza metoda odzyskiwania usuniętych i utraconych plików FoneLab Data Retriever. Mamy nadzieję, że pomogliśmy Ci w rozwiązaniu Twoich problemów i chcielibyśmy również usłyszeć od Ciebie. Po prostu zapisz poniżej wszelkie komentarze.
FoneLab Data Retriever - odzyskaj utracone / usunięte dane z komputera, dysku twardego, dysku flash, karty pamięci, aparatu cyfrowego i innych.
- Z łatwością odzyskuj zdjęcia, filmy, kontakty, WhatsApp i inne dane.
- Wyświetl podgląd danych przed odzyskaniem.
