- Część 1: Jak przenieść zdjęcia na kartę SD na Samsungu bezpośrednio na Samsungu?
- Część 2: Jak przenieść zdjęcia na kartę SD w Samsungu za pomocą kabla USB?
- Część 3: Jak przenieść zdjęcia na kartę SD w Samsungu za pomocą FoneLab HyperTrans
- Część 4: Dlaczego warto wybrać FoneLab HyperTrans podczas przenoszenia zdjęć na kartę SD Samsung
- Część 5: Często zadawane pytania dotyczące przenoszenia zdjęć na kartę SD w Samsungu
Przesyłanie danych z iPhone'a, Androida, iOS, komputera do dowolnego miejsca bez utraty danych.
- Przenieś dane z jednej karty Micro SD na inny system Android
- Jak przenosić zdjęcia z jednego telefonu na inny
- Jak przenieść zdjęcia ze starego telefonu LG na komputer
- Jak przenieść zdjęcia ze starego Samsunga na inny Samsung
- Przenieś kontakty z Samsung na iPhone
- Przenieś dane z LG na Samsung
- Przenieś dane ze starego tabletu na nowy
- Przenieś pliki z Androida na Androida
- Przenieś zdjęcia iCloud na Androida
- Przenieś notatki z iPhone'a na Androida
- Przenieś iTunes Music na Androida
Wiodące sposoby przenoszenia zdjęć z telefonu na kartę SD w Samsungu
 Dodane przez Lisa Ou / 26 2021:09
Dodane przez Lisa Ou / 26 2021:09 Dlaczego miałbyś przenosić zdjęcia z telefonu na kartę SD? Dzieje się tak prawdopodobnie dlatego, że kończy się wewnętrzna pamięć telefonu. A może przeprowadzasz migrację do nowego telefonu i chcesz przenieść swoje zdjęcia do tego nowego telefonu wraz z kartą SD. W takim przypadku przenieś zdjęcia z telefonu na kartę SD najlepszymi i najłatwiejszymi metodami. Dowiedz się o 4 różnych technikach przenoszenia zdjęć na kartę SD w Samsungu i korzystaj z niej wydajnie.
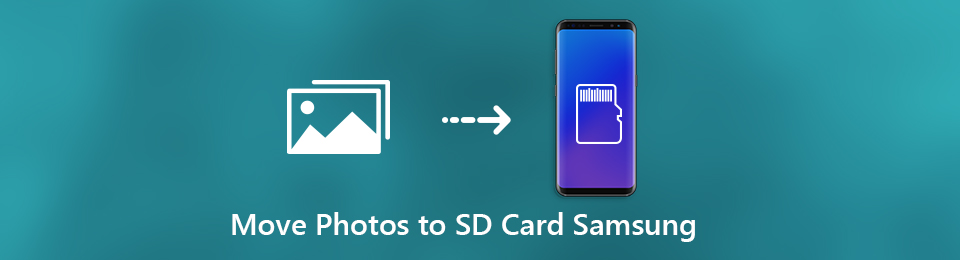

Lista przewodników
- Część 1: Jak przenieść zdjęcia na kartę SD na Samsungu bezpośrednio na Samsungu?
- Część 2: Jak przenieść zdjęcia na kartę SD w Samsungu za pomocą kabla USB?
- Część 3: Jak przenieść zdjęcia na kartę SD w Samsungu za pomocą FoneLab HyperTrans
- Część 4: Dlaczego warto wybrać FoneLab HyperTrans podczas przenoszenia zdjęć na kartę SD Samsung
- Część 5: Często zadawane pytania dotyczące przenoszenia zdjęć na kartę SD w Samsungu
Część 1. Jak przenieść zdjęcia na kartę SD w telefonie Samsung bezpośrednio na telefonie Samsung?
Przenoszenie zdjęć bezpośrednio na kartę SD w urządzeniu jest prawdopodobnie pierwszą rzeczą, którą musisz wziąć pod uwagę, gdy musisz to zrobić. Dzięki temu istnieją 2 sposoby bezpośredniego przenoszenia zdjęć na kartę SD w Samsungu.
Jak przenieść zdjęcia na kartę SD w Samsungu za pomocą aplikacji Photo Gallery?
Wykorzystaj w pełni to, co ma do zaoferowania aplikacja Galeria w telefonie Samsung. Użyj aplikacji do przesyłania zdjęć bezpośrednio z telefonu komórkowego na kartę SD, aby zapewnić bezpieczny i szybki transfer. Wykonaj poniższe uproszczone kroki, aby przenieść zdjęcia z telefonu Samsung na kartę SD.
Kroki, aby przenieść zdjęcia z telefonu na kartę SD za pomocą aplikacji Galeria zdjęć:
Krok 1Aby rozpocząć, przejdź do swojego Samsunga Galeria aplikacja. Następnie przejrzyj i wybierz zdjęcia, które chcesz przenieść z telefonu na kartę SD.
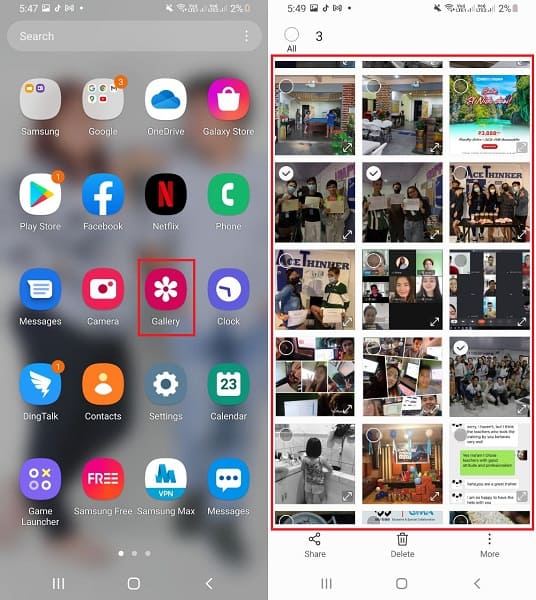
Krok 2Po drugie, dotknij Więcej opcji a następnie wybierz Przenieś do albumu z menu.
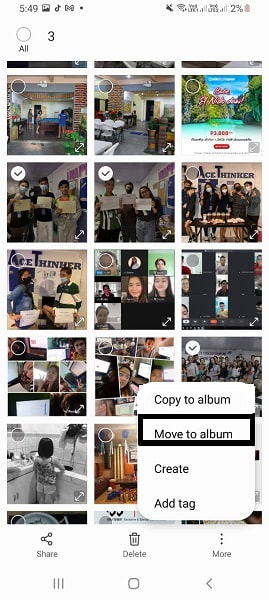
Krok 3Z menu podręcznego wybierz KARTA SD jako folder docelowy.
Możesz też użyć aplikacji Moje pliki, aby przenieść zdjęcia z pamięci wewnętrznej urządzenia na kartę SD.
Jak przenieść zdjęcia na kartę SD w Samsungu za pomocą aplikacji Moje pliki?
Domyślnym narzędziem do organizowania i uzyskiwania dostępu do danych zapisanych w pamięci wewnętrznej lub na karcie SD są Moje pliki. Możesz użyć tego do przesyłania zdjęć z Samsunga na kartę SD.
Kroki, aby przenieść zdjęcia z telefonu na kartę SD za pomocą aplikacji Moje pliki:
Krok 1Aby rozpocząć, przejdź do Moje pliki aplikacja i wybierz Pamięć wewnętrzna.
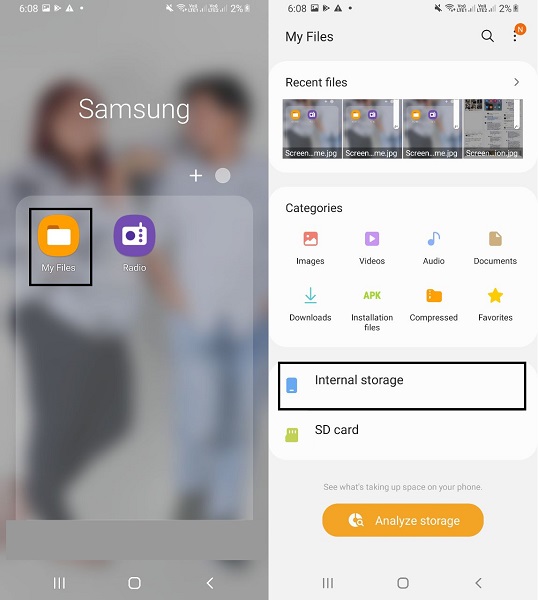
Krok 2Po drugie, przeglądaj i wybierz zdjęcia, które chcesz przenieść, a następnie dotknij Przenieść. Następnie zostaniesz przekierowany z powrotem do głównego menu swojego Akta aplikacja. Stamtąd wybierz kartę SD.
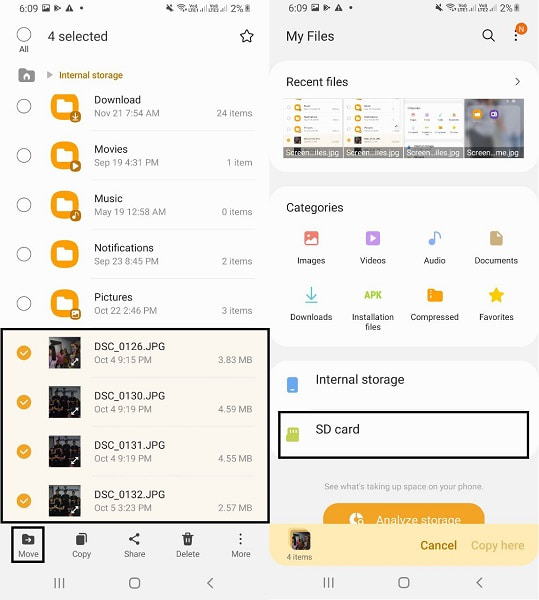
Jeśli jednak samo poruszanie się po telefonie nie daje satysfakcji, możesz przenieść zdjęcia na kartę SD za pośrednictwem komputera. Zobacz alternatywne metody poniżej, aby dowiedzieć się, jak przenieść zdjęcia na kartę SD w Samsungu.
Część 2. Jak przenieść zdjęcia na kartę SD w Samsungu za pomocą kabla USB?
Urządzenia Samsung można przeglądać i obsługiwać za pomocą komputera za pomocą kabla USB. Dzięki temu będziesz mógł z łatwością przesyłać obrazy z telefonu na kartę SD. Ta metoda jest jedną z najbardziej podstawowych i często wykorzystywaną do kopiowania zdjęć do dowolnego folderu.
Kroki, aby przenieść zdjęcia z telefonu na kartę SD za pomocą kabla USB:
Krok 1Aby rozpocząć, użyj kabla USB, aby podłączyć telefon Samsung do komputera. Następnie z panelu Komputer otwórz telefon Samsung.

Krok 2Po drugie, przewiń obrazy i zaznacz wszystkie zdjęcia, które chcesz przenieść, klikając Pamięć wewnętrzna. Klikając wiele zdjęć, przytrzymaj klawisz Ctrl aby ręcznie je wybrać. Aby zaznaczyć wszystkie, wybierz folder lub otwórz folder i naciśnij Ctrl + jednocześnie.
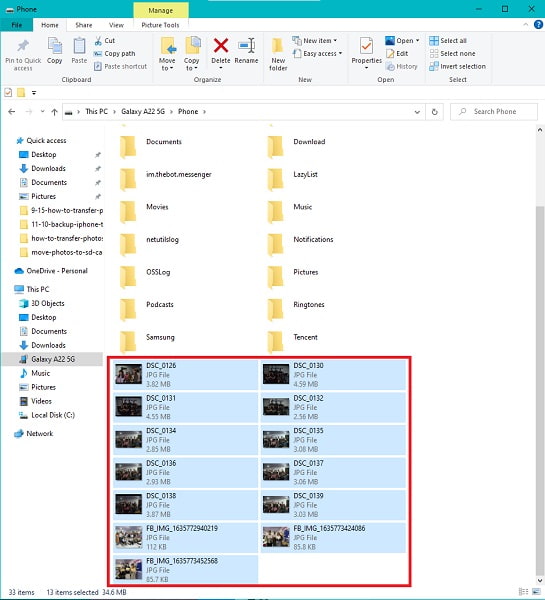
Krok 3Na koniec kliknij prawym przyciskiem myszy i wybierz ciąć (przenieś) wybrane zdjęcia. Inną opcją jest użycie Ctrl + X odpowiednio wyciąć obraz.
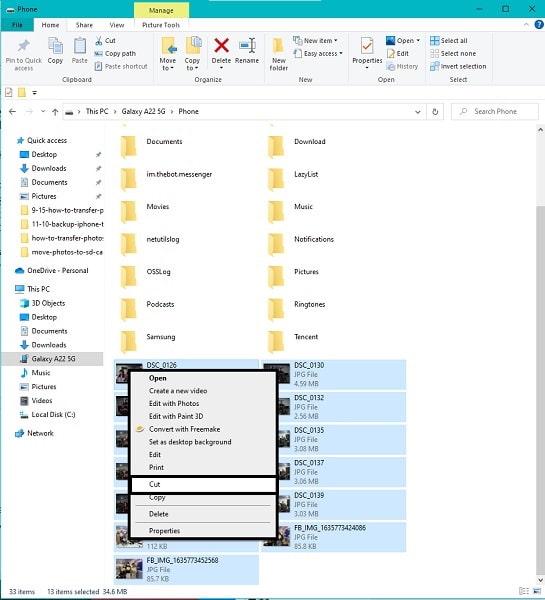
Krok 4Powrót do Komputer panelu, wybierz swoje urządzenie Samsung, a następnie wybierz kartę SD. Otwórz stamtąd folder docelowy dla swoich zdjęć. Na koniec wklej zdjęcia w odpowiednie miejsca. Naciskając Ctrl + V lub klikając prawym przyciskiem myszy i wybierając Wklej, możesz wkleić. Następnie zdjęcia zaczną się przesyłać.
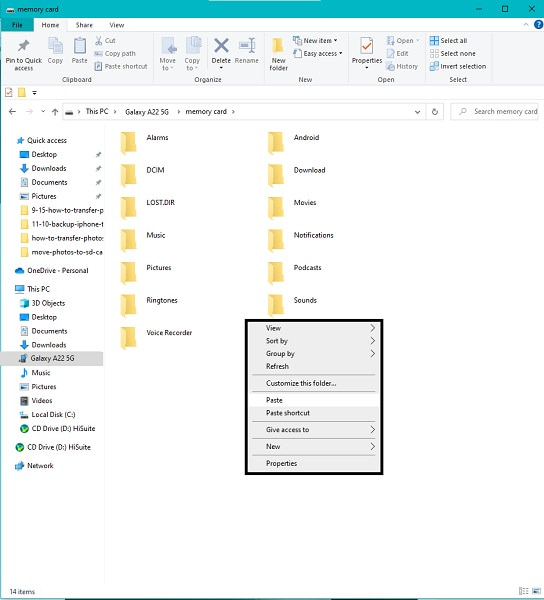
Uwaga:
- Zezwól telefonowi na przesyłanie plików lub obrazów.allow-access-to-pc.jpg
- Po zakończeniu przesyłania wyjmij telefon Samsung z komputera.
Jeśli chcesz przesyłać zdjęcia w znacznie bezpieczniejszy, wydajny i skuteczny sposób, skorzystaj z profesjonalnego narzędzia do przenoszenia, które nie wymaga profesjonalnych umiejętności. Czytaj do końca, aby dowiedzieć się, jak najlepiej przenieść zdjęcia na kartę SD w Samsungu.
Część 3. Jak przenieść zdjęcia na kartę SD w Samsungu za pomocą FoneLab HyperTrans
FoneLab HyperTans to wydajny i elastyczny program komputerowy innej firmy do przesyłania plików multimedialnych, takich jak obrazy, z firmy Samsung na kartę SD. FoneLab HyperTrans daje Ci swobodę przesyłania danych bezpośrednio z urządzenia z systemem Android lub iOS na komputer PC, inne urządzenie, a nawet kartę SD. FoneLab HyperTrans pokaże Ci, jak przesyłać obrazy z telefonu Samsung na kartę SD.
Kroki, aby przenieść zdjęcia z telefonu na kartę SD za pomocą FoneLab HyperTrans:
Krok 1Aby rozpocząć, pobierz i zainstaluj FoneLab HyperTrans na swoim komputerze. Następnie podłącz Samsunga do komputera za pomocą kabla USB.

Krok 2Następnie przejdź do lewej strony programu i wybierz ZDJĘCIA z menu.

Krok 3Z prawej strony programu zaznacz wszystkie zdjęcia, które chcesz przenieść. Na koniec kliknij Eksportuj do komputera.

Krok 4Na koniec kliknij Karta pamięci jako lokalizację folderu docelowego.
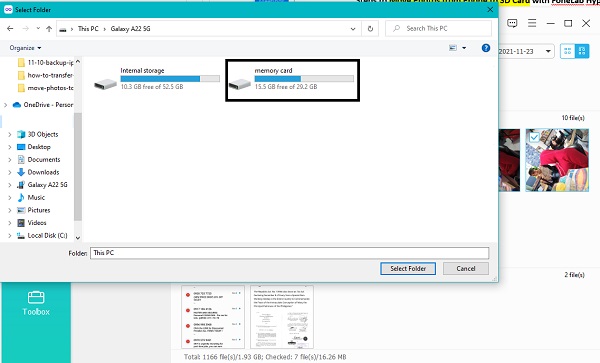
Przesyłanie danych z iPhone'a, Androida, iOS, komputera do dowolnego miejsca bez utraty danych.
- Przenieś pliki między iPhone, iPad, iPod touch i Android.
- Importuj pliki z systemu iOS na iOS lub z Androida na Androida.
- Przenieś pliki z iPhone'a / iPada / iPoda / Androida do komputera.
- Zapisz pliki z komputera na iPhone'a / iPada / iPoda / Androida.
Część 4. Dlaczego warto wybrać FoneLab HyperTrans podczas przenoszenia zdjęć na kartę SD Samsung
Jeśli chcesz bezpiecznego, skutecznego i wydajnego procesu przekazywania, FoneLab HyperTans to najlepsza opcja dla Ciebie. FoneLab HyperTrans to narzędzie dostępne w większości systemów operacyjnych Windows. Dodatkowo umożliwia przesyłanie zi między systemami Android, iOS lub iPadOS, Windows, a nawet na kartę SD.
Część 5. Często zadawane pytania dotyczące przenoszenia zdjęć na kartę SD w Samsungu
Dlaczego nie mogę przenieść plików na kartę SD?
Uszkodzona karta SD jest najczęstszą przyczyną niepowodzenia przenoszenia plików z pamięci wewnętrznej urządzenia na kartę SD.
Gdzie są zapisywane zdjęcia w telefonach Samsung?
Zdjęcia są przechowywane w pamięci wewnętrznej urządzenia lub na karcie SD, w zależności od ustawień aparatu. Otwórz aplikację aparatu i kliknij ikonę Ustawienia, aby zobaczyć, gdzie są przechowywane Twoje zdjęcia.
Dlaczego nie widzę telefonu po podłączeniu go do komputera?
Istnieje kilka powodów, dla których komputer może nie wykryć urządzenia lub dlaczego urządzenie nie łączy się prawidłowo z komputerem. Po pierwsze, używany kabel USB może być uszkodzony lub poluzowany. W takim przypadku wypróbuj inny przewód. Po drugie, problem może dotyczyć portu USB komputera. W takim przypadku wypróbuj inny port USB, jeśli jest dostępny. Wreszcie, a może przede wszystkim, MTP Twojego urządzenia jest ustawione tylko na ładowanie. W takiej sytuacji zezwól na transfer plików.
To podsumowuje wszystkie 4 różne metody przenoszenia zdjęć z Samsunga na kartę SD. Wszystkie powyższe metody są gwarantowane i sprawdzone, skuteczne i szybkie. Co więcej, to zadanie nie jest przede wszystkim skomplikowane, o ile masz do tego odpowiednie narzędzie. W tej notatce FoneLab HyperTans jest najbardziej polecanym narzędziem, ponieważ oferuje wszystko, czego szukasz dla wszystkich Twoich potrzeb związanych z transferem. Na koniec przenieś teraz swoje zdjęcia na kartę SD, korzystając z rozwiązań podanych powyżej i oszczędź sobie stresu związanego z robieniem tego w niewłaściwy sposób.
