- Część 1. Przenieś kontakty iCloud do Gmaila za pomocą FoneTrans na iOS
- Część 2. Importuj kontakty iCloud do Google na oficjalnej stronie
- Część 3. Importuj kontakty iCloud do Gmaila przez udostępnianie
- Część 4. Eksportuj kontakty iCloud do Gmaila, dodając konto Google
- Część 5. Często zadawane pytania dotyczące importowania kontaktów z iCloud do Gmaila
Przenieś kontakty iCloud do Gmaila za pomocą 4 metod, których nie powinieneś przegapić
 Dodane przez Lisa Ou / 25 maja 2022 09:00
Dodane przez Lisa Ou / 25 maja 2022 09:00 Chcę przenieść kontakty z iCloud do Gmaila, co mogę zrobić?
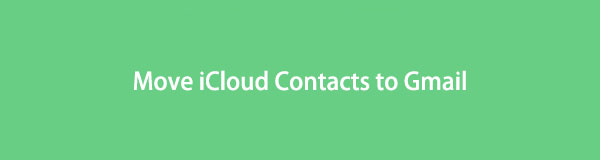
Po włączeniu tej wygodnej funkcji kontakty iCloud umożliwiają dostęp do nich w dowolnym miejscu za pomocą tego samego Apple ID. Niektórzy z nich są również użytkownikami Gmaila, dlatego ludzie chcą wiedzieć, jak wyeksportować kontakt iCloud do Gmaila.
Dzięki FoneTrans na iOS będziesz mógł swobodnie przesyłać dane z iPhone'a na komputer. Możesz nie tylko przesyłać wiadomości tekstowe iPhone'a do komputera, ale także zdjęcia, filmy i kontakty można łatwo przenosić na komputer.
- Z łatwością przesyłaj zdjęcia, filmy, kontakty, WhatsApp i inne dane.
- Wyświetl podgląd danych przed przesłaniem.
- iPhone, iPad i iPod touch są dostępne.
W tym poście pokażemy Ci, jak to zrobić za pomocą 4 sprawdzonych metod.

Lista przewodników
- Część 1. Przenieś kontakty iCloud do Gmaila za pomocą FoneTrans na iOS
- Część 2. Importuj kontakty iCloud do Google na oficjalnej stronie
- Część 3. Importuj kontakty iCloud do Gmaila przez udostępnianie
- Część 4. Eksportuj kontakty iCloud do Gmaila, dodając konto Google
- Część 5. Często zadawane pytania dotyczące importowania kontaktów z iCloud do Gmaila
Część 1. Przenieś kontakty iCloud do Gmaila za pomocą FoneTrans na iOS
Jako potężne narzędzie do przesyłania danych iOS na komputerach, które pomaga użytkownikom łatwo zarządzać danymi iOS, FoneTrans dla iOS może przenosić dane między urządzeniami iOS i komputerami, w tym zdjęcia, filmy, kontakty, wiadomości itp.
W przypadku kontaktów możesz dodawać, usuwać, modyfikować lub przenosić je w całości lub selektywnie. Tak więc, jeśli chcesz przenieść kontakty iCloud do Gmaila, możesz wypróbować to na komputerze.
Kroki, jak przenieść kontakty iCloud do Gmaila:
Dzięki FoneTrans na iOS będziesz mógł swobodnie przesyłać dane z iPhone'a na komputer. Możesz nie tylko przesyłać wiadomości tekstowe iPhone'a do komputera, ale także zdjęcia, filmy i kontakty można łatwo przenosić na komputer.
- Z łatwością przesyłaj zdjęcia, filmy, kontakty, WhatsApp i inne dane.
- Wyświetl podgląd danych przed przesłaniem.
- iPhone, iPad i iPod touch są dostępne.
Opcja 1. Zsynchronizuj kontakty iCloud z iPhonem, a następnie zaimportuj je do Gmaila
Możesz zsynchronizować kontakty iCloud z iPhonem bezpośrednio na urządzeniu, a następnie przenieść kontakty z iPhone'a do Gmaila za pomocą FoneTrans dla iOS. Poniżej jest jak.
Krok 1Pobierz i zainstaluj FoneTrans na iOS na komputerze, a następnie zostanie uruchomiony automatycznie.
Krok 2Synchronizuj kontakty iCloud przez Ustawienia > [Twoje imię] > iCloud > Kontakt, włącz to. Następnie podłącz iPhone'a do komputera.
Krok 3Dodaj Kontakt z lewego panelu możesz zobaczyć wszystkie swoje kontakty w interfejsie.
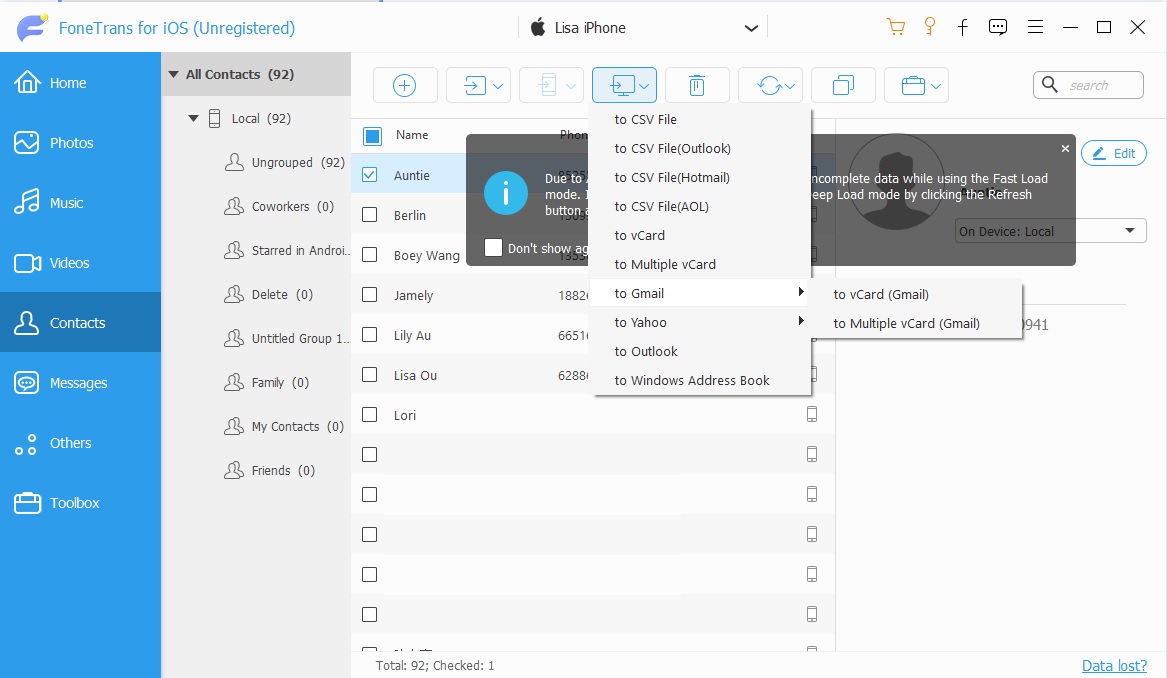
Krok 4Zaznacz pola elementów, które chcesz przenieść do Gmaila, kliknij czwartą eksport ikona i wybierz do Gmaila. Możesz wybrać do vCard or do wielu vCard.
Opcja 2. Eksportuj kontakty iCloud, a następnie zaimportuj je do Gmaila
Jeśli znasz operacje na oficjalnej stronie iCloud, możesz także najpierw wyeksportować kontakty iCloud na komputer, a następnie zaimportować plik do Gmaila.
Krok 1Eksportuj kontakty iCloud z oficjalnej strony, odwiedzając icloud.com i logując się do Apple ID.
Krok 2Kliknij Kontakt ikonę, kliknij ikonę ustawień koła zębatego i wybierz kontakty, kliknij Eksportuj vCard i zapisz go w folderze lokalnym.
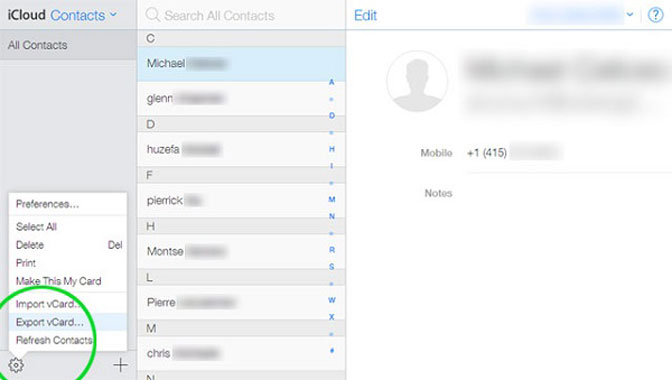
Krok 3Uruchom program i wybierz Kontakt, wybierz je i kliknij Export icon.
Krok 4Wybierz do Gmaila po tym.
Dzięki niemu przesyłanie danych z biblioteki iTunes to bułka z masłem. Oczywiście możesz również przenieść kontakty z iTunes do Gmaila lub odwrotnie.
Nie chcesz narzędzia innej firmy? Nie martw się, przejdź do kolejnych części, aby uzyskać więcej opcji.
Dzięki FoneTrans na iOS będziesz mógł swobodnie przesyłać dane z iPhone'a na komputer. Możesz nie tylko przesyłać wiadomości tekstowe iPhone'a do komputera, ale także zdjęcia, filmy i kontakty można łatwo przenosić na komputer.
- Z łatwością przesyłaj zdjęcia, filmy, kontakty, WhatsApp i inne dane.
- Wyświetl podgląd danych przed przesłaniem.
- iPhone, iPad i iPod touch są dostępne.
Część 2. Importuj kontakty iCloud do Google na oficjalnej stronie
Jeśli włączyłeś funkcję synchronizacji iCloud, możesz wygodnie zarządzać dostępnymi danymi w ustawieniach urządzenia lub oficjalnej stronie.
Ponadto możesz eksportować i importować kontakty iCloud do różnych formatów. Następnie możesz zaimportować kontakty iCloud do Google, postępując zgodnie z instrukcjami.
Krok 1Otwórz przeglądarkę na komputerze, odwiedź icloud.com i zaloguj się na swoje konto iCloud przy użyciu prawidłowego hasła.
Krok 2Dodaj Kontakt aplikację, a następnie kliknij w panelu ustawień ikonę i wybierz kontakty, które chcesz, kliknij Eksportuj vCard.
Krok 3Odwiedź Contacts.google.com i zaloguj się na konto Google, z którego chcesz zaimportować kontakty z iCloud.
Krok 4Wybierz import na lewym panelu > Wybierz Plik, wybierz plik VCF i kliknij Otwarte przycisk.
Krok 5Kliknij import przycisk na końcu.
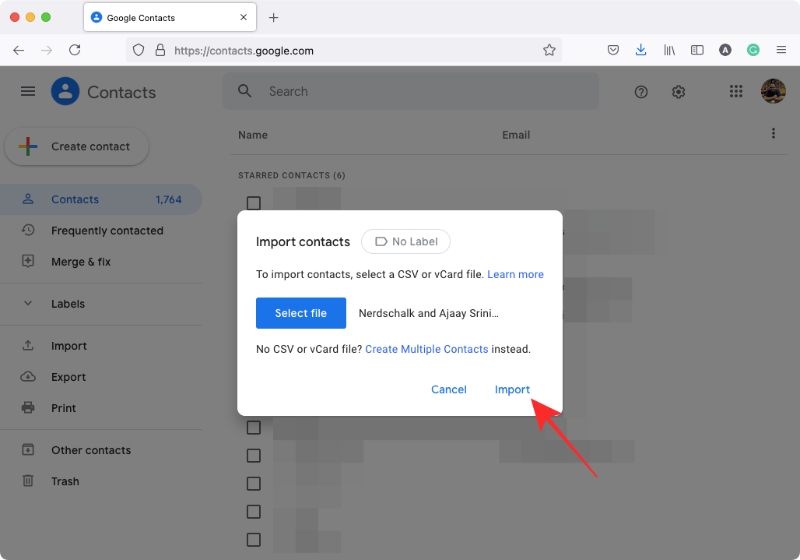
Możesz także importować kontakty iCloud bezpośrednio do Gmaila na urządzeniu iPhone.
Dzięki FoneTrans na iOS będziesz mógł swobodnie przesyłać dane z iPhone'a na komputer. Możesz nie tylko przesyłać wiadomości tekstowe iPhone'a do komputera, ale także zdjęcia, filmy i kontakty można łatwo przenosić na komputer.
- Z łatwością przesyłaj zdjęcia, filmy, kontakty, WhatsApp i inne dane.
- Wyświetl podgląd danych przed przesłaniem.
- iPhone, iPad i iPod touch są dostępne.
Część 3. Importuj kontakty iCloud do Gmaila przez udostępnianie
Jeśli używasz iPhone'a, możesz wybrać funkcję Udostępnij, aby dodać kontakty iCloud do Gmaila. Oto prosta demonstracja.
Krok 1Otwórz aplikację kontaktów na iPhonie i wybierz tę, którą chcesz zaimportować do Gmaila.
Krok 2Przewiń w dół, aby dotknąć Udostępnianie , a następnie wybierz opcję Poczta z wyskakujących opcji.
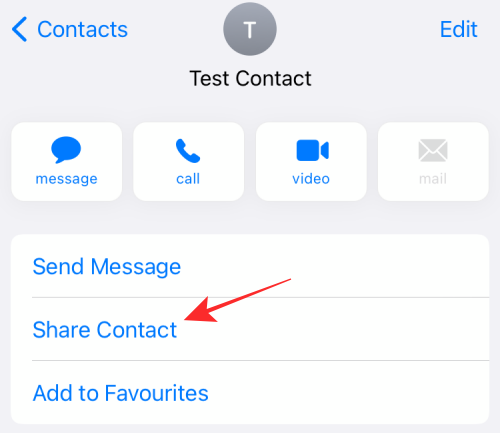
Krok 3Wpisz swój gmail adres w polu Do i upewnij się, że Twoja wizytówka została dołączona do wiadomości e-mail.
Krok 4Stuknij w wysłać icon.
Krok 5Odbierz wiadomość e-mail, otwórz załącznik i wybierz, aby dodać go do swojego konta Gmail.
Jak widzisz, musisz to robić wielokrotnie. Jeśli tego nie chcesz, możesz bezpośrednio dodać swoje konto Gmail na urządzeniach z systemem iOS.
Dzięki FoneTrans na iOS będziesz mógł swobodnie przesyłać dane z iPhone'a na komputer. Możesz nie tylko przesyłać wiadomości tekstowe iPhone'a do komputera, ale także zdjęcia, filmy i kontakty można łatwo przenosić na komputer.
- Z łatwością przesyłaj zdjęcia, filmy, kontakty, WhatsApp i inne dane.
- Wyświetl podgląd danych przed przesłaniem.
- iPhone, iPad i iPod touch są dostępne.
Część 4. Eksportuj kontakty iCloud do Gmaila, dodając konto Google
Jeśli znasz iPhone'a lub iPada, być może wiesz, że możesz dodawać kontakty, dodając swoje konta Gmail lub inne. Najpierw należy włączyć kontakty iCloud, aby zsynchronizować kontakt iCloud z iPhonem za pomocą opcji Ustawienia> [Twoje imię i nazwisko]> iCloud> Kontakty, a następnie włączyć. Poniżej znajduje się sposób importowania kontaktów iCloud do Gmaila.
Krok 1Przejdź do aplikacji Ustawienia na iPhonie, stuknij Kontakt > Konta > Dodaj konto > Google.
Krok 2Wpisz swój gmail konto i hasło.
Krok 3Powrót do Kontakt wybierz swoje konto Google i przełącz Kontakt jeden.
Rozpocznie się importowanie kontaktów iCloud do Twojego konta Gmail. Poczekaj chwilę, w zależności od szybkości połączenia internetowego.
Dzięki FoneTrans na iOS będziesz mógł swobodnie przesyłać dane z iPhone'a na komputer. Możesz nie tylko przesyłać wiadomości tekstowe iPhone'a do komputera, ale także zdjęcia, filmy i kontakty można łatwo przenosić na komputer.
- Z łatwością przesyłaj zdjęcia, filmy, kontakty, WhatsApp i inne dane.
- Wyświetl podgląd danych przed przesłaniem.
- iPhone, iPad i iPod touch są dostępne.
Część 5. Często zadawane pytania dotyczące importowania kontaktów z iCloud do Gmaila
1. Czy Gmail może korzystać z kontaktów iCloud?
TAk. Możesz wypróbować powyższą metodę w części 4, aby dodać konto Gmail do kontaktów iPhone'a, a następnie zsynchronizować kontakt Gmail z iCloud, włączając funkcję synchronizacji kontaktów iCloud przez Ustawienia > [Twoje imię] > iCloud > Kontakt.
2. Jak przenieść kontakty Apple do Google?
Wszystkie metody w tym poście mogą przenosić kontakty Apple do Google. Najbardziej polecanym jest FoneTrans na iOS, ponieważ może pomóc w przeniesieniu kontaktów za pomocą kilku kliknięć.
3. Jak przenieść kontakty z iPhone'a do Gmaila bez iCloud?
Powinieneś wypróbować FoneTrans na iOS, aby przenieść kontakty z iPhone'a do Gmaila ze względu na jego wygodne funkcje i prostą konstrukcję.
4. Jak przenieść kontakty iCloud na Androida?
Możesz wypróbować FoneLab HyperTrans na komputerze. Jest łatwy w użyciu. Musisz najpierw zsynchronizować kontakt iCloud z iPhonem. Uruchom go na komputerze, wybierz Kontakt. Podłącz Androida i iPhone'a do komputera, a następnie wybierz łączność na interfejsie. Na koniec kliknij eksport i wybierz z listy telefon z systemem Android.
5. Jak przenieść kontakty iCloud do Gmaila na Androida?
Po wyeksportowaniu kontaktów iCloud jako pliku VCF możesz je zaimportować do aplikacji Gmail na Androida za pomocą trzy linie ikona> import. Następnie wybierz odpowiedni plik i zaimportuj kontakty z iCloud do Gmaila.
Przenieś kontakty iCloud do Gmaila za pomocą powyższych metod nie jest trudną rzeczą i możesz sprawdzić je wszystkie i wybrać odpowiednią.
Wszystkie są w 100% dostępne i FoneTrans dla iOS będzie najbardziej zalecanym wyborem do importowania kontaktów iCloud do Google, ponieważ jest przyjazny dla użytkownika nawet dla nowicjuszy.
Dlaczego nie pobrać i spróbować teraz!
Dzięki FoneTrans na iOS będziesz mógł swobodnie przesyłać dane z iPhone'a na komputer. Możesz nie tylko przesyłać wiadomości tekstowe iPhone'a do komputera, ale także zdjęcia, filmy i kontakty można łatwo przenosić na komputer.
- Z łatwością przesyłaj zdjęcia, filmy, kontakty, WhatsApp i inne dane.
- Wyświetl podgląd danych przed przesłaniem.
- iPhone, iPad i iPod touch są dostępne.
