Odzyskaj utracone / usunięte dane z komputera, dysku twardego, dysku flash, karty pamięci, aparatu cyfrowego i innych.
3 wspaniałe procedury idealnego odzyskiwania danych na MacBooku
 Zaktualizowane przez Lisa Ou / 03 stycznia 2023 09:00
Zaktualizowane przez Lisa Ou / 03 stycznia 2023 09:00Utrata danych na MacBooku nie jest rzadkością, nawet to urządzenie jest dobrze znane ze swojego bezpieczeństwa danych i plików. Są sytuacje, których nie da się uniknąć. Przykłady obejmują błędy ludzkie i samo urządzenie. Na przykład filtrujesz dane za pomocą MacBooka Pro. Niestety kliknąłeś niewłaściwą opcję, czyli przycisk usuwania. W takim przypadku urządzenie natychmiast usunie dane. Jeśli tak się stanie, nie panikuj! Możesz użyć odzyskiwania danych MacBooka Pro, a to oprogramowanie nie jest jedyną opcją. Możesz także użyć innych narzędzi zainstalowanych na komputerze Mac. Przeczytaj ten artykuł poważnie, aby uzyskać lepsze wyniki w przypadku utraconych danych.
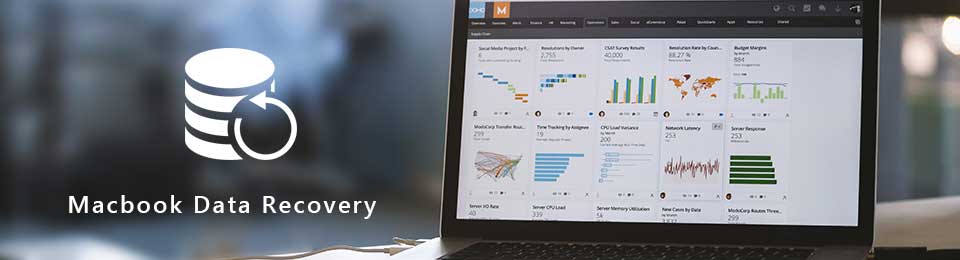

Lista przewodników
Część 1. Jak odzyskać dane z MacBooka za pomocą FoneLab Data Retriever
Gdy nie znasz typów danych, które utraciłeś na swoim MacBooku, Mac FoneLab Data Retriever to twój najlepszy wybór. Zgodnie z tym oprogramowanie to obsługuje wiele danych, które można odzyskać. Obejmuje dokumenty, obrazy, filmy, audio, e-maile i wiele więcej! Poza tym pomoże Ci odzyskać pliki na dowolnym urządzeniu, takim jak dysk twardy, karta pamięci, komputer i inne. W tym przypadku pomoże Ci to również w nauce j Odzyskiwanie dysku twardego MacBooka. Nie musisz się martwić, jeśli jesteś początkującym użytkownikiem narzędzi innych firm. Funkcje tego narzędzia są przyjazne dla użytkownika. Czy chcesz wypróbować to narzędzie do odzyskiwania? Poniżej znajduje się jego przewodnik.
FoneLab Data Retriever - odzyskaj utracone / usunięte dane z komputera, dysku twardego, dysku flash, karty pamięci, aparatu cyfrowego i innych.
- Łatwe odzyskiwanie zdjęć, filmów, dokumentów i innych danych.
- Wyświetl podgląd danych przed odzyskaniem.
Krok 1Aby uzyskać FoneLab Mac Data Retriever, kliknij Darmowe pobieranie przycisk z Apple ikona po lewej stronie. Następnie musisz skonfigurować narzędzie na komputerze Mac. Zainstalować > Premiera > run go, aby natychmiast rozpocząć odzyskiwanie danych.
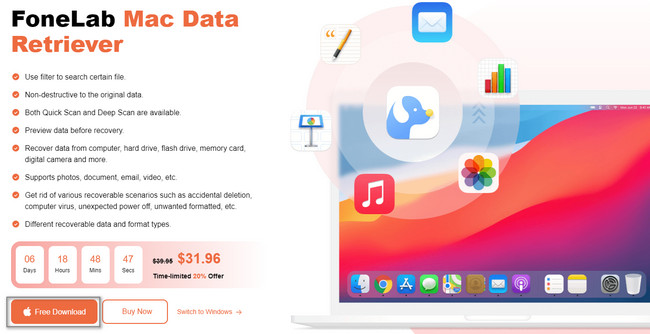
Krok 2Urządzenie natychmiast wyświetli oprogramowanie na ekranie. Musisz kliknąć Start przycisk pod Odzyskiwanie danych Mac Sekcja. Zobaczysz na nim prosty opis, dzięki czemu będziesz mieć krótkie tło oprogramowania.
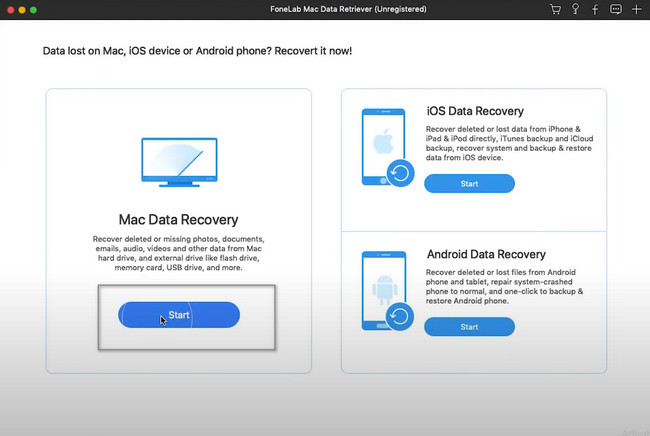
Krok 3Narzędzie do odzyskiwania wymaga wybrania typów danych, które chcesz odzyskać. Zaleca się wybranie wszystkich z nich. Z tego powodu będziesz mieć możliwość odzyskania wszystkich niezbędnych plików, które utraciłeś na komputerze Mac. Po dokonaniu wyboru kliknij przycisk Scan w prawym dolnym rogu głównego interfejsu.
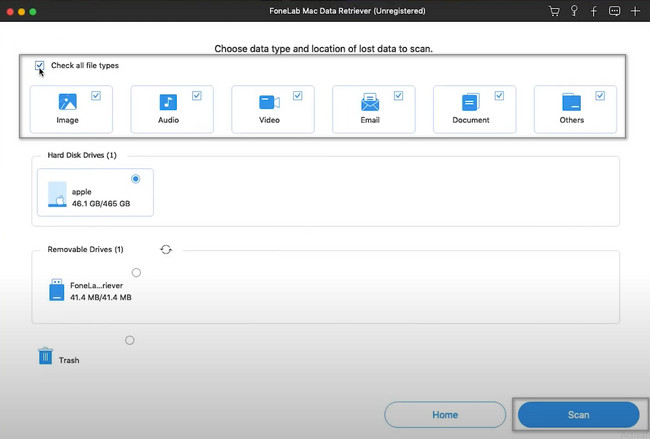
Krok 4Narzędzie poinformuje Cię, czy proces skanowania został zakończony. Pokaże ci na górze znalezione pliki. Jeśli szybkie skanowanie nie zlokalizowało wszystkich plików, kliknij przycisk Głębokie skanowanie przycisk. Spędzisz więcej sekund, ale da to najlepsze rezultaty. Możesz Stop i Pauza proces, klikając przyciski.
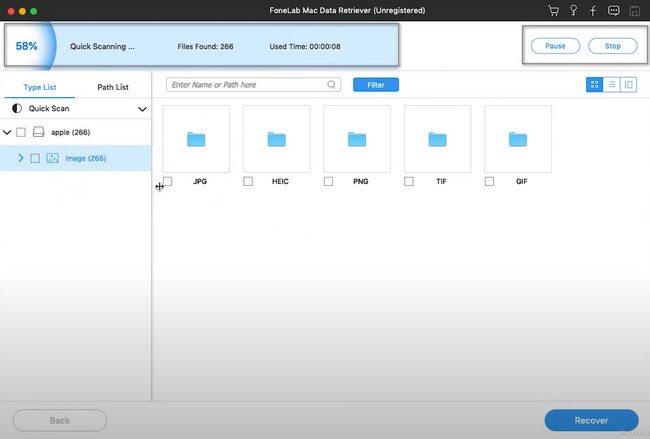
Krok 5Po lewej stronie narzędzia zobaczysz liczbę znalezionych plików według ich typu danych. Musisz kliknąć je wszystkie i przefiltrować foldery, które chcesz odzyskać, zwłaszcza te najważniejsze. Aby to zrobić, zaznacz pola każdego z nich. Jeśli zakończyłeś wybieranie plików, które chcesz pobrać, kliknij przycisk Recover przycisk. Nie wolno przerywać procesu, aby uniknąć pomyłek i pomyłek. Po tym kroku natychmiast zobaczysz utracone dane na swoim MacBooku.
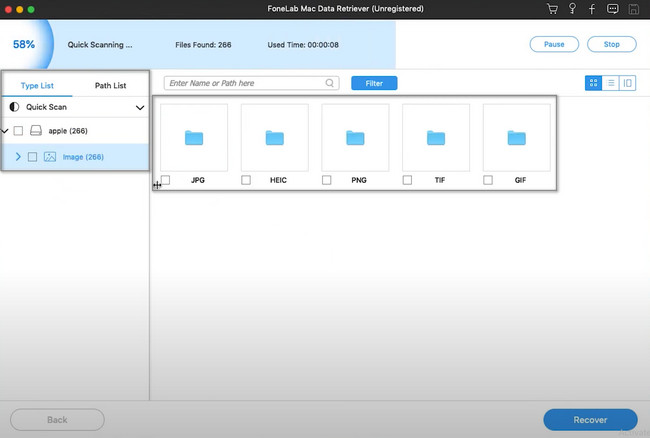
Mac FoneLab Data Retriever to wiodące oprogramowanie do odzyskiwania danych z MacBooka Air i innych modeli. Jeśli chcesz poznać różne sposoby odzyskiwania danych, przejdź dalej.
FoneLab Data Retriever - odzyskaj utracone / usunięte dane z komputera, dysku twardego, dysku flash, karty pamięci, aparatu cyfrowego i innych.
- Łatwe odzyskiwanie zdjęć, filmów, dokumentów i innych danych.
- Wyświetl podgląd danych przed odzyskaniem.
Część 2. Jak odzyskać dane z MacBooka za pomocą kopii zapasowej iCloud
MacBook ma wiele narzędzi lub usług do tworzenia kopii zapasowych, z których możesz korzystać. iCloud jest jednym z nich. Na przykład zapisujesz zdjęcia za pomocą MacBooka. iCloud automatycznie utworzy kopię zapasową tych danych i zapisze je. W takim przypadku, jeśli przypadkowo usuniesz lub dane zostaną uszkodzone na twoim urządzeniu, masz ich kopię. iCloud to nie tylko tworzenie kopii zapasowych plików i danych. Umożliwi to również udostępnianie zdjęć, notatek i nie tylko znajomym i rodzinie. Jednak, aby wykonać odzyskiwanie danych MacBook Air i inne modele, musisz odpowiednio wykonać poniższe czynności.
Krok 1Aby korzystać z iCloud, musisz przejść do jego oficjalnej strony internetowej. W głównym interfejsie zauważysz, że będzie to wymagało zalogowania się. Ważne jest, aby zapamiętać i znać identyfikator Apple ID i kod dostępu do konta. Bez nich nie będziesz mógł używać iCloud do odzyskiwania brakujących danych.
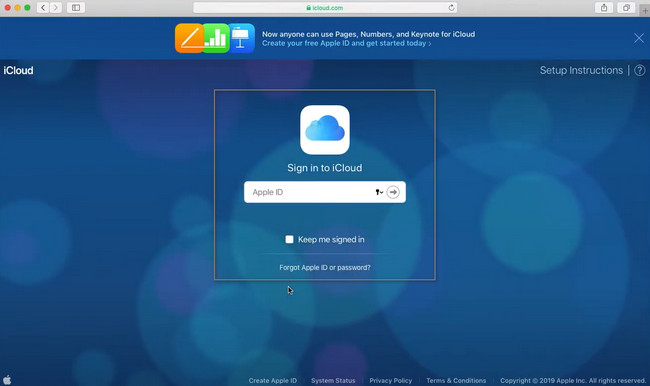
Krok 2Zobaczysz wiele aplikacji zainstalowanych na twoim MacBooku. Musisz tylko wybrać dane, które chcesz odzyskać. W takim przypadku będzie to czasochłonne, ponieważ musisz wybrać je indywidualnie. Po wybraniu żądanych typów danych wystarczy je pobrać i zapisać w preferowanym folderze na urządzeniu.
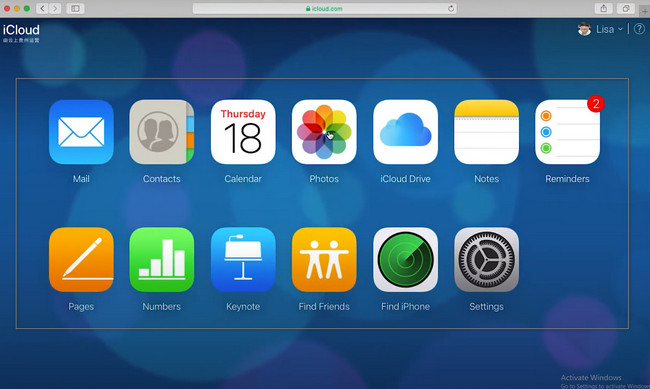
Część 3. Jak odzyskać dane z MacBooka za pomocą Time Machine
Oprócz iCloud, Time Machine może również służyć jako mechanizm tworzenia kopii zapasowych na Twoim MacBooku. Nie będziesz miał trudności z korzystaniem z tego wbudowanego narzędzia na swoim urządzeniu. Jego interfejs jest łatwy w zarządzaniu, dzięki czemu możesz działać profesjonalnie. To narzędzie nie jest automatycznie konfigurowane na Twoim urządzeniu. Musisz go aktywować, aby mieć kopię zapasową swoich danych. Kolejną dobrą rzeczą w tym narzędziu jest coś więcej niż tylko tworzenie kopii zapasowych danych. Może odzyskać dane z MacBooka Air i innych modeli. Nie wahaj się skorzystać z tego fantastycznego narzędzia. Aby poznać kroki, wystarczy postępować zgodnie z poniższymi krokami.
Krok 1W głównym interfejsie poszukaj Launchpada MacBooka. Na pasku wyszukiwania musisz wpisać Time Machine. Gdy narzędzie pojawi się na ekranie, kliknij je natychmiast, aby je uruchomić.
Uwaga: Aby natychmiast utworzyć kopię zapasową plików, kliknij przycisk Automatyczne tworzenie kopii zapasowych sekcji po lewej stronie narzędzia. Zobaczysz to po przeszukaniu Wehikułu Czasu w Finderze.
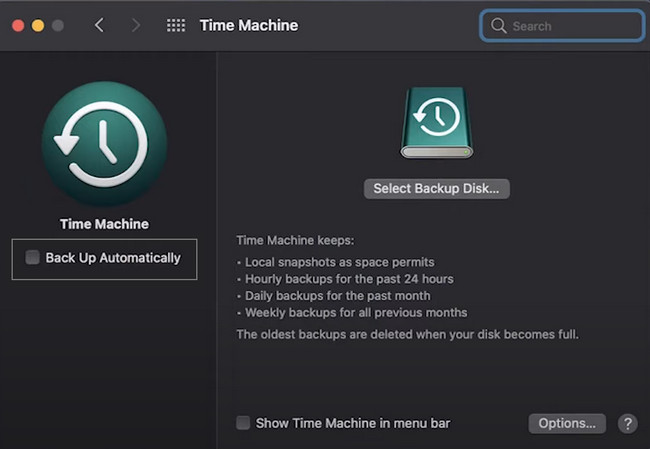
Krok 2Znajdź wszystkie typy danych, które chcesz odzyskać. Następnie kliknij Przywracać przycisk w dolnej części narzędzia. W takim przypadku narzędzie urządzenia przywróci pliki do ich pierwotnych lokalizacji.
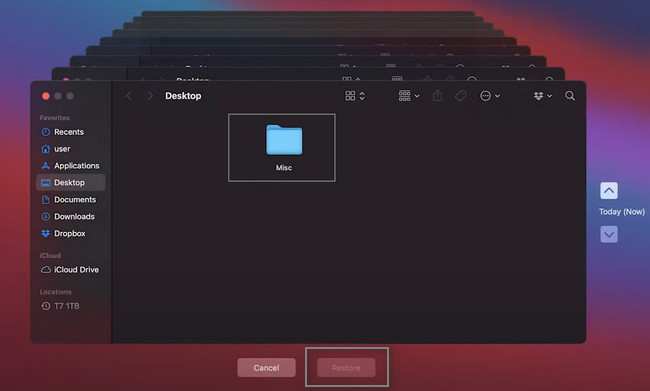
Część 4. Często zadawane pytania dotyczące odzyskiwania danych na MacBooku
1. Jak odzyskać dane z dysku twardego MacBooka Pro?
Aby odzyskać pliki z dysku twardego MacBooka Pro, uruchom Narzędzie dyskowe. Wystarczy, że klikniesz pierwsza pomoc sekcję, a następnie postępuj zgodnie z run przycisk. W takim przypadku narzędzie sprawdzi głośność dysku twardego. Poczekaj na zakończenie procedury. Na koniec kliknij Gotowe przycisk.
2. Jak odzyskać usunięte partycje na MacBooku?
Wskazane jest użycie tzw Mac FoneLab Data Retriever. Obsługuje odzyskiwanie usuniętych partycji. Możesz użyć jego funkcji, aby to zrobić. Jeśli chcesz dowiedzieć się więcej o tym narzędziu, pobierz je teraz!
Odzyskiwanie danych na MacBooku jest proste, ponieważ to urządzenie ma wbudowane narzędzia do odzyskiwania. Jednakże, Mac FoneLab Data Retriever nadal jest najlepszy Odzyskiwanie danych Mac narzędzie dla Twoich brakujących danych. Ma niezwykłe funkcje, które z pewnością Ci się spodobają. Aby dowiedzieć się więcej, zapoznaj się z nim, pobierając go na swojego MacBooka.
FoneLab Data Retriever - odzyskaj utracone / usunięte dane z komputera, dysku twardego, dysku flash, karty pamięci, aparatu cyfrowego i innych.
- Łatwe odzyskiwanie zdjęć, filmów, dokumentów i innych danych.
- Wyświetl podgląd danych przed odzyskaniem.
