- Część 1. Jak nagrywać głos na komputerze Mac z notatką głosową?
- Część 2. Jak nagrywać głos na komputerze Mac za pomocą rejestratora ekranu FoneLab
- Część 3. Jak nagrywać głos na komputerze Mac za pomocą QuickTime
- Część 4. Jak nagrywać głos na komputerze Mac za pomocą GarageBand
- Część 5. Często zadawane pytania dotyczące dyktafonów na komputerze Mac
- Rejestrator ekranu
- Rejestrator wideo Mac
- Windows Video Recorder
- Mac Audio Recorder
- Rejestrator audio systemu Windows
- Rejestrator kamery internetowej
- Rejestrator gier
- Rejestrator spotkań
- Rejestrator połączeń Messenger
- Skype Recorder
- Rejestrator kursu
- Rejestrator prezentacji
- Chrome Recorder
- Rejestrator Firefox
- Zrzut ekranu w systemie Windows
- Zrzut ekranu na komputerze Mac
Najlepsze metody łatwego nagrywania głosu na komputerze Mac
 Dodane przez Lisa Ou / 03 2022:16
Dodane przez Lisa Ou / 03 2022:16Czy lubisz śpiewać? Jeśli tak, musisz szukać świetnej strategii nagrywania głosu na komputerze Mac. Nie każdy dyktafon, który można pobrać, zapewnia doskonałą jakość nagrywania. Z hałasem w tle i tym wszystkim, nagrywanie siebie może nie pójść gładko, zwłaszcza jeśli robisz to w otwartym środowisku. Dlatego profesjonalni wokaliści nagrywają swoją muzykę w specjalistycznym studiu. Ale z pewnością nie każdego na to stać. Dlatego jedyną opcją jest instalacja porządnych narzędzi i oprogramowania.
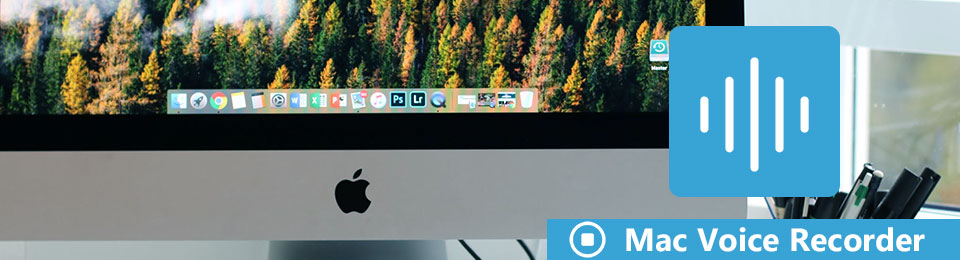
Oprócz śpiewania, z nagrania głosowego można zrobić niezliczoną ilość rzeczy. Możesz nagrywać wykłady ze szkoły, wydarzeń, pracy itp., aby na wszelki wypadek móc je później przejrzeć. Możesz także nagrywać rozmowy telefoniczne od ukochanej osoby. W ten sposób możesz spojrzeć wstecz w przyszłości i zapamiętać dobre wspomnienia. Ważne umowy mogą być również rejestrowane jako dowód, że dwie lub więcej osób rzeczywiście się zgodziło. Z drugiej strony dyktafony mogą być używane jako proste przypomnienia w codziennym życiu.
Mając to na uwadze, wypróbowaliśmy kilka metod nagrywania z różnych witryn i platform. Dowiedzieliśmy się, że istnieją różne narzędzia, za pomocą których można nagrać ekran i głos na komputerze Mac, ale tylko niektóre naprawdę się wyróżniają. Dlatego najlepsze narzędzia i metody nagrywania są wymienione w poniższym artykule. Czytaj dalej, aby dowiedzieć się więcej.

Lista przewodników
- Część 1. Jak nagrywać głos na komputerze Mac z notatką głosową?
- Część 2. Jak nagrywać głos na komputerze Mac za pomocą rejestratora ekranu FoneLab
- Część 3. Jak nagrywać głos na komputerze Mac za pomocą QuickTime
- Część 4. Jak nagrywać głos na komputerze Mac za pomocą GarageBand
- Część 5. Często zadawane pytania dotyczące dyktafonów na komputerze Mac
Część 1. Jak nagrywać głos na komputerze Mac z notatką głosową?
Jeśli chcesz nagrać swój głos na komputerze Mac, pierwszym programem, który możesz wypróbować, jest wbudowana funkcja nagrywania, Notatka głosowa. Za pomocą tego narzędzia możesz nagrywać pomysły na piosenki, notatki muzyczne, wykłady w klasie, rozmowy i nie tylko. A wszystko to jest możliwe dzięki wbudowanemu lub zewnętrznemu mikrofonowi komputera Mac lub kompatybilnemu zestawowi słuchawkowemu. To, co czyni to jeszcze lepszym, to fakt, że możesz edytować swoje notatki głosowe za pomocą funkcji edycji. Jednak wadą tego narzędzia jest to, że jakość może nie być tak doskonała, jak w przypadku innych rejestratorów.
Wykonaj poniższe czynności, aby zdobyć umiejętności nagrywania głosu na komputerze Mac za pomocą notatki głosowej:
Krok 1Naciśnij przycisk Command + Spacja na klawiaturze komputera Mac, a następnie wyszukaj Notatki głosowe funkcja na pasku wyszukiwania. Gdy zobaczysz narzędzie, kliknij je, aby uruchomić Notatki głosowe.
Krok 2Aby rozpocząć nagrywanie głosu, kliknij czerwony w lewej dolnej części interfejsu Notatki głosowe.
Krok 3Możesz trafić w pauza przycisk, a następnie odsłuchaj go za pomocą przycisku odtwarzania, jeśli chcesz. Następnie możesz go zastąpić lub wznowić nagrywanie. Po zakończeniu nagrywania naciśnij Gotowe przycisk w prawym dolnym rogu interfejsu. Zobaczysz go zapisany jako Nowe nagranie na głównym interfejsie.
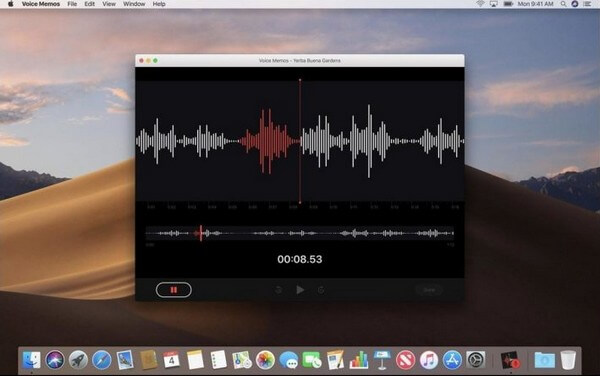
Część 2. Jak nagrywać głos na komputerze Mac za pomocą rejestratora ekranu FoneLab
Jeśli szukasz doskonałego dyktafonu, który zapewnia wysokiej jakości nagrania, to FoneLab Screen Recorder jest zdecydowanie zalecane. To narzędzie jest cenione za elastyczne i najwyższej jakości funkcje. Jego Rejestrator dźwięku funkcja ma usuwanie szumów tła który eliminuje wszystkie niepotrzebne dźwięki, które są irytujące w tle. Ponadto posiada wzmacniacz mikrofonu, który poprawia wartość nagrań głosowych. Niezależnie od tego, czy jesteś profesjonalistą, czy początkującym, możesz skutecznie korzystać z tego narzędzia dzięki jego prostemu interfejsowi. To rzeczywiście najlepszy dyktafon dla komputerów Mac.
FoneLab Data Retriever - odzyskaj utracone / usunięte dane z komputera, dysku twardego, dysku flash, karty pamięci, aparatu cyfrowego i innych.
- Z łatwością odzyskuj zdjęcia, filmy, kontakty, WhatsApp i inne dane.
- Wyświetl podgląd danych przed odzyskaniem.
Postępuj zgodnie z poniższymi krokami, aby zdobyć umiejętności nagrywania głosu na komputerze Mac za pomocą rejestratora ekranu FoneLab:
Krok 1Poznaj oficjalną stronę FoneLab Screen Recorder. Zobaczysz przycisk Darmowe pobieranie z logo Windows po lewej stronie. Kliknij Idź do Maca wersja w pobliżu, a system Windows automatycznie stanie się logo Apple. To jest czas, w którym go klikniesz. Następnie rozpocznij instalację konfiguracji i uruchom program na komputerze Mac.
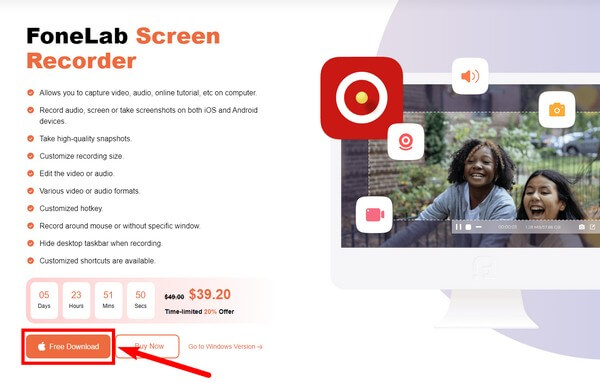
Krok 2W głównym interfejsie znajdują się kluczowe funkcje FoneLab Screen Recorder. A poza nimi są inne opcje. Po pewnym czasie korzystania z oprogramowania zobaczysz swoje wyniki w Historia nagrywania w lewym dolnym rogu interfejsu. Obok znajduje się opcja Ustaw długość nagrania, w której możesz ustawić długość nagrania.
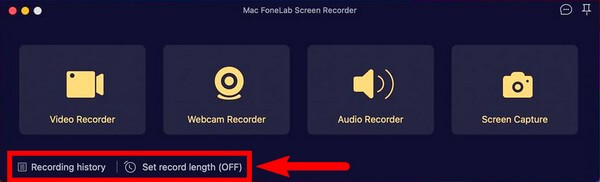
Krok 3Po zakończeniu konfiguracji przejdź do funkcji Rejestrator dźwięku. Możesz także korzystać z innych funkcji w zależności od potrzeb związanych z nagrywaniem.
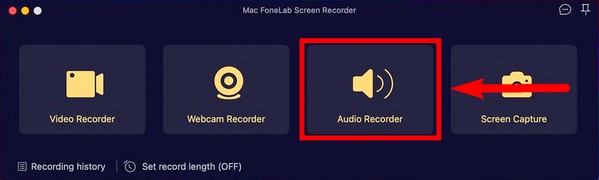
Krok 4Skonfiguruj rejestrator dźwięku zgodnie z własnymi upodobaniami. Wyłącz opcje kamery internetowej i ekranu, jeśli ich nie potrzebujesz, klikając ikonę wyboru i obracając je na x. Po dostosowaniu ustawień nagrywania dźwięku naciśnij REC przycisk, aby rozpocząć nagrywanie.
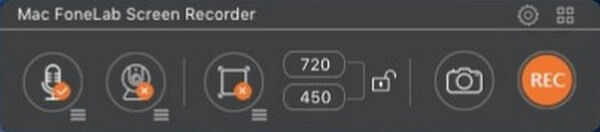
Krok 5Na koniec naciśnij przycisk stop, aby sfinalizować nagrywanie. Następnie możesz zapisać go w preferowanym folderze docelowym.
FoneLab Data Retriever - odzyskaj utracone / usunięte dane z komputera, dysku twardego, dysku flash, karty pamięci, aparatu cyfrowego i innych.
- Z łatwością odzyskuj zdjęcia, filmy, kontakty, WhatsApp i inne dane.
- Wyświetl podgląd danych przed odzyskaniem.
Część 3. Jak nagrywać głos na komputerze Mac za pomocą QuickTime
QuickTime to odtwarzacz multimedialny, który jest preinstalowany na Macu. Możesz go użyć, jeśli nie chcesz instalować innych narzędzi innych firm. Jednak użycie tego jako rejestratora wymaga pewnych procesów technicznych. Ponadto nie ma opcji pauzy podczas nagrywania głosu na komputerze Mac
Wykonaj poniższe czynności, aby nagrać swój głos na komputerze Mac:
Krok 1Uruchom QuickTime na swoim komputerze. Kliknij plik u góry, a następnie wybierz Nowe nagranie audio.
Krok 2Wybierz przycisk nagrywania pośrodku, aby rozpocząć nagrywanie.
Krok 3Kliknij ponownie, aby zatrzymać. Następnie zapisz nagranie jako plik M4A na komputerze Mac.
Część 4. Jak nagrywać głos na komputerze Mac za pomocą GarageBand
Garageband to studio tworzenia muzyki opracowane przez Apple. Umożliwia nagrywanie dźwięku, takiego jak głos i instrumenty muzyczne, przez mikrofon. Ma jednak wiele wad, w tym problemy z AUSamplerem, niektóre funkcje są zbyt podstawowe i wiele innych.
Wykonaj poniższe czynności, aby zdobyć umiejętności nagrywania głosu na komputerze Mac za pomocą GarageBand:
Krok 1Otwórz GarageBand i wybierz dźwięk, w którym chcesz nagrać swój głos.
Krok 2Kliknij rekord u góry, aby nagrać swój głos.
Krok 3Kliknij Zatrzymaj się przycisk, aby zakończyć proces i zapisać nagranie.
FoneLab Screen Recorder umożliwia przechwytywanie wideo, audio, samouczków online itp. W systemie Windows / Mac, a także można łatwo dostosować rozmiar, edytować wideo lub audio i więcej.
- Nagrywaj wideo, audio, kamerę internetową i rób zrzuty ekranu w systemie Windows / Mac.
- Wyświetl podgląd danych przed zapisaniem.
- Jest bezpieczny i łatwy w użyciu.
Część 5. Często zadawane pytania dotyczące dyktafonów na komputerze Mac
1. Czy GarageBand jest w porządku dla początkujących?
Tak to jest. GarageBand jest dobrym narzędziem dla początkujących, ponieważ jest łatwy w użyciu. Jednak w odpowiednim czasie może być konieczne przejście na inne narzędzie, ponieważ, jak wspomniano powyżej, niektóre z jego funkcji są zbyt podstawowe, aby można było je ulepszyć. Dlatego sugeruje się wybranie innego dobrego oprogramowania już teraz zamiast tego.
2. Czy iPhone'y mają również notatki głosowe?
Tak, oni mają. Aplikacja Notatki głosowe jest dostępna na iPhonie, iPadzie i innych urządzeniach z systemem iOS.
3. Czy rejestrator ekranu FoneLab jest kompatybilny z systemem Windows?
Tak to jest. FoneLab Screen Recorder jest dostępny zarówno na komputerach Mac, jak i Windows. A wersja Windows jest nieco bardziej elastyczna pod względem funkcji i ma dodatkowe funkcje.
Nie ma wątpliwości, że FoneLab Screen Recorder znajduje się na górze, jeśli chodzi o nagrywanie wideo, ekranu lub dźwięku. Zainstaluj teraz.
FoneLab Data Retriever - odzyskaj utracone / usunięte dane z komputera, dysku twardego, dysku flash, karty pamięci, aparatu cyfrowego i innych.
- Z łatwością odzyskuj zdjęcia, filmy, kontakty, WhatsApp i inne dane.
- Wyświetl podgląd danych przed odzyskaniem.
