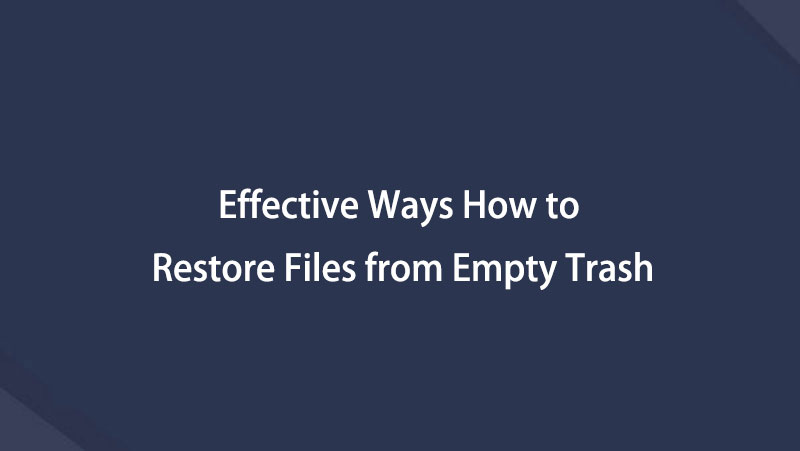Odzyskaj utracone / usunięte dane z komputera, dysku twardego, dysku flash, karty pamięci, aparatu cyfrowego i innych.
Szybkie sposoby odzyskiwania usuniętych plików z opróżnionego kosza na Mac
 Zaktualizowane przez Lisa Ou / 26 lutego 2021 09:00
Zaktualizowane przez Lisa Ou / 26 lutego 2021 09:00Twoje ostatnio usunięte pliki będą w Mac Trash. W ten sposób możesz usunąć usunięte pliki z powrotem do oryginalnego miejsca. Ale co, jeśli opróżnisz Trash przez pomyłkę? Czy można cofnąć pusty Kosz na komputerze Mac?
W rzeczywistości usunięte pliki są nadal przechowywane na komputerze Mac, zanim zostaną zastąpione nowymi plikami. Chociaż nie możesz znaleźć tych usuniętych plików z systemu.
Na szczęście oprogramowanie do odzyskiwania danych Mac może pomóc Ci znaleźć i odzyskać usunięte pliki z opróżnionego kosza bez kopii zapasowej. Przy okazji, możesz nawet odzyskać trwale usunięte wiadomości e-mail na komputerze Mac, a także inne typy plików. Po prostu przestań używać dysku, na którym znajdują się usunięte pliki.
W przeciwnym razie wskaźnik skuteczności odzyskiwania Mac Recycle Bin zostanie znacznie zmniejszony.


Lista przewodników
1. Jak prawidłowo usunąć pliki na komputerze Mac
Oto typowe sposoby usuwania plików lub folderów na komputerze Mac. Niektóre usunięte pliki mogą nie znajdować się w Koszu. Ale wszystkie te usunięte pliki Mac można odzyskać. Możesz odzyskaj usunięte pliki na Macu za darmo za pomocą różnych metod.
- Przeciągnij i upuść pliki bezpośrednio na Mac Trash.
- Naciśnij przycisk Option, Command i Usuń klawisze do trwałego usuwania plików.
- Dodaj Usuń natychmiast z filet menu, aby usunąć plik na komputerze Mac bez Kosza (tylko dla nowego systemu MacOS).
- Regularnie opróżniaj śmieci na Macu, aby Mac działał szybko.
- Wybierz Opróżnij kosz z Finder listę, aby usunąć usunięte pliki z Mac Trash.
2. Jak odzyskać dane z Kosza komputera Mac
Łatwo jest odzyskać usunięte pliki z Kosza Mac. Możesz kliknąć prawym przyciskiem myszy na plik i wybrać Położyć z powrotem rozwiązać problem. Więc jak odzyskać opróżniony kosz na Mac? Możesz uzyskać kompletne Mac Trash Recovery tutorial tutaj.
Metoda 1: najlepszy sposób na odzyskanie opróżnionego kosza na komputerze Mac
FoneLab Mac Data Retriever może pokazać wszystkie usunięte pliki, w tym opróżniono Kosz Maca, szybkie skanowanie i Głębokie skanowanie tryby są również pomocne. Możesz skanować w poszukiwaniu usuniętych plików po opróżnieniu Kosz na komputerach Mac szybsze niż inne narzędzia.
Dzięki szerokiemu zakresowi możliwych do odzyskania scenariuszy, typów plików, formatów i dysków, możesz wykonać opróżnione odzyskiwanie Kosza na Macu bez dodatkowych ograniczeń.
Jednym słowem, możesz odzyskać opróżniony Kosz i łatwo odzyskać tutaj trwale usunięte pliki.
- Odzyskaj zdjęcia, filmy, dokumenty, wiadomości e-mail, pliki audio i inne pliki z opróżnionego Kosza na Macu.
- Odzyskaj usunięte lub utracone pliki z powodu usunięcia, formatowania, ataku wirusa, awarii systemu Mac, problemu z dyskiem twardym i innych scenariuszy.
- Wyszukaj dowolny usunięty plik według nazwy, ścieżki, rozszerzenia, rozmiaru pliku i daty utworzenia / modyfikacji.
- Osiągnij wskaźnik sukcesu 95 dla odzyskiwania kosza Mac.
FoneLab Data Retriever - odzyskaj utracone / usunięte dane z komputera, dysku twardego, dysku flash, karty pamięci, aparatu cyfrowego i innych.
- Łatwe odzyskiwanie zdjęć, filmów, dokumentów i innych danych.
- Wyświetl podgląd danych przed odzyskaniem.
Krok 1Pobierz i zainstaluj Oprogramowanie Trash Recovery dla komputerów Mac, odnaleźć Odzyskiwanie danych Mac i kliknij Start poniżej. Będziesz w prawdziwym interfejsie, aby przywrócić Trash na Macu.

Krok 2Wybierz typ pliku, który chcesz odzyskać. Następnie zaznacz wcześniej Kosz w lewym dolnym rogu. Kliknij Scan zainicjować szybki proces skanowania.

Krok 3Sprawdzaj i przeglądaj pliki podczas skanowania wybranego woluminu dyskowego. Jeśli nie możesz znaleźć usuniętych plików, możesz kliknąć Głębokie skanowanie wyszukiwać pliki w opróżnionym koszu na Macu.

Krok 4Wybierz i przefiltruj usunięte pliki. Kliknij Recover odzyskać skasowane pliki z Kosz na komputerze Mac. Należy pamiętać, że lepiej zapisać odzyskane pliki na nowym dysku w przypadku nadpisania danych, np. Zewnętrznego dysku twardego i innych.

Metoda 2: Jak odzyskać usunięte pliki na komputerze Mac bez oprogramowania
Możesz odzyskać usunięte pliki na komputerze Mac terminal. Jest to wbudowany program, który pozwala użytkownikom uruchamiać zadania za pomocą linii poleceń systemu Unix. Jednak ta metoda nie jest odpowiednia do cofnięcia pustego Kosza na Macu. Trudno jest odzyskać usunięte pliki z opróżnionego Kosza na Macu.
Krok 1Kliknij reflektor ikona w prawym górnym rogu komputera Mac, która wygląda jak lupa. Możesz nacisnąć Command i Spacja aby również uruchomić Spotlight.
Krok 2Rodzaj Nieruchomości terminal i naciśnij Wchodzę uruchomić aplikację Terminal.
Krok 3Rodzaj Nieruchomości mv nazwa_pliku ../ i naciśnij Wchodzę. Następnie wpisz porzucić przemieszczac sie.
Krok 4Iść do Finder i znajdź usunięty plik. Możesz zapisać go w bezpiecznym miejscu ręcznie.
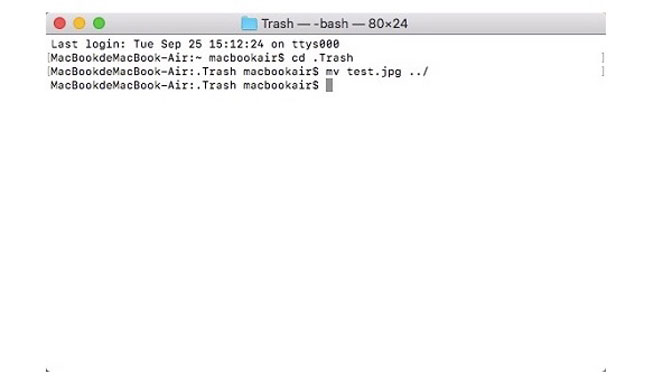
Uwaga: Jeśli usuniesz pliki z zewnętrznego dysku twardego na komputerze Mac, usunięte pliki nie będą znajdować się w folderze Kosz na komputerze Mac. Jest ukryty .Trashes teczka. Dlatego nie ma potrzeby cofania pustego Kosza Maca. Możesz biegać FoneLab Mac Data Retriever odzyskać usunięte pliki z zewnętrznego dysku Trash.
To wszystko w przypadku odzyskiwania kosza na komputery Mac. Jeśli chcesz odzyskać opróżniony kosz na komputerze Mac, zaleca się użycie FoneLab Data Retriever. Pobieranie i używanie jest bezpłatne. Bezpłatna wersja próbna jest taka sama, jak pełna wersja. Jedyną różnicą jest szarość Recover przycisk. Możesz go aktywować za pomocą klucza licencyjnego w zależności od potrzeb.
FoneLab Data Retriever - odzyskaj utracone / usunięte dane z komputera, dysku twardego, dysku flash, karty pamięci, aparatu cyfrowego i innych.
- Łatwe odzyskiwanie zdjęć, filmów, dokumentów i innych danych.
- Wyświetl podgląd danych przed odzyskaniem.
Poniżej znajduje się samouczek wideo w celach informacyjnych.