konwertuj MPG / MPEG na MP4 z dużą szybkością i wysoką jakością obrazu / dźwięku.
- Konwertuj AVCHD na MP4
- Konwertuj MP4 na WAV
- Konwertuj MP4 na WebM
- Konwertuj MPG na MP4
- Konwertuj SWF na MP4
- Konwertuj MP4 na OGG
- Konwertuj VOB na MP4
- Konwertuj M3U8 na MP4
- Konwertuj MP4 na MPEG
- Osadź napisy w MP4
- Rozdzielacze MP4
- Usuń audio z MP4
- Konwertuj wideo 3GP na MP4
- Edytuj pliki MP4
- Konwertuj AVI na MP4
- Konwertuj MOD na MP4
- Konwertuj MP4 na MKV
- Konwertuj WMA na MP4
- Konwertuj MP4 na WMV
Jak zapętlić GIF za pomocą 4 uniwersalnych narzędzi dla Windows i Mac
 Zaktualizowane przez Lisa Ou / 20 paź 2021 16:30
Zaktualizowane przez Lisa Ou / 20 paź 2021 16:30Posiadanie pliku GIF to świetna okazja, zwłaszcza gdy chcesz udostępniać treści przez Internet. Może pomóc w dodawaniu elementów estetycznych do treści. GIF oznacza Graphical Interchange Type i jest to bezstratny format pliku obrazu, który może przechowywać zarówno obrazy animowane, jak i statyczne. Został zaprojektowany, aby zachować jak najmniejsze rozmiary plików podczas animowania obrazów. Jest rozpowszechniony na blogach, w mediach społecznościowych i aplikacjach do obsługi wiadomości błyskawicznych, gdzie jest regularnie używany do reagowania na reakcje i do innych celów. Jeśli jednak liczba pętli GIF jest ograniczona tylko do określonej liczby cykli, może się zdarzyć, że przestanie animować, wtedy musisz wyczyścić to wszystko ponownie, aby umożliwić poruszanie się, co jest pewnego rodzaju niedogodnością. Dzięki temu wywoływane jest dostosowywanie go do nieskończonej lub nieograniczonej liczby pętli. Aby Ci w tym pomóc, poniżej znajduje się kompilacja wszechstronnych narzędzi do zapętlania GIF-ów.
Istnieje wiele metod i narzędzi do zapętlania GIF-ów, ale nie wszystkie z nich zapewnią najlepsze rezultaty, jakich oczekujesz. Nie szukaj dalej, ponieważ przygotowaliśmy listę trzech najlepszych programów do zapętlania plików GIF w dowolnym systemie operacyjnym, niezależnie od tego, czy jest to Windows, czy Mac.
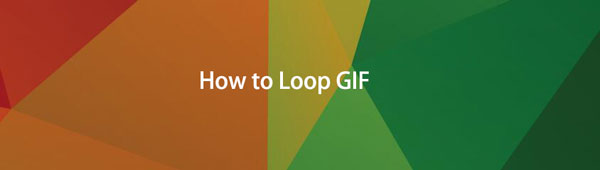

Lista przewodników
1. Jak zapętlić GIF za pomocą FoneLab Video Converter Ultimate?
Wśród wszystkich innych konwerterów, FoneLab Video Converter Ultimate jest jedynym, który prawie pasuje do wszystkich Twoich zadań. Może konwertować plik na inny format, który umożliwia dostosowanie rozdzielczości przed jego zapisaniem. To więcej niż zwykły konwerter plików, ponieważ ma wbudowany dodatkowy zestaw narzędzi ze wszystkimi narzędziami potrzebnymi do edycji i modyfikacji pliku wideo lub audio. Zawiera edytor metadanych multimediów, synchronizację dźwięku, kontroler prędkości wideo, rotator, kompresor, wzmacniacz, odwracacz, wzmacniacz, trymer i połączenie. Biorąc pod uwagę jego możliwości, jest to prawie profesjonalne narzędzie, ale to, co czyni go jeszcze bardziej przydatnym, to prosty i łatwy w obsłudze interfejs. W naszym przypadku może zapętlać GIF-y w systemach Windows i Mac.
Video Converter Ultimate to najlepsze oprogramowanie do konwersji wideo i audio, które może konwertować MPG / MPEG na MP4 z dużą szybkością i wysoką jakością obrazu / dźwięku.
- Konwertuj dowolne wideo / audio, takie jak MPG, MP4, MOV, AVI, FLV, MP3 itp.
- Obsługuje konwersję wideo 1080p / 720p HD i 4K UHD.
- Potężne funkcje edycji, takie jak Przycinanie, Kadrowanie, Obracanie, Efekty, Ulepszenie, 3D i więcej.
Krok, aby zapętlić GIF z FoneLab Video Converter Ultimate na Windows i Mac:
Krok 1Pobierz i zainstaluj FoneLab Video Converter Ultimate na swoim komputerze. Po zainstalowaniu zostanie automatycznie uruchomiony, ale jeśli nie, wystarczy dwukrotnie kliknąć ikonę na pulpicie.
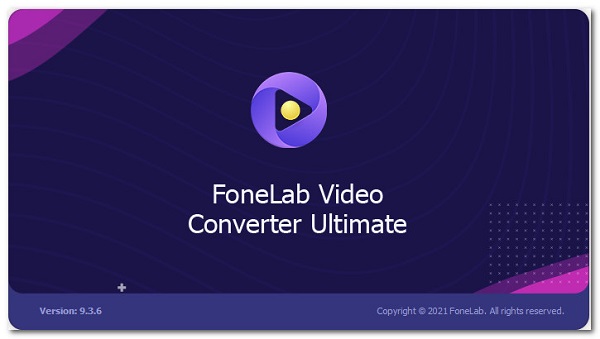
Krok 2W głównym panelu menu kliknij Toolbox następnie wybierz GIF Maker narzędziem.
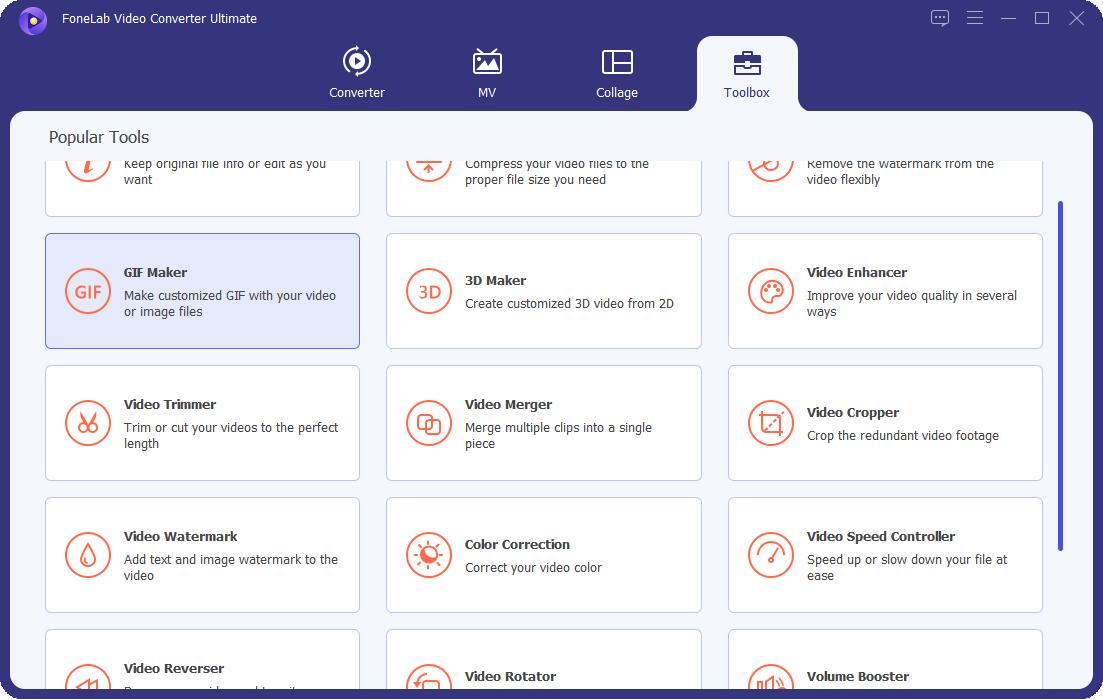
Krok 3Pojawi się zakładka okna, w której możesz dodać swój GIF plik, po prostu dodaj lub przeciągnij plik na Dodaj plik przycisk.
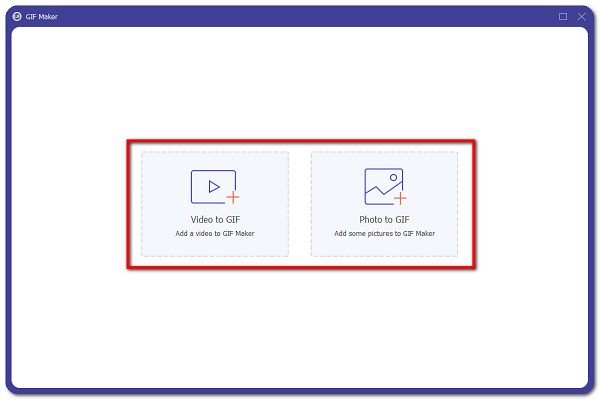
Krok 4Kliknij Ustawienia wyjściowe, a następnie zaznacz pole wyboru obok Animacja pętli. Ponadto w tym kroku możesz dostosować szybkość klatek, rozdzielczość i tryb powiększenia. Następnie po prostu kliknij OK przycisk.
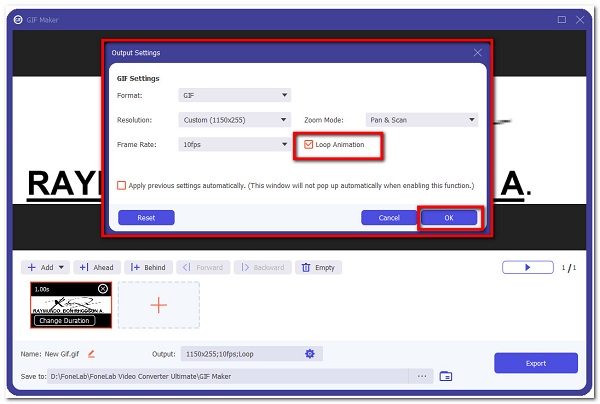
Krok 5Na koniec kliknij Export przycisk, aby wyeksportować plik i zapisać go na komputerze.
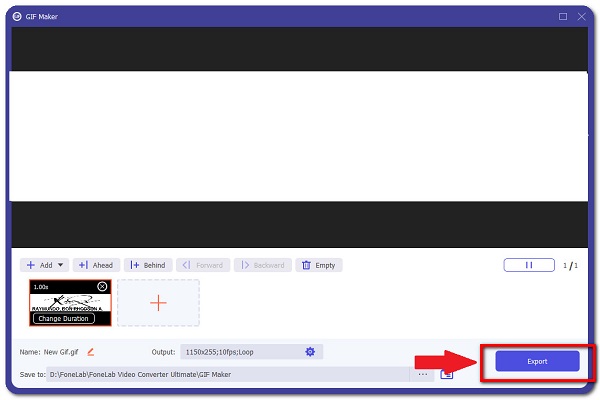
Video Converter Ultimate to najlepsze oprogramowanie do konwersji wideo i audio, które może konwertować MPG / MPEG na MP4 z dużą szybkością i wysoką jakością obrazu / dźwięku.
- Konwertuj dowolne wideo / audio, takie jak MPG, MP4, MOV, AVI, FLV, MP3 itp.
- Obsługuje konwersję wideo 1080p / 720p HD i 4K UHD.
- Potężne funkcje edycji, takie jak Przycinanie, Kadrowanie, Obracanie, Efekty, Ulepszenie, 3D i więcej.
2. Jak zapętlić GIF z Adobe Photoshop
Adobe Photoshop to program zaprojektowany profesjonalnie do edycji zdjęć, komponowania sztuki cyfrowej, animacji, projektowania graficznego i nadawania mu nazw. Jedną z jego godnych uwagi funkcji jest to, że jest wyposażony w zestaw profesjonalnych narzędzi. W samej edycji wykorzystuje warstwowanie, aby zapewnić głębię i różnorodność procesu projektowania i edycji, a także wyrafinowane narzędzia do edycji, które mogą przekształcić Twój produkt w profesjonalny. Nie tylko to, ale także akceptuje szeroki zakres typów plików jako formaty wejściowe i wyjściowe.
Krok, aby zapętlić GIF z Adobe Photoshop na Windows i Mac:
Krok 1Pobierz i zainstaluj Adobe Photoshop na swoim komputerze. Następnie uruchom program, aby zobaczyć jego interfejs.
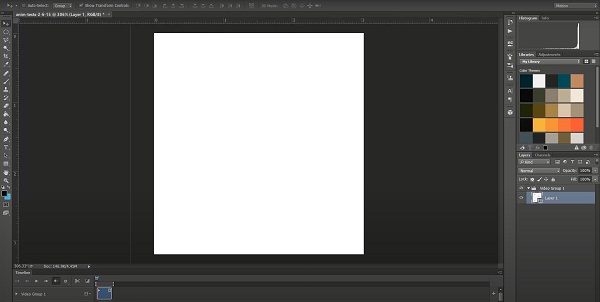
Krok 2W interfejsie dodaj lub przeciągnij plik GIF, aby utworzyć projekt, klikając filet na pasku menu głównego. Następnie wybierz Otwórz i Media.
Krok 3Następnie poczekaj, aż GIF zostanie w pełni wyrenderowany. Następnie kliknij ponownie filet na karcie menu głównego i wybierz Oszczędzaj na sieci.
Krok 4Pojawi się zakładka okna, w której możesz dostosować swój GIF. Na karcie kliknij pętla Opcje, a następnie wybierz Na zawsze do ciągłego zapętlania GIF-a.
Krok 5Następnie naciśnij Zapisz a następnie zlokalizuj folder, który chcesz zapisać i gotowe.
3. Jak zapętlić GIF z Adobe After Effects
Adobe After Effects to kolejne narzędzie opracowane przez firmę Adobe Inc. do tworzenia ruchomej grafiki i efektów specjalnych używanych w wideo, treści online i prezentacjach. Najlepiej nadaje się do projektowania tytułów, tworzenia postaci z kreskówek i stosowania animacji. Służy do nakładania efektów po edycji materiału filmowego lub do tworzenia animacji i ruchomych grafik ze statycznych obiektów. Jedno z jego podstawowych zastosowań dzieli się na trzy klasyfikacje: animacja, efekty i komponowanie. Jednak będziesz potrzebować dogłębnego tła, aby z niego korzystać. Niemniej jednak nadal można go używać w zapętlonych plikach GIF.
Video Converter Ultimate to najlepsze oprogramowanie do konwersji wideo i audio, które może konwertować MPG / MPEG na MP4 z dużą szybkością i wysoką jakością obrazu / dźwięku.
- Konwertuj dowolne wideo / audio, takie jak MPG, MP4, MOV, AVI, FLV, MP3 itp.
- Obsługuje konwersję wideo 1080p / 720p HD i 4K UHD.
- Potężne funkcje edycji, takie jak Przycinanie, Kadrowanie, Obracanie, Efekty, Ulepszenie, 3D i więcej.
Krok, aby zapętlić GIF z Adobe After Effects na Windows i Mac:
Krok 1Najpierw pobierz i zainstaluj Adobe After Effects na swoim komputerze. Następnie otwórz program.
Krok 2W interfejsie programu dodaj swój plik, klikając filet na karcie menu głównego, a następnie wybierz Otwarte następnie ręcznie wybierz plik GIF lub po prostu przeciągnij plik do interfejsu.
Krok 3Poczekaj, aż twój GIF Plik jest w pełni renderowany. Następnie przejdź do okna i wybierz Kolejka renderowania. Kliknij na utworzony w rozwijanym oknie i wybierz Animated GIF.
Krok 4Na ekranie pojawi się okno Opcje. Następnie wybierz jakość i rozdzielczości tworzonego GIF-a. W prawym dolnym rogu zakładki wybierz opcję Zapętlanie i na koniec kliknij OK i jesteś skończony.
4. Jak zapętlić GIF za pomocą narzędzia online?
Jeśli chcesz zapętlić GIF bez pobierania i instalowania dodatkowego oprogramowania, to narzędzie online odpowiada Twoim potrzebom. Narzędzia online dostępne online są bezpieczne w użyciu, o ile nie wymagają od Ciebie żadnych informacji. Należy jednak pamiętać, że narzędzia online są również ograniczone tylko do niektórych funkcji, takich jak ograniczony rozmiar pliku wejściowego i wyjściowego, i wymagają połączenia z Internetem, aby wykonać dowolne operacje, które chcesz wykonać. EZGIF to jedno z narzędzi online, które potrafi zapętlać GIF-y.
Krok, aby zapętlić GIF za pomocą narzędzia online w systemach Windows i Mac:
Krok 1W przeglądarce na komputerze przejdź do dowolnej aplikacji do brązowania, a następnie wpisz ezgif.com na pasku wyszukiwania. Zostaniesz przekierowany na główną stronę internetową.
Krok 2Na głównej stronie internetowej kliknij Pętla [Typ pliku]. W naszym przypadku powinieneś wybrać Zmieniacz liczby pętli GIF. Następnie kliknij Wybierz Plik następnie ręcznie wybierz GIF plik z pamięci komputera lub wklej URL. Następnie kliknij przycisk Prześlij przycisk.
Krok 3Następnie kliknij przycisk Zmień liczbę pętli!. Na koniec kliknij Do pobrania przycisk, aby zapisać go na swoim urządzeniu.
5. Często zadawane pytania dotyczące zapętlonego GIF
1. Jak duży jest rozmiar pliku GIF?
Chociaż plik GIF jest 2.4 raza większy niż JPG, jest wyraźnie gorszej jakości. W rezultacie pliki GIF są dość duże, dlatego jeśli chcesz je zapętlić, musisz użyć FoneLab Video Converter Ultimate, który może zapętlać pliki GIF w akceptowalnym rozmiarze pliku.
2. Ile zliczeń pętli może obsłużyć GIF?
Typowy GIF jest ograniczony do pewnej liczby cykli, dlatego nawet gdy jest widziany jako animowany obraz, czasami przestaje się poruszać. Aby go utworzyć, przesuwaj go bez klikania, użyj FoneLab Video Converter Ultimate i dostosuj go w nieskończoność.
Wnioski
Dlatego dzięki rozwiązaniu wspomnianemu powyżej twój GIF nie będzie już statyczny. Możesz teraz zmienić liczbę pętli zgodnie ze swoimi upodobaniami. Wśród wszystkich wymienionych narzędzi, FoneLab Video Converter Ultimate to najlepsze narzędzie typu „wszystko w jednym”. Więc co masz do stracenia? Idź, weź swoje urządzenie i zacznij zapętlać swoje GIF-y już teraz.
Video Converter Ultimate to najlepsze oprogramowanie do konwersji wideo i audio, które może konwertować MPG / MPEG na MP4 z dużą szybkością i wysoką jakością obrazu / dźwięku.
- Konwertuj dowolne wideo / audio, takie jak MPG, MP4, MOV, AVI, FLV, MP3 itp.
- Obsługuje konwersję wideo 1080p / 720p HD i 4K UHD.
- Potężne funkcje edycji, takie jak Przycinanie, Kadrowanie, Obracanie, Efekty, Ulepszenie, 3D i więcej.
