Odzyskaj utracone / usunięte dane z komputera, dysku twardego, dysku flash, karty pamięci, aparatu cyfrowego i innych.
Jak naprawić laptop się nie wyłącza: znakomity przewodnik [2023]
 Dodane przez Lisa Ou / 17 sierpnia 2022 09:00
Dodane przez Lisa Ou / 17 sierpnia 2022 09:00 Wielu konsumentów narzekało, że ich laptopy się nie wyłączają. Podczas próby wyłączenia laptopa często samoczynnie uruchamia się ponownie. Laptop może się nie zamknąć, ponieważ znajduje się w trybie hibernacji lub pliki systemu Windows są uszkodzone. Rozwiązywanie problemów w systemie Windows może służyć do rozwiązania problemu, na przykład do szybszego i skróconego czasu uruchamiania. przedstawimy Ci kilka sposobów rozwiązania tego problemu.
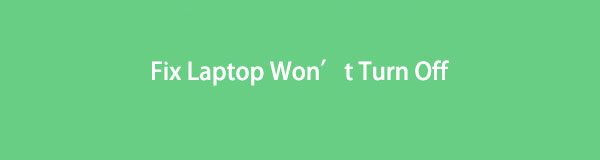

Lista przewodników
FoneLab Data Retriever - odzyskaj utracone / usunięte dane z komputera, dysku twardego, dysku flash, karty pamięci, aparatu cyfrowego i innych.
- Łatwe odzyskiwanie zdjęć, filmów, dokumentów i innych danych.
- Wyświetl podgląd danych przed odzyskaniem.
Część 1. Dlaczego mój laptop się nie wyłącza
Istnieją rozwiązania, które możesz wypróbować, jeśli laptop nie wyłącza się lub nie uruchamia się po włączeniu. Spójrz na potencjalne przyczyny wskazane poniżej:
- Podłącz kabel zasilający
- Sprawdź, czy zasilacz sieciowy i port zasilania nie są zgięte
- Odłącz od stacji dokującej
- Wyjmij i ponownie podłącz baterię
- Opróżnij komputer z energii elektrycznej
- Problemy sprzętowe
Część 2. Jak naprawić laptop się nie wyłącza
Czy Twój komputer nie wyłącza się, gdy próbujesz go wyłączyć? Twój system zamknie się jednym kliknięciem, chyba że zawiera jakieś szkodliwe składniki. Jeśli wielokrotnie próbujesz zamknąć komputer, ale komputer odmawia, istnieje kilka możliwych przyczyn, które powinieneś rozważyć. Może to być spowodowane nieprawidłowym działaniem systemu plików, niezgodną aktualizacją systemu Windows, szybkim uruchamianiem, uruchomionymi niechcianymi aplikacjami itp. W tym poście odkryjesz kilka metod wyłączania komputera. Ponadto dowiesz się, jak odzyskać wszelkie zapisane dane, które Twoja próba wymuszonego wyłączenia komputera powoduje utratę.
Oto możliwe rozwiązanie naprawy laptopa, który się nie wyłącza:
Rozwiązanie 1. Wymuś wyłączenie laptopa
Jeśli twój laptop nie wyłącza się po wyłączeniu systemu i podejrzewasz, że może to być problem z zasilaniem, możesz spróbować odciąć zasilanie. Ale to nie jest właściwa procedura. Odłączenie przewodu zasilającego grozi uszkodzeniem zasilacza, płyty głównej i innych elementów systemu.
Wypróbuj następujące proste i wykonalne rozwiązanie:
Krok 1Aby całkowicie wyłączyć komputer, naciśnij i przytrzymaj przycisk zasilania przez 5 do 10 sekund.
Krok 2Następnie wyłącz zasilanie systemu na pięć do dziesięciu minut. Wyjmij wtyczkę zasilania, a jeśli używasz laptopa, wyjmij również baterię.
Krok 3Następnie uruchom ponownie komputer, a następnie spróbuj go wyłączyć w ten sam sposób, jak poprzednio. Problem zostanie rozwiązany, jeśli laptop zwykle się wyłącza.
Rozwiązanie 2. Użyj Run Box, aby zamknąć system Windows
Jeśli program znajduje się w katalogu Windows, można go otworzyć, wpisując jego nazwę w polu Uruchom w systemie Windows.
Użyj go w następujący sposób, aby wyłączyć komputer:
Krok 1Na początek, naciskając Okno + R kombinacji, uruchom Uruchom.
Krok 2Następnie wprowadź polecenie shutdown / s / f / t 0 po wpisaniu.
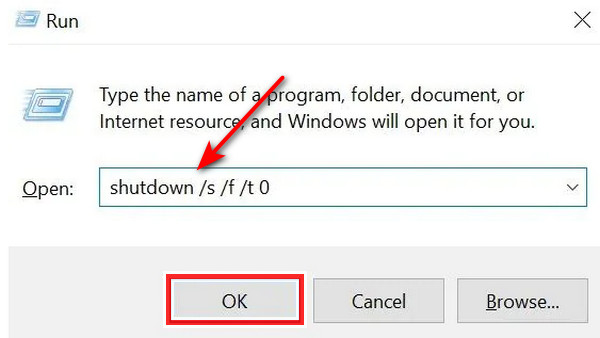
Rozwiązanie 3. Zamknij system Windows za pomocą wiersza polecenia
Interpreter wiersza poleceń, Command Prompt, jest obecny praktycznie we wszystkich systemach operacyjnych Windows. Ten program wykonuje polecenie, które wpisujesz, aby używać plików wsadowych i skryptów do automatyzacji zadań. Ponadto wykonuje zaawansowane operacje w celu rozwiązania wszelkich problemów związanych z systemem Windows.
Jeśli więc uważasz, że Twój laptop się nie wyłącza, skorzystaj z tych instrukcji, aby wymusić zamknięcie systemu za pomocą CMD (wiersz polecenia):
Krok 1W menu startowym laptopa wpisz CMD. Kliknij CMD prawym przyciskiem myszy, a następnie wybierz Uruchom jako administrator.
Krok 2Wprowadź po wpisaniu polecenia w polu poniżej.
/p zamknięcie
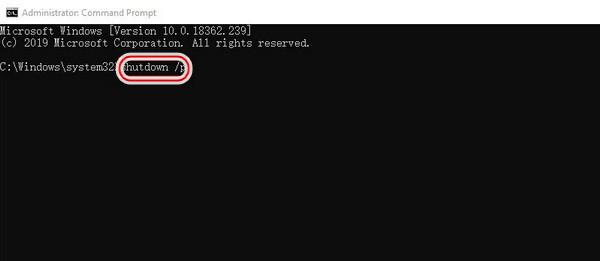
Twój system zostanie teraz zamknięty bez instalowania żadnych aktualizacji.
FoneLab Data Retriever - odzyskaj utracone / usunięte dane z komputera, dysku twardego, dysku flash, karty pamięci, aparatu cyfrowego i innych.
- Łatwe odzyskiwanie zdjęć, filmów, dokumentów i innych danych.
- Wyświetl podgląd danych przed odzyskaniem.
Rozwiązanie 4. Zamknij otwarte aplikacje i zabij procesy
Laptopowi można również zapobiec, otwierając aplikacje, które aktualnie działają w tle. Zamknięcie ich rozwiąże problem.
Krok 1Zaznacz prawy przycisk myszy na pasku zadań u dołu ekranu. Następnie wybierz Task Manager.
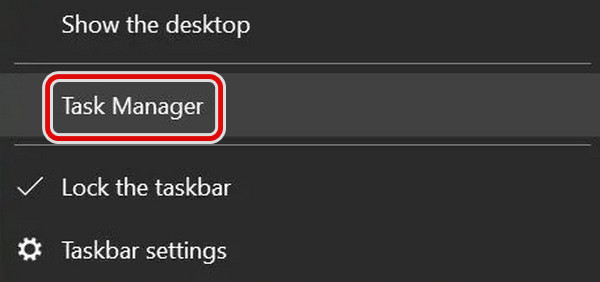
Krok 2Iść do Procesy teraz. Znajdź każdą aplikację, wybierz jedną i wybierz Zakończ zadanie z menu. Procedurę należy powtórzyć dla każdej aplikacji na liście. Spowoduje to zakończenie wszystkich aktualnie działających procesów, a wszystkie aplikacje działające w tle zostaną zamknięte. Po zakończeniu możesz zamknąć system za pomocą standardowego Wyłączenie komputeran procedura.
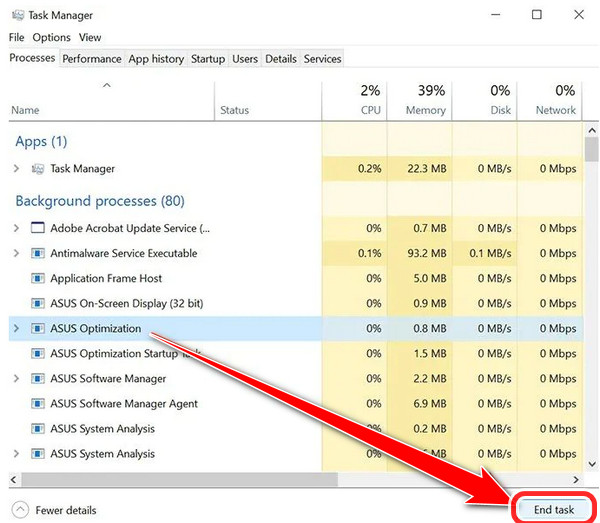
Rozwiązanie 5. Zamknij system Windows, tworząc plik wsadowy
Zapisując plik wsadowy, można uniknąć ciągłego wprowadzania poleceń w celu jego utworzenia. Ułatwia wyłączenie systemu jednym kliknięciem.
Oto kilka kroków, aby zamknąć system Windows poprzez utworzenie pliku wsadowego
Krok 1Szukać Notepad, użyj okna wyszukiwania Cortany w systemie Windows 10. Kliknij je teraz.
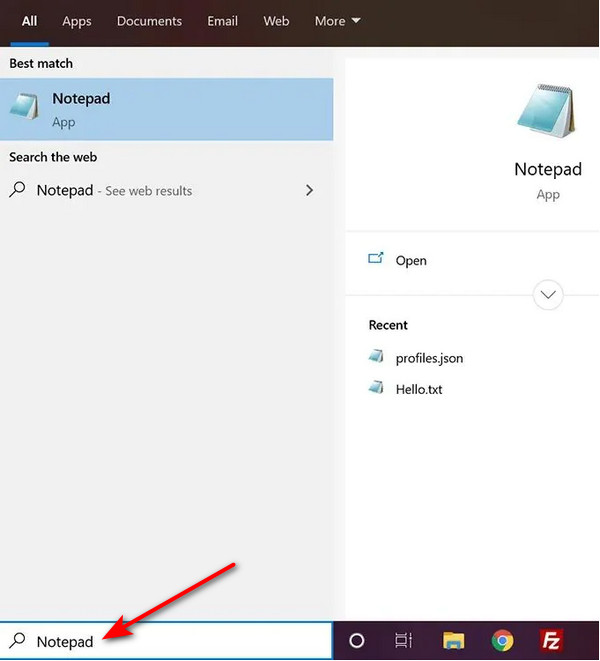
Krok 2Teraz wpisz to samo polecenie /s /f /t 0 wyłączenie zrobiłeś wcześniej w wierszu polecenia Notatnika.
Następnie zapisz polecenie, wybierając Plik z menu Notatnika. Jest widoczny u góry. Wykonywalny plik wsadowy jest aktualnie zapisany w systemie.
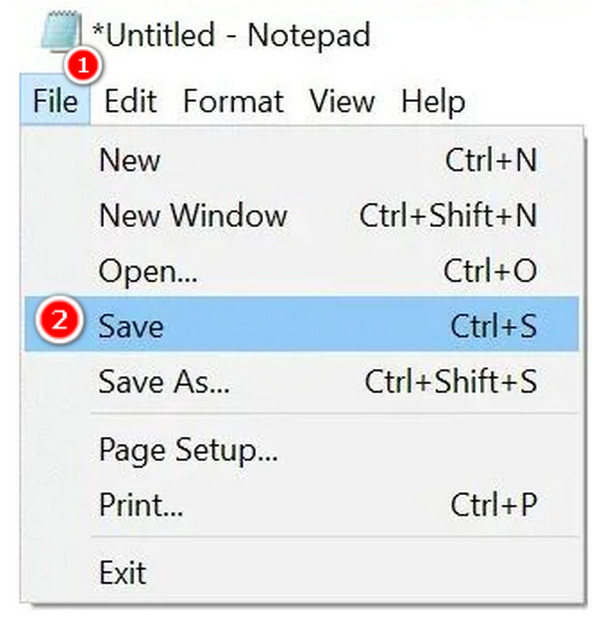
Krok 3Aby ułatwić wykonanie, zapisz plik na pulpicie. Następnie wpisz nazwę pliku, a następnie kropkę. Wybierz. Beat rozszerzenie pliku. Wyłączenie.bat tak będzie wyglądać.
Krok 4Dodaj Wszystkie pliki in Zapisz jako typ przed kliknięciem Zapisz.

Krok 5Kliknij prawym przyciskiem myszy właśnie utworzony plik. Aby wyłączyć komputer, kliknij Uruchom jako administrator już teraz. Możesz pominąć ten krok, konsekwentnie ustawiając plik do wykonywania jako administrator.
Krok 6W swoim pliku użyj menu prawego przycisku myszy. Kliknij Stacjonarny dla Wyślij do teraz. Na pulpicie zostanie utworzony skrót do pliku.
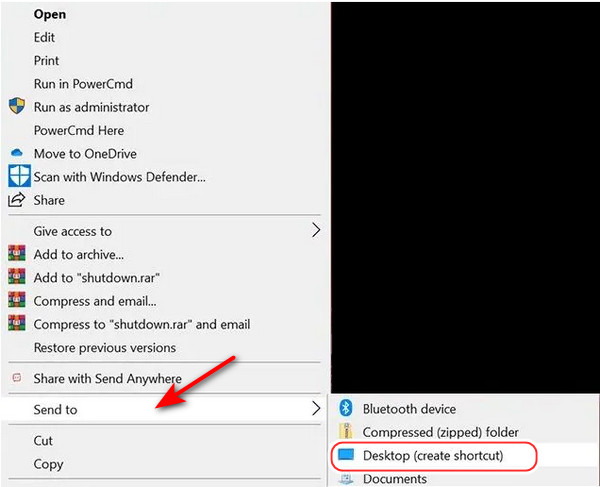
Krok 7Kliknij prawym przyciskiem myszy skrót, który właśnie utworzyłeś. Kliknij Właściwości Teraz. Następnie wybierz Zaawansowane opcja w skrót patka.
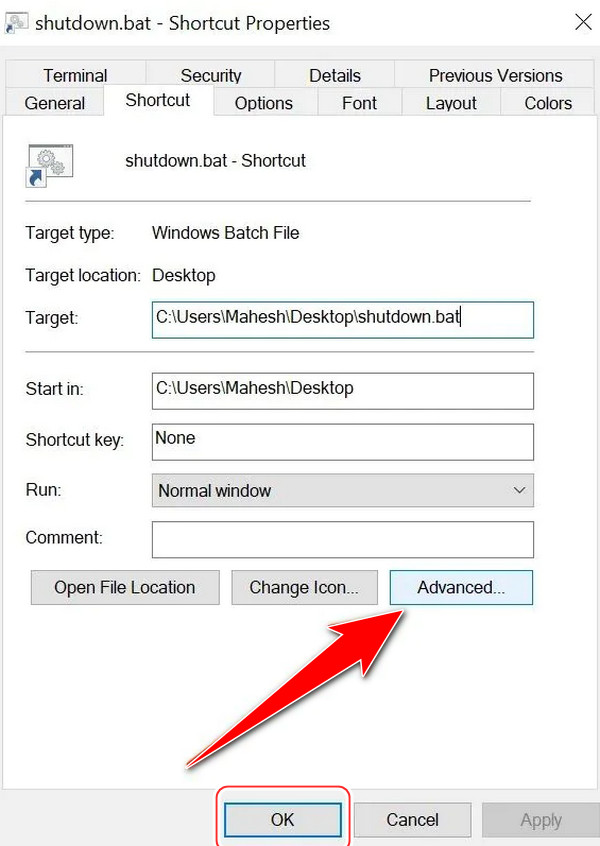
Krok 8Wystaw czek przed Uruchom jako administrator opcja. Kliknij OK Teraz. Kiedy musisz wyłączyć komputer, kliknij ten plik.
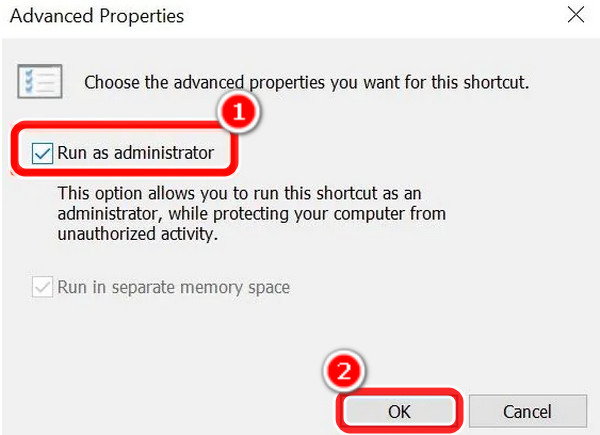
Rozwiązanie 6. Wyłącz szybkie uruchamianie, aby naprawić problem z zamykaniem systemu Windows
W porównaniu ze standardowym rozruchem opcja szybkiego uruchamiania systemu Windows 10 uruchamia komputer o 30% szybciej. Szybki start uzyskuje się dzięki połączeniu funkcji wylogowania i trybu uśpienia. Jednak komputer nie może się wyłączyć, gdy utrudnia to procedurę zamykania systemu. Prawdopodobnie zastanawiasz się, co zrobisz, jeśli Twój laptop nie wyłączy się w tym momencie. Wyłączając szybkie uruchamianie, możesz wyłączyć komputer.
FoneLab Data Retriever - odzyskaj utracone / usunięte dane z komputera, dysku twardego, dysku flash, karty pamięci, aparatu cyfrowego i innych.
- Łatwe odzyskiwanie zdjęć, filmów, dokumentów i innych danych.
- Wyświetl podgląd danych przed odzyskaniem.
Postępuj zgodnie z poniższymi procedurami, aby wyłączyć szybkie uruchamianie i rozwiązać problem z zamykaniem systemu Windows.
Krok 1Uruchom panel sterowania komputera. Teraz znajdź opcje zasilania i kliknij je.
Krok 2Wybierz Wybierz jaką moc ikonę z menu. Wybór znajduje się w lewym panelu.
Krok 3Dodaj Zmień ustawienia które są obecnie niedostępne.
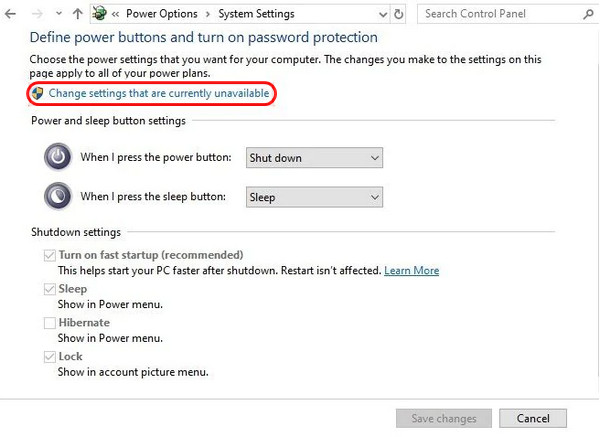
Krok 4Usuń zaznaczenie pola obok opcji Włącz szybkie uruchamianie. Po wybraniu Zapisz zmiany, kliknij okno, które chcesz zamknąć.
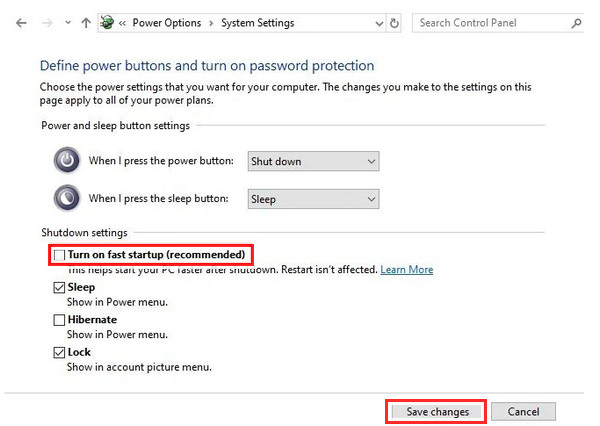
Rozwiązanie 7. Uruchom ponownie komputer
Wypróbuj opcję ponownego uruchomienia, jeśli normalne zamknięcie nie działa poprawnie. Spróbuj ponownie uruchomić system, a następnie zwykle wyłączaj komputer.
Wybierz symbol zasilania z komputera Menu start klikając na niego. Teraz wybierz restart z menu.
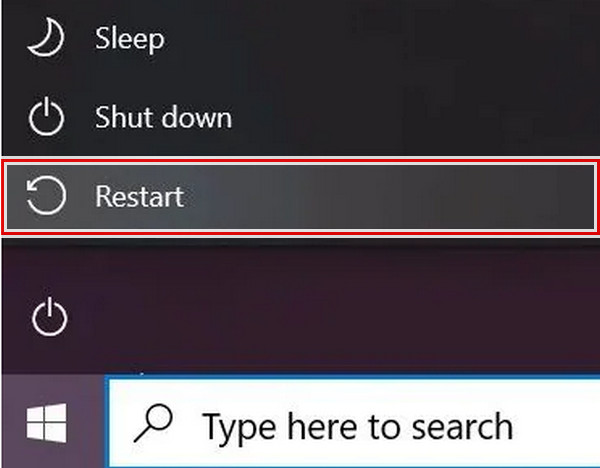
Rozwiązanie 8. Użyj narzędzia do rozwiązywania problemów
Użyj narzędzia do rozwiązywania problemów systemu Windows, aby rozwiązać problem, jeśli nadal nie możesz wyłączyć komputera po wypróbowaniu wszystkich powyższych alternatyw.
Oto kroki, które pomogą rozwiązać Twoje problemy:
Krok 1Iść do Ustawienia na komputerze, a następnie wybierz Aktualizacja i bezpieczeństwo.
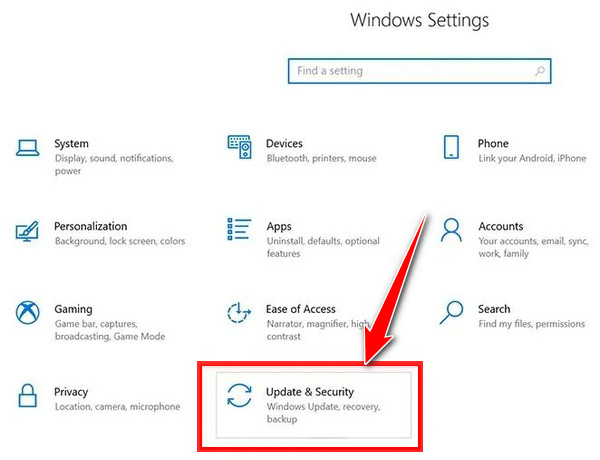
Krok 2Wybierz Rozwiązywanie na lewym pasku bocznym. Teraz wybierz moc z menu na prawym panelu. Uruchom narzędzie do rozwiązywania problemów powinno zostać wybrane. Jeśli wystąpią jakiekolwiek problemy, wyszuka je w twoim systemie i spróbuje je naprawić. Twój komputer generalnie wyłączy się po wprowadzeniu sugerowanych zmian.
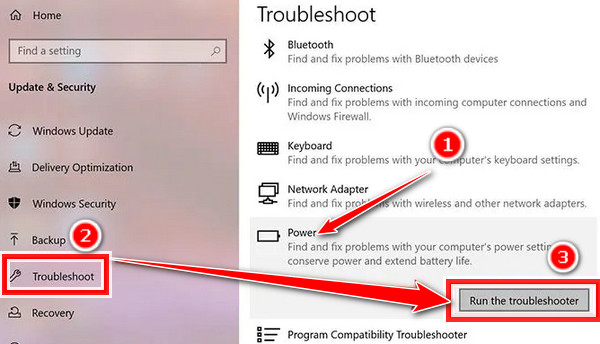
Część 3. Doskonały sposób na odzyskanie danych z laptopa po naprawie za pomocą FoneLab Data Retriever
FoneLab Data Retriever jest jednym z wiodących programów dla odzyskiwanie danych z komputerów, laptopy, karty pamięci, dyski flash itp. za pomocą tego narzędzia. Możesz szybko i skutecznie uzyskać dostęp do ważnych danych na swoich urządzeniach. Dodatkowo umożliwia praktycznie każdy rodzaj przywracania danych. Spróbuj przywrócić dane, które zostały usunięte lub utracone po naprawieniu problemu z laptopem. Pełna instrukcja obsługi znajduje się tutaj.
FoneLab Data Retriever - odzyskaj utracone / usunięte dane z komputera, dysku twardego, dysku flash, karty pamięci, aparatu cyfrowego i innych.
- Łatwe odzyskiwanie zdjęć, filmów, dokumentów i innych danych.
- Wyświetl podgląd danych przed odzyskaniem.
Krok 1Aby rozpocząć, zainstaluj FoneLab Data Retriever na swoim komputerze, najpierw go pobierając. Następnie uruchomi się automatycznie po zakończeniu instalacji.
Krok 2Następnie wybierz plik, który chcesz odzyskać z laptopa z głównego interfejsu. Alternatywnie wybierz Sprawdź wszystkie typy plików i naciśnij Scan przycisk.

Uwaga: Jeśli nie uda Ci się pobrać żądanych rozwiązań, użyj Głębokie skanowanie tryb.
Krok 3Po zakończeniu procesu skanowania kliknij pole obok nazwy pliku, aby wybrać pliki, które chcesz odzyskać.

Krok 4Na koniec wybierz lokalizację, w której chcesz zapisać odzyskane dane, klikając Recover opcja. Gotowe!

To jest proste. Możesz skutecznie odzyskać swoje dane za pomocą FoneLab Data Retriever . I jest to najpopularniejsza aplikacja do przywracania usuniętych lub brakujących plików.
FoneLab Data Retriever - odzyskaj utracone / usunięte dane z komputera, dysku twardego, dysku flash, karty pamięci, aparatu cyfrowego i innych.
- Łatwe odzyskiwanie zdjęć, filmów, dokumentów i innych danych.
- Wyświetl podgląd danych przed odzyskaniem.
Część 4. Często zadawane pytania dotyczące naprawy laptopa nie wyłącza się
1. Dlaczego mój laptop nie włącza się pomimo ładowania?
Zasilacz, bateria, płyta główna, karta graficzna lub pamięć RAM Twojego laptopa mogą działać nieprawidłowo, jeśli się nie włączy, nawet gdy jest podłączony.
2. Co się stanie, jeśli jednocześnie naciśniesz przyciski zmniejszania głośności i zasilania na laptopie?
Dopóki urządzenie się nie włączy, przytrzymaj Ciszej i Power przyciski jednocześnie. Tryb odzyskiwania można wyróżnić za pomocą Ciszej. W zależności od modelu może być konieczne wprowadzenie hasła i wybranie języka, aby uzyskać dostęp do trybu odzyskiwania.
3. Jak wejść w tryb awaryjny?
Aktywując tryb awaryjny, musisz nacisnąć i przytrzymać ikonę zasilania, gdy urządzenie jest włączone. Naciśnij klawisz zasilania, aby wyświetlić menu podręczne. Dotknij i przytrzymaj, aż pojawi się ostrzeżenie o ponownym uruchomieniu w trybie awaryjnym. Aby ponownie uruchomić w trybie awaryjnym, naciśnij OK.
Podsumowując, powyższe metody powinny naprawić ekran laptopa, który się nie włącza. Ze względu na doskonałe cechy i możliwości zdecydowanie zalecamy używanie FoneLab Data Retriever w celu przywrócenia niezbędnych danych z komputera lub dysków zewnętrznych.
FoneLab Data Retriever - odzyskaj utracone / usunięte dane z komputera, dysku twardego, dysku flash, karty pamięci, aparatu cyfrowego i innych.
- Łatwe odzyskiwanie zdjęć, filmów, dokumentów i innych danych.
- Wyświetl podgląd danych przed odzyskaniem.
