- iPhone X vs iPhone 8: jakie są różnice?
- Jak zamknąć iPhone'a X
- Jak ponownie uruchomić iPhone X / 8 / 7
- Twardy reset iPhone'a
- Jak zamknąć aplikacje na iPhone
- Usuń aplikacje na iPhone'a
- Jak udostępnić hasło Wi-Fi za pomocą iOS 11
- Nagrywanie ekranu na iPhone
- Zrób zrzut ekranu na iPhone X
- Jak zaktualizować najnowsze iOS
- Jak wyświetlić procent baterii na iPhonie
- Jak wykonać kopię zapasową iPhone'a
- Jak przywrócić iPhone'a
Twórz kopie zapasowe i przywracaj iPhone / iPad / iPod bez utraty danych.
iPhone Tips & Tricks: 13 Unmissable Answers dla użytkowników iPhone'a
 Dodane przez Lisa Ou / 14 kwietnia 2021 09:00
Dodane przez Lisa Ou / 14 kwietnia 2021 09:00 Apple Inc. zawsze wypuszcza nowe modele raz w roku. Jeśli chcesz dowiedzieć się więcej o nowych funkcjach i różnicach między iPhone X i iPhone 8, przeczytaj poniżej zawartość.
Według Gartnera iOS firmy Apple to długa droga z udziałem w rynku wynoszącym 12.9 procent. Dowiesz się więcej wskazówek dotyczących iPhone'a, aby odkryć więcej tajemnic iPhone'a.
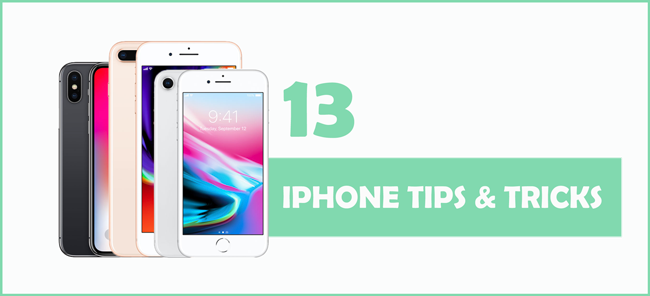
1. iPhone X vs iPhone 8: jakie są różnice?
Zarówno iPhone 8, jak i iPhone 8 Plus mają 4 kolory z wyświetlaczem Retina HD 4.7 ”lub 5.5”, w tym srebrny, gwiezdną szarość, złoty i czerwony. Podczas gdy iPhone X ma srebrne i gwiezdną szarość i większy 5.8-calowy wyświetlacz Super Retina HD.
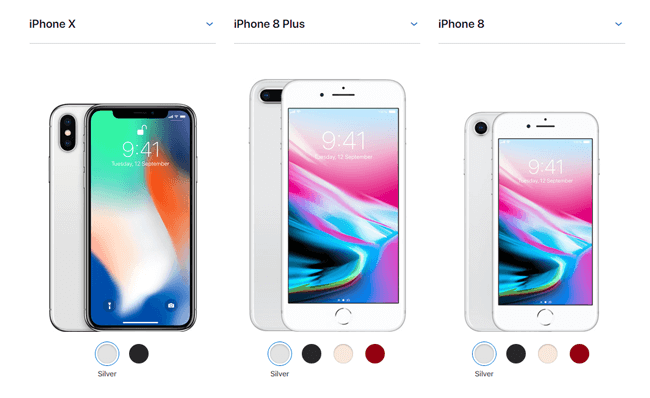
Jeśli lubisz szerokokątne aparaty 12MP i teleobiektywy, aby włączyć tryb portretowy, powinieneś wybrać iPhone X i iPhone 8 Plus. Ponadto iPhone X jest jedynym, który ma funkcję Face ID i podwójną optyczną stabilizację obrazu do tworzenia animoji.
| Model | iPhone X | 8 iPhone Plus | iPhone 8 |
|---|---|---|---|
| Rozmiar | 5.8 " | 5.5 " | 4.7 " |
| Wyświetlacz | Wyświetlacz Super Retina HD | Wyświetlacz HD Retina | Wyświetlacz HD Retina |
| Ekran | Cały ekran | Widescreen | Widescreen |
| Bezpieczne uwierzytelnianie | Identyfikator twarzy | dotykać identyfikator | dotykać identyfikator |
| Tylna kamera | Szerokokątne i teleobiektyw 12MP (tryb portretowy, oświetlenie portretowe) | Szerokokątne i teleobiektyw 12MP (tryb portretowy, oświetlenie portretowe) | aparat 12MP |
| Kamera przednia | Aparat TrueDepth (tryb portretowy, oświetlenie portretowe, animoji) | Kamera FaceTime HD | Kamera FaceTime HD |
| Moc i akumulator | Trwa do 2 godzin dłużej niż iPhone 7 | Trwa mniej więcej tak samo jak iPhone 7 Plus | Trwa mniej więcej tak samo jak iPhone 7 |
Po wyżej wymienionych specyfikacjach powinieneś wiedzieć, jak wybrać najlepszy iPhone dla siebie.
Być może zauważyłeś, że iPhone X nie ma przycisku głównego, który zawsze znajduje się na ekranie iPhone'a, więc tutaj przedstawimy kilka przypadków, które pomogą Ci rozwiązać różne problemy.
Możesz porównać więcej różnych modeli Oficjalna strona Apple.
2. Jak zamknąć iPhone'a X.
Jest coś innego, co powinieneś wiedzieć, aby wyłączyć iPhone'a x, ponieważ nie możesz po prostu nacisnąć przycisku zasilania, aby go wyłączyć.
Masz opcje 2.
Opcja 1. Zamknij iPhone'a X poprzez Ustawienia
Krok 1Iść do Ustawienia > Ogólne.
Krok 2Przewiń w dół, aby znaleźć zamknąć i dotknij go.
Krok 3Przesuń przycisk, aby wyłączyć.
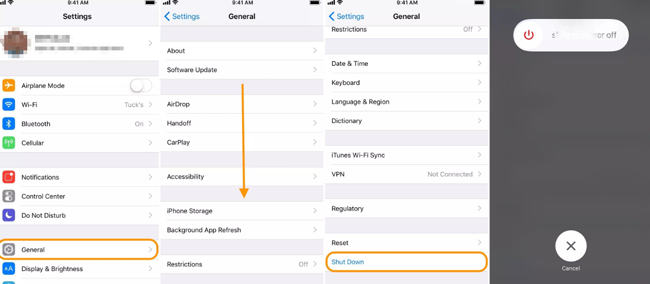
W ten sposób działa dla wszystkich innych modeli iPhone'a.
Opcja 2. Wyłącz iPhone'a, naciskając przyciski
Krok 1Naciśnij i przytrzymaj przycisk zasilania oraz dowolny przycisk głośności, aż zobaczysz suwak. Naciśnij przycisk zasilania tylko w przypadku innych modeli iPhone'a.
Krok 2Przeciągnij suwak, aby wyłączyć iPhone'a.
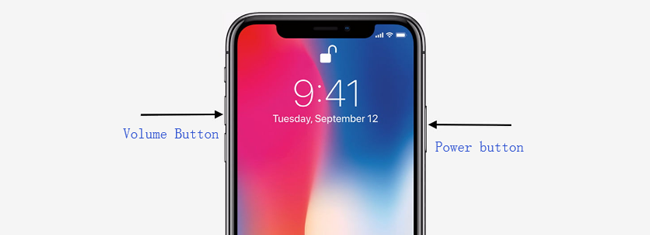
3. Jak zrestartować iPhone'a X / 8 / 7
Ponowne uruchomienie iPhone'a może rozwiązać większość problemów z wyłączeniem podczas procedury korzystania z iPhone'a. Powinieneś nauczyć się różnych metod zrestartuj iPhone'a.
Opcja 1. Uruchom ponownie iPhone'a normalnie
Krok 1Wybierz jeden z wyżej wymienionych sposobów wyłączania iPhone'a.
Krok 2Naciśnij i przytrzymaj boczny przycisk, aż pojawi się logo Apple.
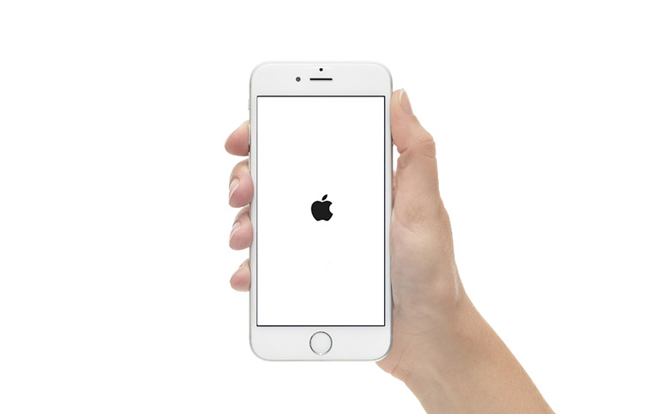
Opcja 2. Wymuś ponowne uruchomienie iPhone'a
Dla iPhone 6 i wcześniejszych:
Krok 1Naciśnij i przytrzymaj jednocześnie przycisk home i przycisk zasilania, aż iPhone wyłączy się, a następnie pojawi się logo Apple, zwolnij przyciski.
Krok 2Wprowadź hasło do iPhone'a i włącz je.

Dla iPhone 7 i 7 Plus:
Krok 1Przytrzymaj jednocześnie przycisk zasilania i przycisk zmniejszania głośności, aż zobaczysz logo Apple i puść suwak wyłączania podczas procedury.
Krok 2Wprowadź hasło, aby odblokować iPhone'a.

Dla iPhone X, 8 i 8 Plus:
Krok 1Naciśnij i zwolnij przycisk zwiększania głośności szybko, a następnie przycisk zmniejszania głośności.
Krok 2Przytrzymaj przycisk zasilania, aż cała procedura ponownego uruchomienia zostanie zakończona.
Krok 3Wprowadź hasło, aby uruchomić iPhone'a.

4. Twardy reset iPhone'a
Wypadki zdarzają się cały czas, więc potrzebne są skuteczne i skuteczne metody naprawiania błędów.
Zresetowanie iPhone'a może pomóc rozwiązać niektóre skomplikowane problemy, ponieważ iPhone był używany przez długi czas bez prawidłowego zarządzania. Coś jest nie tak z Twoim urządzeniem, ale nie możesz znaleźć dokładnych przyczyn.
Miękki reset lub twardy reset może pomóc w usunięciu wszystkich strasznych faktów na iPhonie i uczynieniu ich normalnymi jak nowy telefon.
Cóż, miękki reset to proste ponowne uruchomienie lub ponowne uruchomienie. Tutaj porozmawiamy o tym, jak Hard Reset iPhone.
Opcja 1. Ustawienia fabryczne iPhone za pomocą ustawień
Krok 1Iść do Ustawienia > Ogólne, a następnie przewiń w dół, aby zlokalizować Zresetuj.
Krok 2Możesz zobaczyć opcje 6, powinieneś wybrać Zresetuj wszystkie treści i ustawienia tutaj.
Krok 3Postępuj zgodnie z instrukcjami, aby wprowadzić hasło, gdy pojawi się monit o kontynuowanie procedury. Następnie skonfiguruj nowe urządzenie lub przywróć z pliku kopii zapasowej, jeśli taki masz.
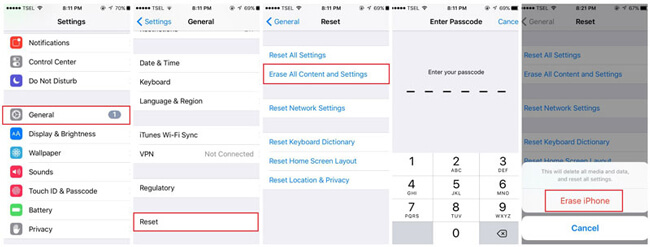
Opcja 2. Przywróć iPhone'a za pomocą iTunes
iTunes jest prostym i wygodnym narzędziem do zarządzania danymi iPhone'a. Pamiętaj, że należy wyłączyć opcję Znajdź mój iPhone, aby kontynuować przywracanie iPhone'a za pomocą iTunes.
Krok 1Uruchom iTunes na swoim komputerze i podłącz iPhone'a do tego komputera za pomocą kabla USB.
Krok 2Kliknij ikona urządzenia > Podsumowanie > Przywracanie iPhone po wykryciu iPhone'a.
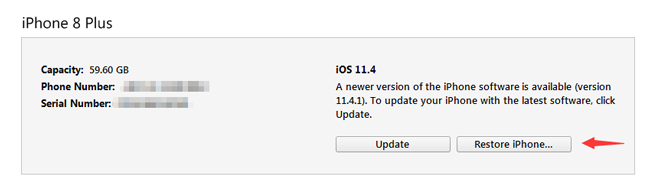
Krok 3Wprowadź hasło, gdy zostaniesz o to poproszony, a następnie skonfiguruj iPhone'a jak zwykle.
Co zrobić, jeśli zapomniałeś hasła do swojego iPhone'a? Możesz spróbować przejść do trybu odzyskiwania, aby usunąć hasło.
Opcja 3. Twardy Zresetuj iPhone'a, przechodząc do trybu odzyskiwania
Tryb odzyskiwania to sposób na usunięcie urządzenia i jego hasła.
Krok 1Uruchom iTunes, a następnie podłącz urządzenie do tego komputera.
Krok 2Przejdź do trybu odzyskiwania na iPhonie.
Dla iPhone 6 i wcześniejszych: Naciśnij i przytrzymaj jednocześnie przycisk domu i zasilania, aż pojawi się ekran trybu odzyskiwania.

Dla iPhone 7 i 7 Plus: Trzymaj jednocześnie przycisk zasilania i przycisk głośności, aż pojawi się ekran trybu odzyskiwania.

Dla iPhone X, 8 i 8 Plus: Naciśnij i zwolnij szybko głośność, a następnie szybko zmniejsz głośność.

Krok 3Kliknij Przywracać kiedy pojawi się okno. Co więcej, iPhone wyjdzie z trybu odzyskiwania, gdy zajmie więcej niż 15 minut.
Możesz dowiedzieć się więcej sposobów przywróć ustawienia fabryczne iPhone'a lub iPad.
5. Jak zamknąć aplikacje na iPhonie
Użytkownicy iPhone'a zawsze uruchamiają kilka aplikacji w tle, co będzie wolniej i wolniej opóźniać iPhone'a. Zaleca się zamknięcie aplikacji na iPhonie, gdy ich już nie używasz.
Dla iPhone 8 i wcześniejszych:
Krok 1Kliknij dwukrotnie przycisk Początek, aby wyświetlić używane aplikacje.
Krok 2Znajdź aplikację, którą chcesz zamknąć, i przesuń palcem w górę.
W przypadku iPhone X:
Krok 1Przesuń palcem w górę z ekranu głównego i wstrzymaj.
Krok 2Przytrzymaj aplikację i dotknij ikony -, aby ją zamknąć.
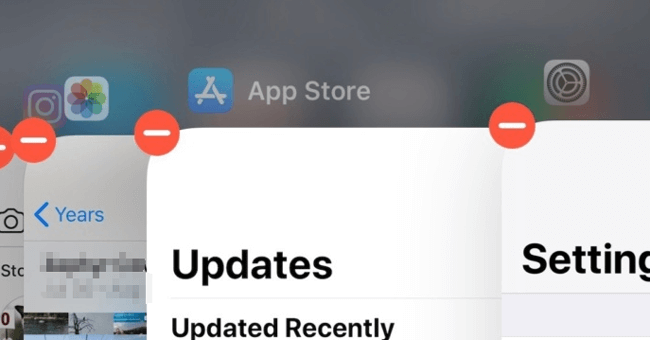
6. Usuń aplikacje z iPhone'a
Mogłeś napotkać, że możesz łatwo wybrać, które aplikacje mogą zostać zapisane, a które powinny zostać porzucone, aby zwolnić miejsce na urządzenie iPhone.
Poniżej jest jak usunąć aplikacje na iPhone.
Opcja 1. Usuń aplikacje iPhone'a na ekranie głównym
Krok 1Naciśnij i przytrzymaj aplikację, którą chcesz usunąć na ekranie iPhone'a, aż zacznie się poruszać.
Krok 2Stuknij w x symbol, aby go usunąć.
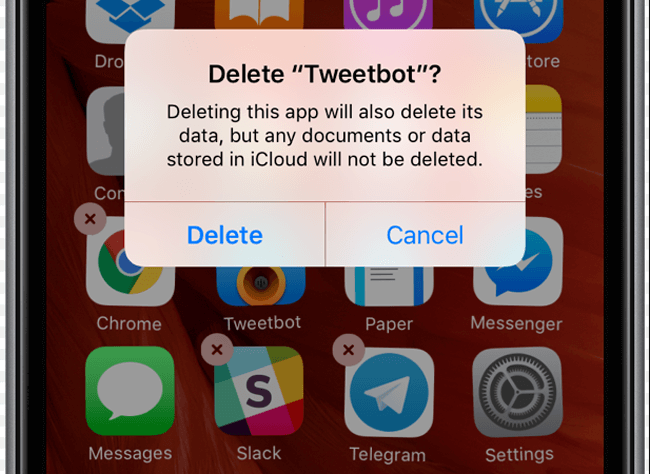
Opcja 2. Usuń aplikacje iPhone'a poprzez Ustawienia
Krok 1Iść do Ustawienia > Ogólne > iPhone Storage.
Krok 2Przewiń w dół, aby znaleźć niechcianą aplikację i dotknij jej.
Krok 3Stuknij Usuń aplikację usunąć tę aplikację.
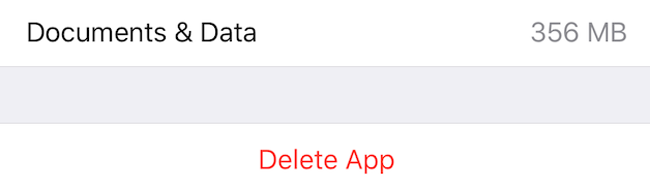
7. Jak udostępnić hasło Wi-Fi do iOS 11
Jedną z niedogodności iPhone'a jest to, że nie można udostępniać innym hasła Wi-Fi.
Jednak Apple zaktualizowało swoje ustawienia z iOS 11, a użytkownicy iPhone'a mogą udostępniać hasło Wi-Fi znajomym z uprawnieniami.
Krok 1Odblokuj iPhone'a, a następnie podłącz go do Wi-Fi.
Krok 2Trzymaj iPhone'a obok tego, któremu chcesz udostępnić hasło Wi-Fi.
Krok 3Stuknij Wyślij hasło następnie pojawi się alert.
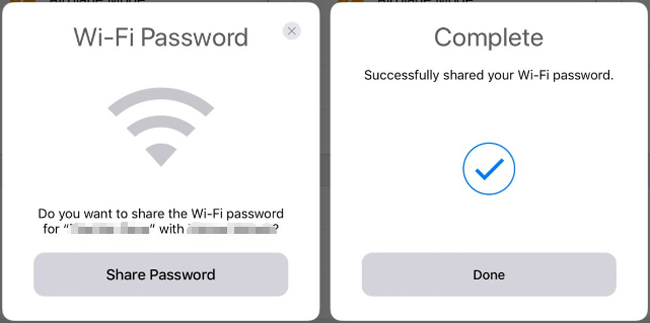
8. Nagrywanie ekranu na iPhonie
iOS 11 umożliwia tworzenie nagrań ekranowych i przechwytywanie dźwięku na telefonie iPhone. Zarówno iPhone X, jak i iPhone 8 mają tę funkcję, dzięki czemu można to łatwo zrobić.
Krok 1Włącz nagrywanie ekranu na iPhonie Ustawienia > Centrum sterowania > Dostosuj formantyprzewiń w dół, aby uzyskać Nagrywanie ekranu i dotknij + obok niego, aby ją włączyć.
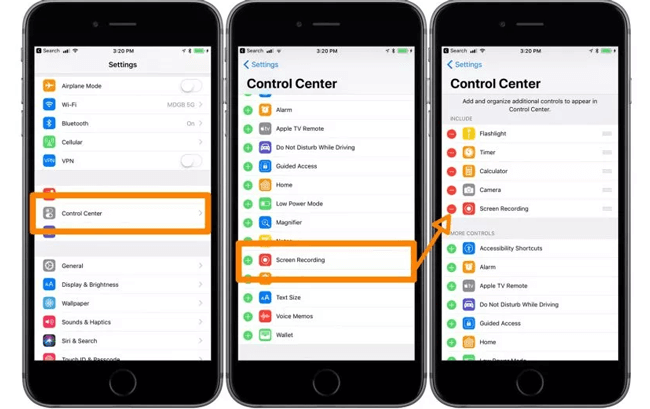
Krok 2Przesuń palcem w górę od dołu ekranu, aby otworzyć centrum sterowania, dotknij ikona nagrywania ekranu zacząć. Jeśli chcesz przechwycić dźwięk w telefonie iPhone, naciśnij głęboko ikonę, aż pojawią się opcje. Następnie dotknij ikona dźwięku mikrofonu aby go włączyć, a następnie stuknij Rozpocznij nagrywanie.
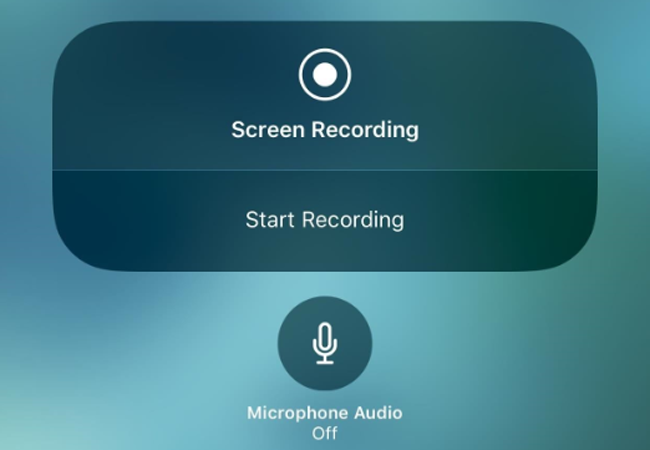
Krok 3Aby zatrzymać nagrywanie, możesz dotknąć czerwonego paska stanu u góry ekranu lub przesunąć w górę centrum sterowania, aby ponownie dotknąć ikonę nagrywania ekranu.
Jeśli chcesz przechwytywać wideo lub audio na komputerze, możesz spróbować FoneLab Screen Recorder.
9. Zrób zrzut ekranu na iPhone X
W niektórych przypadkach musisz zrobić zrzut ekranu na iPhonie, aby udostępnić komuś lub zapisać go tylko na urządzeniu.
Jest to łatwe do zrobienia i można dodawać rysunki i tekst ze znacznikami w iOS 11.
Poniżej pokaz.
Zrób zrzut ekranu iPhone X:
Krok 1Naciśnij jednocześnie przyciski zasilania i zwiększania głośności.
Krok 2Następnie zobaczysz błysk biały na ekranie.
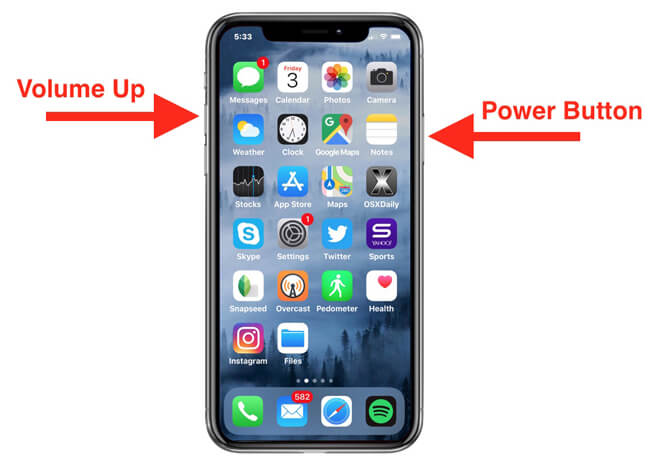
Zrób zrzut ekranu iPhone 8, 8 Plus i wcześniejszy:
Krok 1Naciśnij jednocześnie przycisk zasilania i przycisk home, aż zobaczysz biały błysk na ekranie.
Krok 2Następnie możesz stuknąć zrzut ekranu w lewym dolnym rogu lub znaleźć go na albumie zrzutów ekranu.
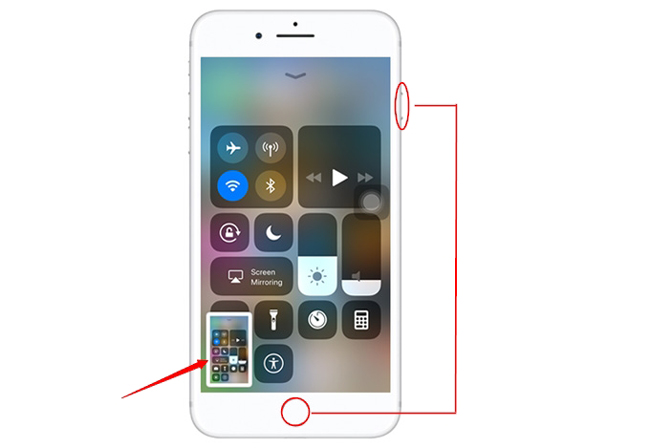
Pamiętaj, że zrzuty ekranu zostaną zapisane w ZDJĘCIA > Albumy > Zrzuty ekranu.
10. Jak zaktualizować najnowsze iOS
System iOS aktualizuje się, aby jego urządzenia były coraz bardziej perfekcyjnie i bezpiecznie. Lepiej jest aktualizować system operacyjny, aby zapobiec utracie danych lub zostać zhakowanym, co spowoduje utratę danych, ujawnienie prywatności lub straty finansowe.
Poniżej przedstawiono sposób aktualizacji systemu iOS.
Opcja 1. Zaktualizuj system iOS na iPhone
Krok 1Podłącz iPhone'a do stabilnego Wi-Fi i naładuj go podczas procedury, aby mieć wystarczającą moc do zakończenia.
Krok 2Iść do Ustawienia > Ogólne > Aktualizacja oprogramowania.
Krok 3Stuknij Pobierz i zainstaluj.
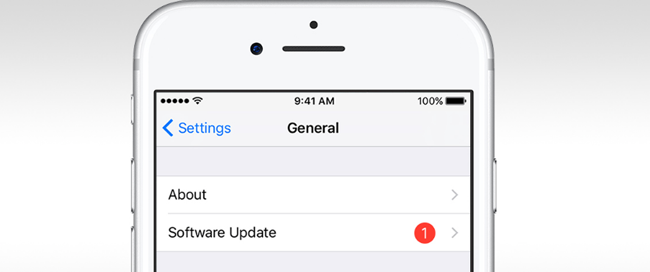
Opcja 2. aktualizacja iOS z iTunes
Krok 1Podłącz komputer iPhone z zainstalowanym najnowszym iTunes.
Krok 2Kliknij Pobierz i aktualizacja w wyskakującym oknie. Możesz też kliknąć ikona urządzenia > Podsumowanie > Aktualizacja jeśli nie ma alarmu.
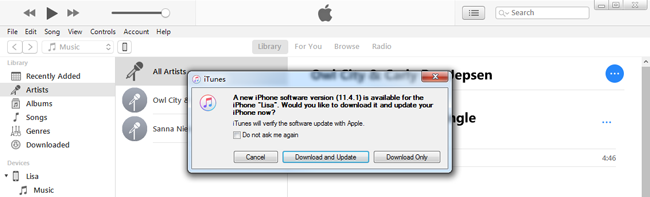
11. Jak pokazać procent baterii na iPhonie
Włącz procent baterii może pokazać, ile energii pozostało na iPhonie, dzięki czemu możesz wziąć pod uwagę, jak długo możesz z niej korzystać.
W jaki sposób można wyświetlić procent baterii na iPhonie?
Krok 1Otwarte Ustawienia, a następnie przewiń w dół, aby uzyskać bateria.
Krok 2umożliwiać Procent baterii.
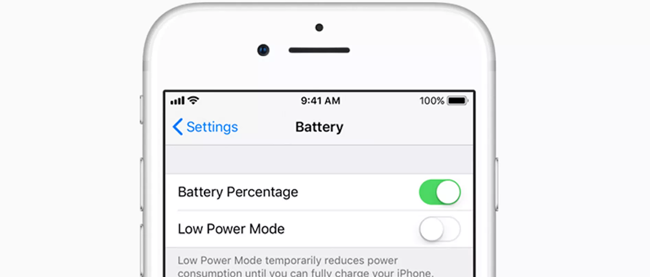
12. Jak wykonać kopię zapasową iPhone'a
Kopia zapasowa równa się kolejnemu życiu danych na telefonie iPhone. Umożliwia to przywróć dane iPhone'a jeśli zapisałeś to, co chcesz przywrócić.
Masz opcje 3, w tym iTunes, iCloud i FoneLab.
Zarówno iTunes, jak i iCloud powinny być znane użytkownikom iPhone'a, ponieważ są to najczęstsze metody zrobienia czegoś dla iPhone'a.
1. Utwórz kopię zapasową iPhone'a za pomocą iTunes
iTunes pomaga ludziom tworzyć kopie zapasowe i przywróć dane iPhone'a z iTunes na komputerze. Wymaga połączenia USB między komputerem a urządzeniem, więc nie potrzebujesz sieci do przesyłania danych.
Krok 1Otwórz iTunes na swoim komputerze, a następnie podłącz iPhone'a do tego komputera.
Krok 2Kliknij ikonę urządzenia po wykryciu, a następnie kliknij Podsumowanie > Utwórz kopię zapasową teraz pod Kopie zapasowe Sekcja. W tym kroku możesz wybrać, czy chcesz zaszyfrować plik kopii zapasowej.

2. Backup iPhone za pomocą iCloud
Jeśli nie masz komputera, iCloud będzie dla Ciebie kolejnym dobrym wyborem tworzenie kopii zapasowej danych iPhone'a.
Krok 1Iść do Ustawienia > [Twoje imię] > iCloud > iCloud kopii zapasowej.
Krok 2Włącz przycisk obok iCloud kopii zapasowej.
Krok 3Stuknij Utwórz kopię zapasową teraz.
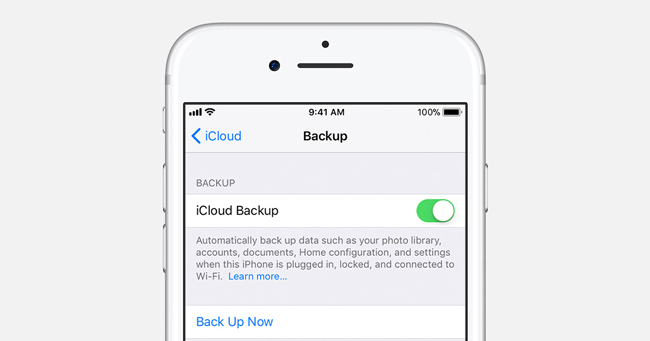
3. Backup iPhone z FoneLab
Jak widać, ani iTunes, ani iCloud nie oferują opcji wyboru, które typy danych mogą być archiwizowane lub przywracane dla użytkowników.
Jeśli chcesz coś zrobić dla oddzielnych danych, FoneLab iOS Data Backup & Restore jest wysoce zalecane. Pomaga w selektywnym tworzeniu kopii zapasowych i przywracaniu danych, a także nigdy nie czyta ani nie modyfikuje danych na telefonie iPhone.
Krok 1Pobierz i zainstaluj FoneLab na komputerze, a następnie podłącz iPhone'a do tego komputera, na którym działa Fonelab.
FoneLab umożliwia tworzenie kopii zapasowych i przywracanie iPhone / iPad / iPod bez utraty danych.
- Twórz kopie zapasowe danych iOS i przywracaj je do komputera PC / Mac.
- Szczegółowo przeglądaj dane przed przywróceniem danych z kopii zapasowych.
- Tworzenie kopii zapasowych i przywracanie danych iPhone, iPad i iPod touch Selektywnie.
Krok 2Gdy program wykryje iPhone'a, kliknij Kopia zapasowa i przywracanie danych iOS > Kopia zapasowa danych iOS.

Krok 3Kliknij pole obok Standardowa kopia zapasowa or Szyfrowana kopia zapasowa w zależności od potrzeb, a następnie kliknij Start przycisk.
Krok 4Wybierz typ danych, dla którego chcesz utworzyć kopię zapasową, a następnie kliknij Następna.
Notatki i kontakty można łatwo przywrócić po wykonaniu kopii zapasowej za pomocą FoneLab iOS Data Backup & Restore. Poniżej opisano, jak to zrobić.
Krok 1Dodaj iOS Data Backup & Restore > Przywracanie danych iOS.

Krok 2Wybierz lokalne dane kopii zapasowej, z których chcesz przywrócić, a następnie kliknij Wyświetl teraz.
Krok 3Wyświetl dane, a następnie sprawdź, co chcesz i kliknij Przywróć urządzenie or Przywróć na PC.
13. Jak przywrócić iPhone'a
Utrata danych stawała się coraz bardziej powszechna w życiu codziennym, ponieważ istnieją różne powody, aby spowodować tę sytuację. Niektórzy użytkownicy iPhone'a mają regularne kopie zapasowe danych iPhone'a z iTunes lub iCloud regularnie, dzięki czemu mogą przywracać dane iPhone'a z plików kopii zapasowych bez przeszkód.
Poniżej przedstawiono sposoby przywracania iPhone'a za pomocą iTunes lub iCloud.
1. Przywróć iPhone'a za pomocą iTunes
Krok 1Uruchamianie iTunes na komputerze, na którym wcześniej wykonałeś kopię zapasową iPhone'a. Następnie podłącz iPhone'a również do tego komputera.
Krok 2Kliknij ikona urządzenia > Podsumowanie > Przywracanie kopii zapasowej dla Kopie zapasowe

2. Przywróć iPhone'a za pomocą iCloud
Krok 1Resetowanie iPhone'a do ustawień fabrycznych Ustawienia > Ogólne > Zresetuj > Resetuj wszystkie ustawienia.
Krok 2Wprowadź hasło, gdy zostaniesz o to poproszony, i postępuj zgodnie z instrukcjami wyświetlanymi na ekranie, aby zakończyć procedurę. Następnie poczekaj na zresetowanie.
Krok 3Skonfiguruj iPhone'a, wybierz Przywróć z kopii zapasowej iCloud na Dane aplikacji strona, wybierz kopię zapasową do przywrócenia.
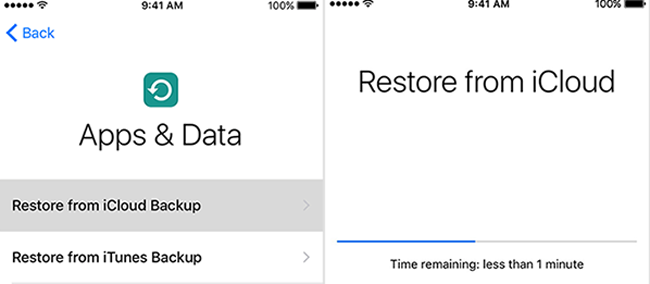
Wyżej wymienione sposoby korzystania z iTunes lub iCloud zastąpią dane na iPhone, co oznacza, że utracisz istniejące dane.
Jeśli nie chcesz tak być, możesz odzyskać usunięte dane za pomocą FoneLab iPhone Data Recovery.
3. Odzyskaj iPhone'a za pomocą FoneLab
FoneLab oferuje trzy tryby odzyskiwania, Odzyskaj z urządzenia iOS, Odzyskaj z pliku kopii zapasowej iTunes i Odzyskaj z pliku kopii zapasowej iCloud. Bez względu na to, czy masz pliki kopii zapasowych, czy nie, to pomaga odzyskać utracone kontakty iPhone, notatki, WhatsApp, zdjęcia i bardziej efektywnie.
Krok 1Pobierz i zainstaluj FoneLab iPhone Data Recovery na komputerze, a następnie uruchom go automatycznie.
FoneLab umożliwia naprawę iPhone'a / iPada / iPoda z trybu DFU, trybu odzyskiwania, logo Apple, trybu słuchawek itp. Do stanu normalnego bez utraty danych.
- Napraw wyłączone problemy z systemem iOS.
- Wyodrębnij dane z wyłączonych urządzeń iOS bez utraty danych.
- Jest bezpieczny i łatwy w użyciu.
Krok 2Wybierz Odzyskiwanie danych iPhone > Odzyskaj z urządzenia iOS na interfejsie. Jeśli skopiowałeś dane za pomocą iTunes lub iCloud, możesz łatwo wybrać Odzyskaj z pliku kopii zapasowej iTunes or Odzyskaj z pliku kopii zapasowej iCloud, a następnie wybierz plik kopii zapasowej z listy do skanowania. Ponadto powinieneś zalogować się na swoje konto iCloud, jeśli wybierzesz trzeci tryb odzyskiwania.

Krok 3Wybierz typ danych, który chcesz odzyskać, a następnie kliknij Scan.
Krok 4Zaznacz elementy, które chcesz odzyskać, a następnie kliknij Recover.
Co więcej,
FoneLab obsługuje iPhone, iPad i iPod Touch. Możesz po prostu pobrać oprogramowanie i spróbować teraz.
Jeśli jesteś użytkownikiem Androida, możesz przeczytać Wskazówki i porady na Androida rozwiązywać problemy z Androidem.
FoneLab umożliwia naprawę iPhone'a / iPada / iPoda z trybu DFU, trybu odzyskiwania, logo Apple, trybu słuchawek itp. Do stanu normalnego bez utraty danych.
- Napraw wyłączone problemy z systemem iOS.
- Wyodrębnij dane z wyłączonych urządzeń iOS bez utraty danych.
- Jest bezpieczny i łatwy w użyciu.
