napraw iPhone'a/iPada/iPoda z Tryb DFU, tryb odzyskiwania, logo Apple, tryb słuchawkowy itp. do normalnego stanu bez utraty danych.
Proste sposoby naprawy zdjęć z iPhone'a, które nie wyświetlają się na komputerze Mac
 Zaktualizowane przez Lisa Ou / 29 marca 2023 10:00
Zaktualizowane przez Lisa Ou / 29 marca 2023 10:00W zeszłym tygodniu zrobiłem kilka zdjęć na moim iPhonie. Ale zanim opublikuję je w mediach społecznościowych, chcę edytować niektóre zdjęcia za pomocą komputera Mac. Problem polega na tym, że nie pojawiają się, gdy podłączam telefon do komputera Mac. Czy ktoś może mi pomóc, co mam zrobić, gdy zdjęcia z iPhone'a nie wyświetlają się na komputerze Mac?
Istnieje kilka sposobów przeglądania zdjęć z iPhone'a na komputerze Mac. Możesz zsynchronizować aplikację Zdjęcia lub podłączyć urządzenia kablem USB. W ten sposób będziesz mógł przeglądać zdjęcia zrobione telefonem iPhone na komputerze Mac. Jeśli jednak się nie wyświetlają, musi występować problem, który uniemożliwia ich wyświetlenie.
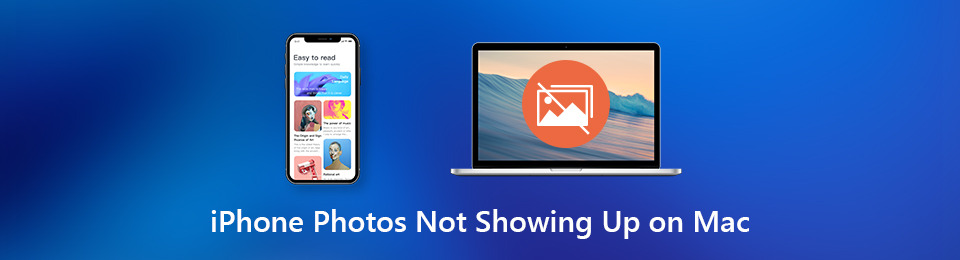
To powiedziawszy, wymieniliśmy kilka możliwości wystąpienia tego problemu. Następnie w tym artykule przedstawimy najlepsze poprawki dotyczące następujących części. Dzięki temu możesz wreszcie przeglądać zdjęcia z iPhone'a na komputerze Mac bez ponownego napotkania problemów. Zanim naprawisz problem ze zdjęciami iPhone'a przy użyciu najbardziej dostępnych metod z wytycznymi krok po kroku, poznaj możliwe przyczyny.

Lista przewodników
Część 1. Dlaczego zdjęcia z iPhone'a nie wyświetlają się na komputerze Mac
Czy Twoje zdjęcia na iPhonie nie pojawiają się na Macu? Zaczynając od podstaw, może się to zdarzyć z powodu wyłączonych zdjęć iCloud. Jeśli zsynchronizowałeś swoje zdjęcia na swoich urządzeniach za pomocą tej konkretnej usługi w chmurze, istnieje prawdopodobieństwo, że przypadkowo ją wyłączyłeś lub wylogowałeś się z konta w chmurze na komputerze Mac. Gdy tak się stanie, wszystkie obrazy zsynchronizowane na Twoim koncie zostaną automatycznie usunięte z komputera Mac.
Po bardziej skomplikowanej stronie biblioteka Zdjęć na komputerze Mac może być uszkodzona. W związku z tym napotyka trudności w przeglądaniu zdjęć z iPhone'a. A może to same zdjęcia są uszkodzone. Być może wystąpiła przerwa podczas pobierania niektórych obrazów, co spowodowało uszkodzenie. Dlatego nie możesz teraz zobaczyć zdjęć, które próbujesz wyświetlić na komputerze Mac.
Część 2. Jak naprawić zdjęcia z iPhone'a, które nie wyświetlają się na komputerze Mac
Istnieją inne powody, dla których zdjęcia z iPhone'a nie pojawiają się na komputerze Mac. Ale niezależnie od możliwości możesz wypróbować różne poniższe metody, aby odpowiednio rozwiązać problem.
Metoda 1. Wypróbuj odzyskiwanie systemu FoneLab iOS
Odzyskiwanie systemu FoneLab iOS to idealne rozwiązanie, gdy zdjęcia z iPhone'a nie wyświetlają się na komputerze Mac, zwłaszcza jeśli nie możesz znaleźć źródła problemu. Możliwości tego programu obejmują naprawianie problemów na iPhonie, aby umożliwić ponowne oglądanie zdjęć na komputerze Mac. Nie ma znaczenia, jaka jest przyczyna problemu, ponieważ to narzędzie naprawi te nieznane problemy, o ile ma coś wspólnego z systemem. I nie tylko naprawi główny problem, ale także inne problemy, które musisz naprawić, aby urządzenie działało lepiej.
FoneLab umożliwia naprawę iPhone'a / iPada / iPoda z trybu DFU, trybu odzyskiwania, logo Apple, trybu słuchawek itp. Do stanu normalnego bez utraty danych.
- Napraw wyłączone problemy z systemem iOS.
- Wyodrębnij dane z wyłączonych urządzeń iOS bez utraty danych.
- Jest bezpieczny i łatwy w użyciu.
Postępuj zgodnie z prostymi wskazówkami poniżej, aby naprawić zdjęcia z iPhone'a, które nie wyświetlają się na komputerze Mac Odzyskiwanie systemu FoneLab iOSWersja na Maca:
Krok 1Przeglądaj witrynę FoneLab iOS System Recovery, a po lewej stronie kliknij opcję Przejdź do wersji Mac, aby zobaczyć Darmowe pobieranie metka z logo Apple. Po pobraniu przeciągnij plik do Konsultacje folder i uruchom go na komputerze Mac.
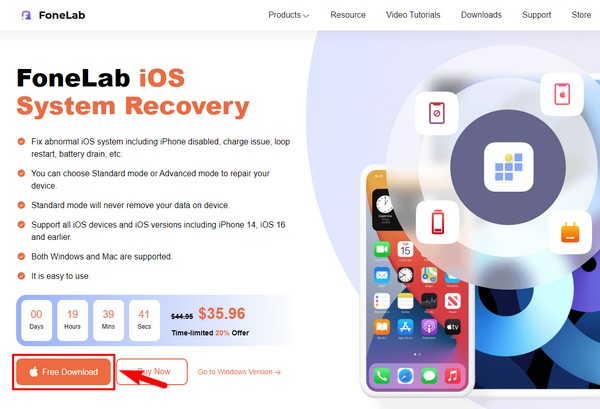
Krok 2Po uruchomieniu funkcje programu do odzyskiwania systemu pojawią się w głównym interfejsie. Obejmuje to odzyskiwanie systemu, odzyskiwanie danych, tworzenie kopii zapasowych i przywracanie oraz inne funkcje. W tej sytuacji kliknij przycisk Odzyskiwanie systemu iOS pole w prawym górnym rogu. W poniższym interfejsie kliknij przycisk Start.
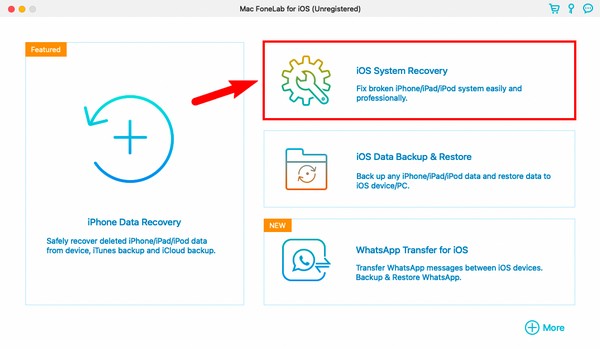
Krok 3Podłącz iPhone'a do komputera za pomocą kabla USB, a będziesz musiał wybrać tryb naprawy, którego chcesz użyć. Wybierz Tryb standardowy jeśli nie chcesz niczego wymazać z urządzenia w trakcie procesu. Lub wybierz Tryb zaawansowany jeśli wolisz całkowicie wyczyścić iPhone'a, podczas gdy program go naprawi. Następnie kliknij Potwierdzać.
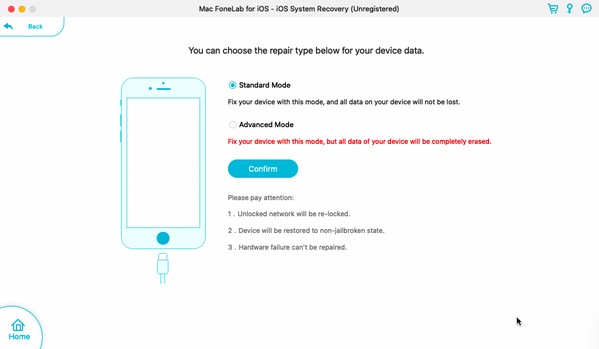
Krok 4Następny interfejs dostarczy ci instrukcji, aby przejść do trybu odzyskiwania. Wybierz swój model iPhone'a z opcji u góry, aby wyświetlić odpowiedni przewodnik. Następnie rozpocznie się pobieranie oprogramowania układowego. Proces naprawy rozpocznie się wkrótce i wystarczy poczekać, aż się zakończy, i będziesz mógł ponownie przeglądać swoje zdjęcia z iPhone'a na komputerze Mac.
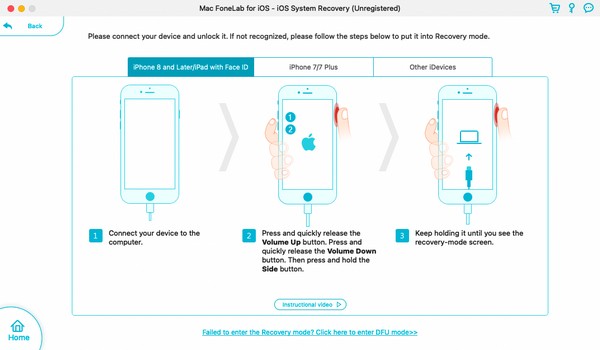
FoneLab umożliwia naprawę iPhone'a / iPada / iPoda z trybu DFU, trybu odzyskiwania, logo Apple, trybu słuchawek itp. Do stanu normalnego bez utraty danych.
- Napraw wyłączone problemy z systemem iOS.
- Wyodrębnij dane z wyłączonych urządzeń iOS bez utraty danych.
- Jest bezpieczny i łatwy w użyciu.
Metoda 2. Uruchom ponownie iPhone'a / Maca
Możesz także spróbować ponownie uruchomić iPhone'a i Maca, aby rozwiązać kilka prostych problemów. Drobna usterka mogła spowodować, że komputer Mac nie wyświetlał zdjęć z iPhone'a. W związku z tym można to rozwiązać za pomocą prostego ponownego uruchomienia na obu urządzeniach.
Postępuj zgodnie z prostymi wskazówkami poniżej, aby naprawić zdjęcia na iPhonie, które nie wyświetlają się na komputerze Mac, wykonując ponowne uruchomienie:
Uruchom ponownie iPhone'a:
Krok 1Natychmiast naciśnij i zwolnij przycisk Up i Zmniejsz głośność kolejno przyciski.
Krok 2Naciśnij przez kilka sekund przycisk Bok aż iPhone uruchomi się ponownie, a na ekranie urządzenia zobaczysz logo Apple.
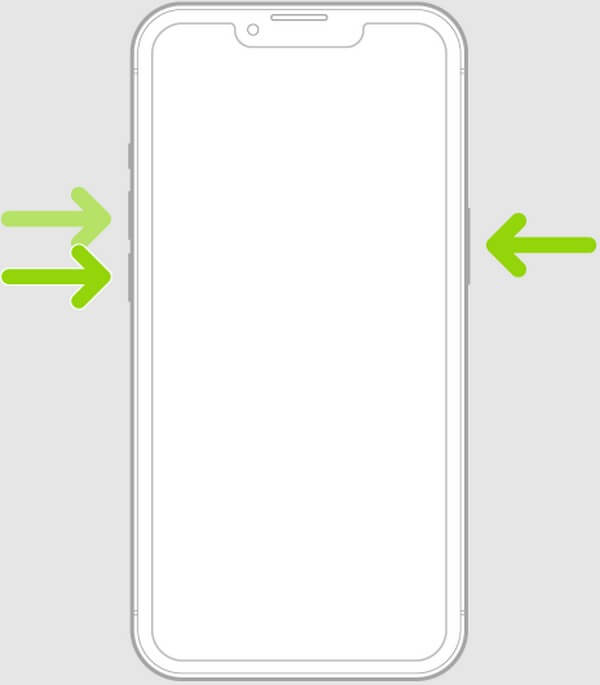
Uruchom ponownie Maca:
Krok 1Naciśnij swój Mac Power przycisk, aż się wyłączy.
Krok 2Następnie zatrzymaj się na chwilę lub dwie, zanim naciśniesz Power ponownie, aby ponownie uruchomić komputer Mac.
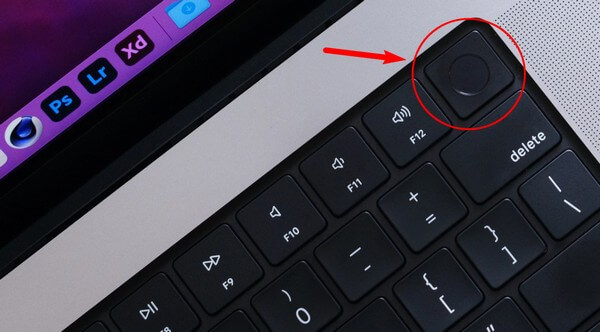
Po ponownym uruchomieniu urządzeń ponownie połącz komputer Mac i telefon iPhone, aby sprawdzić, czy zdjęcia się teraz pojawią.
Metoda 3. Ponownie podłącz iPhone'a do komputera Mac
Jeśli używasz kabla USB do podłączenia iPhone'a do komputera Mac, możesz podłączyć go ponownie i sprawdzić, czy zdjęcia nadal się nie wyświetlają. Musisz upewnić się, że kabel został prawidłowo podłączony, aby komputer Mac mógł odczytać dane z iPhone'a.
Postępuj zgodnie z prostymi wskazówkami poniżej, aby naprawić zdjęcia z iPhone'a, które nie wyświetlają się na komputerze Mac, ponownie podłączając urządzenia:
Krok 1Zdobądź działający kabel USB, który może odczytywać i przenosić pliki między komputerami Mac i iPhone'ami.
Krok 2Wprowadź go na swoim iPhonie, a drugi koniec na portach komputera Mac.
Krok 3Wepchnij kabel prawidłowo do portów urządzeń. W ten sposób Twój Mac będzie mógł odczytać dane Twojego iPhone'a, a zdjęcia w końcu się pojawią.

Gdy to zrobisz, a zdjęcia nadal się nie pojawią, wypróbuj inne metody.
FoneLab umożliwia naprawę iPhone'a / iPada / iPoda z trybu DFU, trybu odzyskiwania, logo Apple, trybu słuchawek itp. Do stanu normalnego bez utraty danych.
- Napraw wyłączone problemy z systemem iOS.
- Wyodrębnij dane z wyłączonych urządzeń iOS bez utraty danych.
- Jest bezpieczny i łatwy w użyciu.
Metoda 4. Przywróć iPhone'a
Z drugiej strony możesz przypadkowo usunąłem zdjęcia z iPhone'a podczas przeglądania danych, dlatego nie pojawią się one na komputerze Mac. W tym przypadku masz szansę przywróć swoje obrazy i inne pliki, które straciłeś przywracanie iPhone'a z plików kopii zapasowej. Jednak ta metoda wymaga wykonania kopii zapasowej iCloud przed utratą zdjęć. Dlatego przywrócenie iPhone'a nie będzie możliwe, jeśli wcześniej nie zachowałeś lub nie zapisałeś kopii zapasowej urządzenia.
Postępuj zgodnie z prostymi wskazówkami poniżej, aby przywrócić zdjęcia na iPhonie, które nie są wyświetlane na komputerze Mac, korzystając z kopii zapasowej iCloud:
Krok 1Zresetuj iPhone'a, wybierając Ustawienia > Ogólne > Przenieś lub zresetuj iPhone'a. Następnie wybierz Wymaż całą zawartość i ustawienia z listy. Wprowadź także hasło Apple ID lub hasło, jeśli zostaniesz poproszony o zezwolenie na proces resetowania.
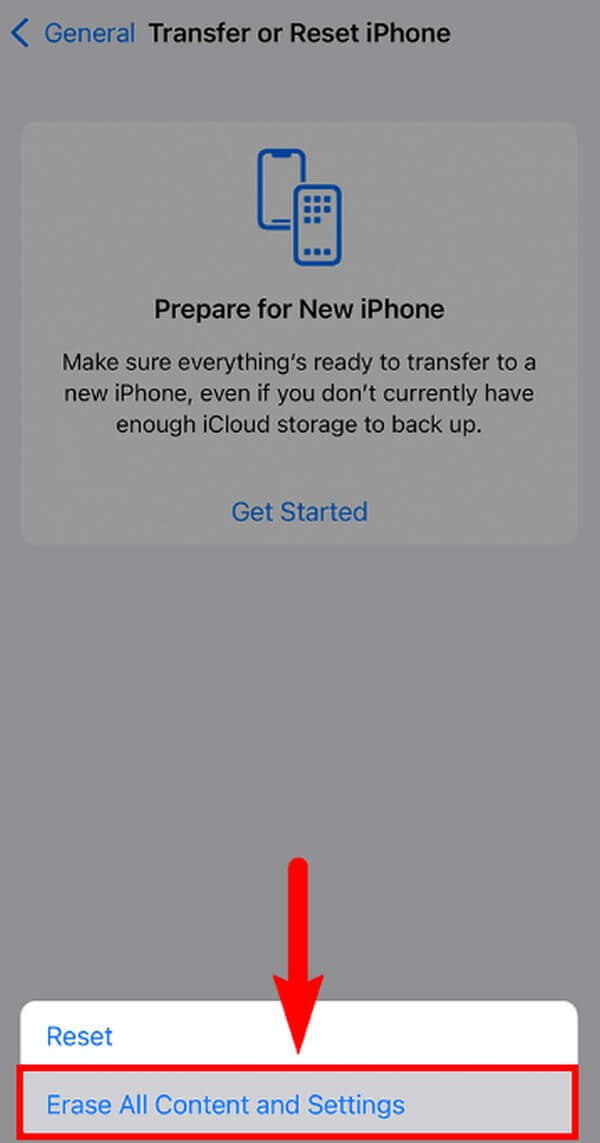
Krok 2Po ponownym uruchomieniu iPhone'a rozpocznij konfigurację na ekranie. Uzyskiwać Przywróć z iCloud Backup kiedy dotrzesz do Aplikacje i dane Ekran. Zaloguj się na konto iCloud, na którym przechowywane są kopie zapasowe, używając swojego Apple ID.
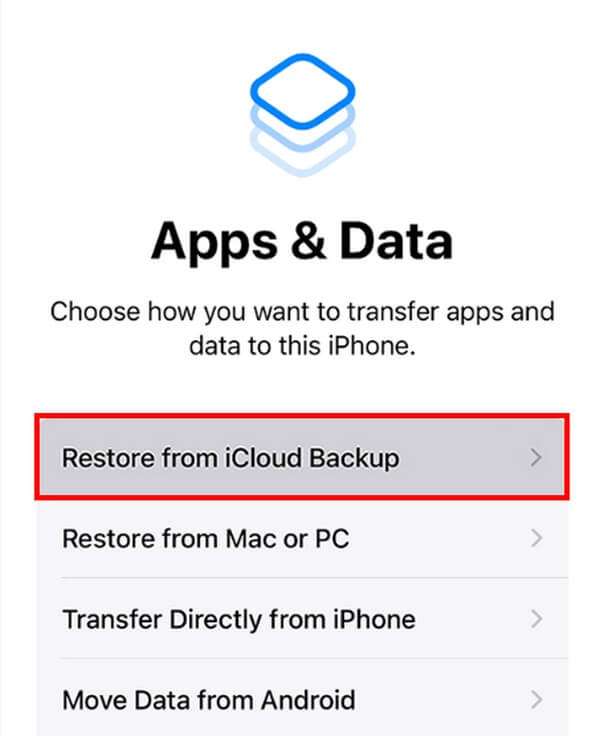
Krok 3Wybierz plik kopii zapasowej zawierający Twoje zdjęcia, aby rozpocząć proces przywracania. Upewnij się, że masz stabilne połączenie internetowe, a następnie czekaj, aż pomyślnie przywrócisz zdjęcia. Następnie spróbuj ponownie wyświetlić je na komputerze Mac.
Alternatywnie możesz także spróbować przywrócić iPhone'a z kopii zapasowej iTunes lub Findera, jeśli ją masz. Możesz też spróbować FoneLab iPhone odzyskiwanie danych jeśli nie masz pliku kopii zapasowej, ponieważ umożliwia on przywrócenie usuniętych plików z samego urządzenia.
Dzięki FoneLab na iOS odzyskasz utracone / usunięte dane iPhone'a, w tym zdjęcia, kontakty, filmy, pliki, WhatsApp, Kik, Snapchat, WeChat i inne dane z kopii zapasowej lub urządzenia iCloud lub iTunes.
- Z łatwością odzyskuj zdjęcia, filmy, kontakty, WhatsApp i inne dane.
- Wyświetl podgląd danych przed odzyskaniem.
- iPhone, iPad i iPod touch są dostępne.
Pamiętaj, że spowoduje to usunięcie wszystkiego z urządzenia, więc zastanów się dobrze, zanim użyjesz tej metody do przywrócenia zdjęć z iPhone'a.
Część 3. Często zadawane pytania dotyczące zdjęć z iPhone'a nie wyświetlających się na komputerze Mac
1. Jak automatycznie synchronizować zdjęcia z iPhone'a na Maca?
Przejdź do ustawień swojego iPhone'a i stuknij swój Apple ID. Na iCloud sekcji, przełącz ZDJĘCIA możliwość jej włączenia. iCloud zsynchronizuje Twoje obrazy. A kiedy zalogujesz się do swojego iCloud na Macu, zobaczysz ZDJĘCIA dane na nim również po synchronizacji.
2. Dlaczego mój strumień zdjęć nie wyświetla się na iPhonie?
Być może nieumyślnie wyłączyłeś Stream na swoim iPhonie Ustawienia. Jeśli chcesz go ponownie włączyć, dotknij ikony Ustawienia aplikację, a następnie dotknij swojego Konto Apple ID. Następnie wybierz iCloud z listy usług. Stuknij w ZDJĘCIA opcję, a następnie włącz Prześlij do mojego strumienia zdjęć opcję, aby wyświetlić go ponownie na swoim iPhonie.
3. Jak bezprzewodowo przesyłać zdjęcia z iPhone'a na Maca?
Z funkcji Airdrop możesz korzystać zarówno na komputerze Mac, jak i na iPhonie. Ta funkcja umożliwia bezprzewodowe przesyłanie zdjęć pomiędzy urządzeniami Apple. Dlatego nie potrzebujesz kabla USB, aby to zrobić udostępniać pliki za pomocą AirDrop. Alternatywnie możesz spróbować FoneTrans dla iOS na komputerze, aby łatwo przenosić dane między urządzeniami z systemem iOS a komputerami.
FoneLab umożliwia naprawę iPhone'a / iPada / iPoda z trybu DFU, trybu odzyskiwania, logo Apple, trybu słuchawek itp. Do stanu normalnego bez utraty danych.
- Napraw wyłączone problemy z systemem iOS.
- Wyodrębnij dane z wyłączonych urządzeń iOS bez utraty danych.
- Jest bezpieczny i łatwy w użyciu.
Miło nam, że przeczytałeś artykuł do końca. Jesteśmy wdzięczni za próbę rozwiązania problemu za pomocą powyższych metod. Wróć w dowolnym momencie, jeśli napotkasz więcej problemów związanych ze swoimi urządzeniami.
