napraw iPhone / iPad / iPod z trybu DFU, trybu odzyskiwania, logo Apple, trybu słuchawek itp. do normalnego stanu bez utraty danych.
Twórz kopie zapasowe i przywracaj iPhone / iPad / iPod bez utraty danych.
- LINE
- Kik
- Przypomnienie
- Safari
- Filmy
- Notatka głosowa
- Muzyka
- Kontakt
- Kalendarz
- App Data
- SMS
- Uwagi
- Dzienniki połączeń
- ZDJĘCIA
- Zatrzymany w trybie odzyskiwania
- Czarny ekran
- Biały ekran
- Czerwony ekran
- blue Screen
- Tryb HeadPhone
- Utknął na logo Apple
- Tryb DFU
- Mrożony iPhone
- Utknął w pętli rozruchowej
- Odblokuj awarię
iPhone lub iPad utknął podczas weryfikowania aktualizacji: napraw to, używając łatwych i różnych sposobów
 Zaktualizowane przez Lisa Ou / 23 marca 2023 11:30
Zaktualizowane przez Lisa Ou / 23 marca 2023 11:30Zaktualizowałem moje urządzenia iPhone do ich zaktualizowanych wersji iOS. To było 1 godzinę temu, ale utknęło na ekranie aktualizacji. Możesz mi pomóc? Dziękuję!
Aktualizacja iOS i iPadOS może zapewnić najnowsze funkcje urządzenia. Ale to totalna katastrofa, jeśli utknie na tym ekranie aktualizacji. Pozbądź się tego problemu, aby płynnie korzystać z telefonu! Ten post zawiera wszystkie proste techniki, które pomogą, jeśli aktualizacje iPhone'a i iPada utkną na ekranie. Możesz także użyć wiodącego oprogramowania innych firm, aby to naprawić. Jesteś gotowy? Pójść dalej.


Lista przewodników
FoneLab umożliwia naprawę iPhone'a / iPada / iPoda z trybu DFU, trybu odzyskiwania, logo Apple, trybu słuchawek itp. Do stanu normalnego bez utraty danych.
- Napraw wyłączone problemy z systemem iOS.
- Wyodrębnij dane z wyłączonych urządzeń iOS bez utraty danych.
- Jest bezpieczny i łatwy w użyciu.
Część 1. Dlaczego aktualizacje iPada lub iPhone'a utknęły
Istnieje wiele możliwych powodów, dla których iPhone lub iPad utknął na ekranie aktualizacji. Pierwszą rzeczą, o której powinieneś pomyśleć, jest połączenie sieciowe. Aktualizacja wersji iOS lub iPadOS jest jedną z podstawowych rzeczy. Proces zostanie przerwany, jeśli sieć Wi-Fi lub inne połączenie internetowe będzie niestabilne lub wyłączone.
Co więcej, prawdopodobnie dzieje się tak dlatego, że miejsce na iPhonie lub iPadzie nie wystarcza na nową aktualizację. Bez względu na przyczynę, jeśli coś takiego jak iPhone utknie podczas sprawdzania aktualizacji w spotkaniach iPhone'a 11, możesz to naprawić, korzystając z poniższych samouczków. Pójść dalej.
Część 2. Jak naprawić zablokowane aktualizacje iPada lub iPhone'a
Niektórzy użytkownicy mają ten sam problem na swoich iPhone'ach i iPadach, które utknęły na ekranie aktualizacji. Obejmuje iPhone'a i iPad zawiesza się podczas aktualizacji. Wszelkie problemy na iPhonie i iPadzie są stresujące, ponieważ nie możesz prawidłowo korzystać z telefonu.
Najpierw powinieneś nauczyć się odpowiednich kroków, aby zaktualizować swoje urządzenia.
Krok 1Twórz kopie zapasowe danych na swoich urządzeniach za pomocą iCloud lub innych usług w chmurze. Możesz także użyć innego telefonu. Następnie podłącz iPhone'a do zasilania i podłącz go do sieci Wi-Fi. Następnie dotknij Ustawienia przycisk na swoim iPhonie. Później wybierz Aktualizacja oprogramowania aby wyświetlić dostępne aktualizacje dla Twojego telefonu.
Krok 2Na ekranie aktualizacji oprogramowania zobaczysz aktualną wersję iOS swojego telefonu. Jeśli widzisz Do pobrania i Zainstalować na dole, oznacza to, że ma dostępne aktualizacje. Stuknij, aby zaktualizować.
Uwaga: jeśli chcesz, aby Twój iPhone automatycznie aktualizował się do najnowszej wersji iOS, stuknij przycisk Aktualizacje automatyczne u góry głównego interfejsu.
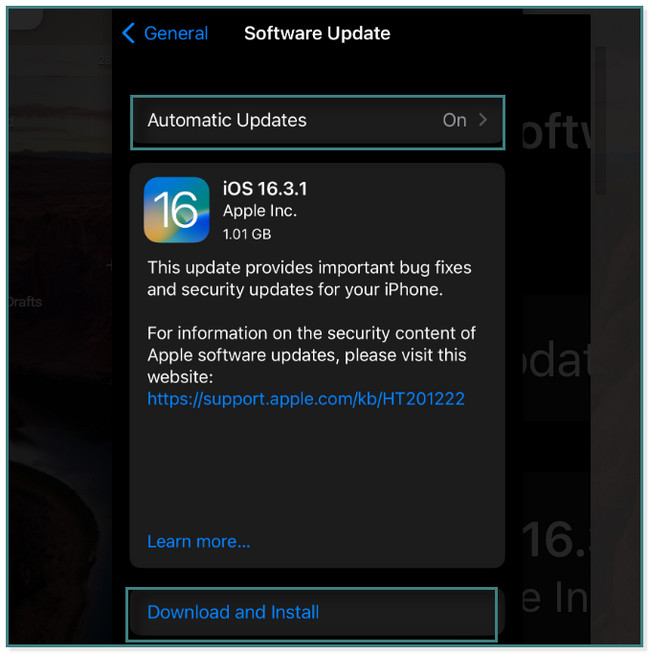
Czas naprawić iPhone'a lub iPada, który utknął na ekranie aktualizacji i powiązane problemy. Poniżej znajdują się najłatwiejsze metody, aby to zrobić. Pójść dalej.
Metoda 1. Uruchom ponownie iPhone'a / iPada
Ta technika jest często wykonywana, gdy występuje problem z iPhone'em i iPadem. Jest to najłatwiejsza spośród wszystkich tych metod. Przewiń w dół.
W przypadku iPhone'a X, 11, 12, 13 lub nowszego: naciśnij i przytrzymaj objętość or Bok przycisk. Następnie przeciągnij suwak w prawo, a po kilku sekundach wyłączy się. Włącz telefon lub tablet, naciskając i przytrzymując Bok przycisk.
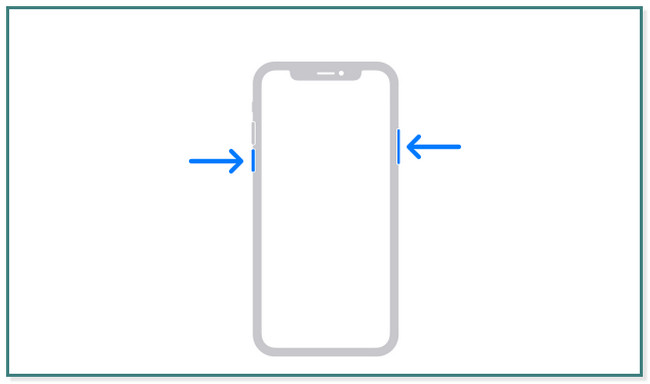
iPhone 6, 7,8 lub SE (2. lub 3. generacji): naciśnij i przytrzymaj Bok przycisk. Przeciągnij suwak, aby go wyłączyć. Włącz ponownie telefon lub tablet, ponownie naciskając i przytrzymując przycisk boczny.
iPhone SE (1. generacji), 5 i starsze: Naciśnij i przytrzymaj Topy przycisk. Przeciągnij suwak w prawo, a iPhone lub tablet zostaną wyłączone. Później ponownie włącz telefon lub tablet, naciskając i przytrzymując górny przycisk, aż zobaczysz logo Apple na ekranie głównym.
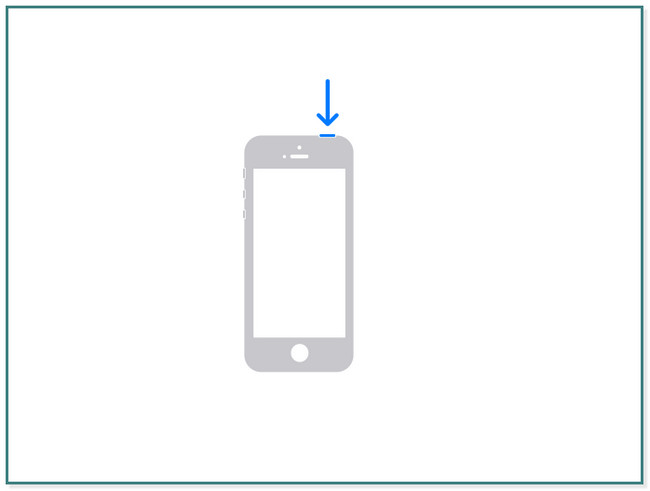
W przypadku iPada z Face ID i Touch ID w górnym przycisku: naciśnij i zwolnij objętość przycisk blisko przycisku Góra. Następnie naciśnij i szybko zwolnij objętość przycisk daleko od Topy przycisk. Później naciśnij i przytrzymaj górną ikonę, aż ikona logo Apple pojawi się na ekranie.
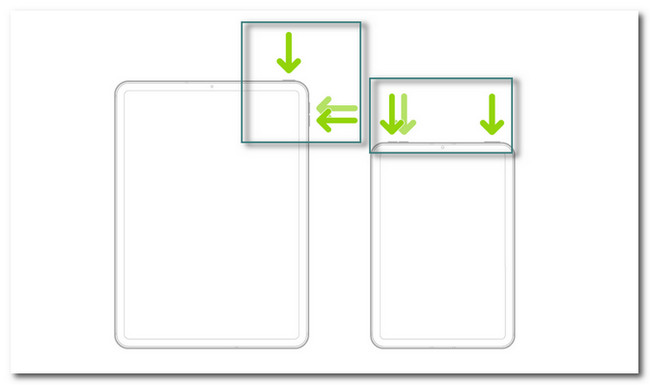
W przypadku modeli iPada z przyciskiem Początek: naciśnij i przytrzymaj Topy przycisk z Strona główna przycisk. Musisz tylko poczekać co najmniej kilka sekund, aż na ekranie pojawi się logo Apple.
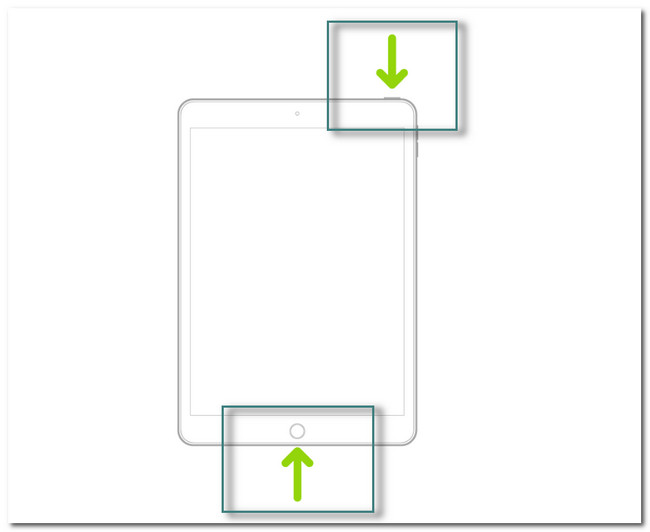
FoneLab umożliwia naprawę iPhone'a / iPada / iPoda z trybu DFU, trybu odzyskiwania, logo Apple, trybu słuchawek itp. Do stanu normalnego bez utraty danych.
- Napraw wyłączone problemy z systemem iOS.
- Wyodrębnij dane z wyłączonych urządzeń iOS bez utraty danych.
- Jest bezpieczny i łatwy w użyciu.
Metoda 2. Zresetuj sieć
Technika resetowania sieci usunie zapisane sieci, takie jak Wi-Fi lub inne połączenie internetowe. Dlaczego nie spróbować naprawić aktualizacji iPhone'a lub iPada zawieszonej i zablokowanej na ekranie? Pójść dalej.
Opcja 1. Ponownie podłącz sieciowy iPhone/iPad
Krok 1Na Ustawienia urządzenia iPhone, znajdź sekcję Wi-Fi. Następnie dotknij go, aby wyświetlić więcej opcji połączenia internetowego.
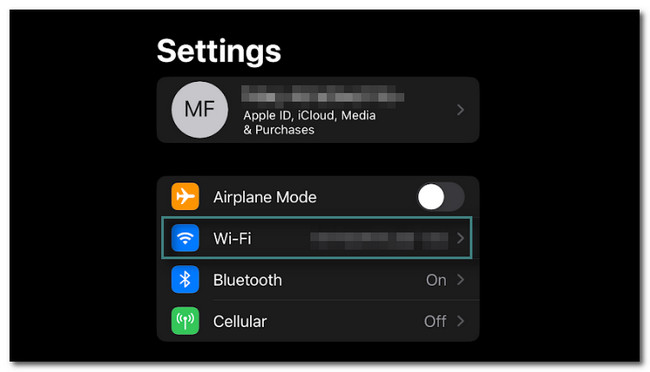
Krok 2Zobaczysz wiele opcji, jak chcesz dostosować połączenie Wi-Fi. Wszystko, co musisz wykonać, to dotknąć Zapomnij tę sieć i wróć do głównego interfejsu Wi-Fi.
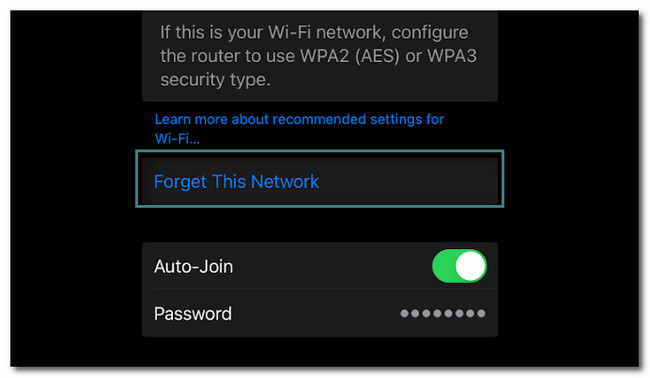
Krok 3Stuknij w Sieć Wi-Fi i ponownie wprowadź jego hasło. Następnie poczekaj co najmniej kilka sekund, aż telefon połączy się z siecią.
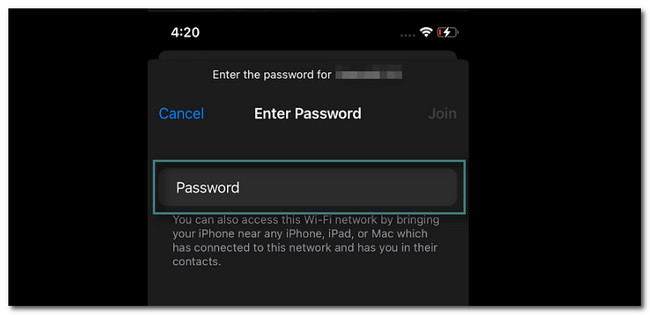
Opcja 2. Zresetuj ustawienia sieciowe iPhone/iPad
Krok 1Stuknij w Ustawienia or Sprzęt ikona iPhone'a. Następnie wystarczy przewinąć w dół, aż znajdziesz Ogólne Ikona. Stuknij, aby wyświetlić więcej ustawień.
Krok 2Wewnątrz opcji Ogólne musisz przewinąć w dół i zlokalizować plik Przenieś lub zresetuj iPhone'a przycisk na końcu.
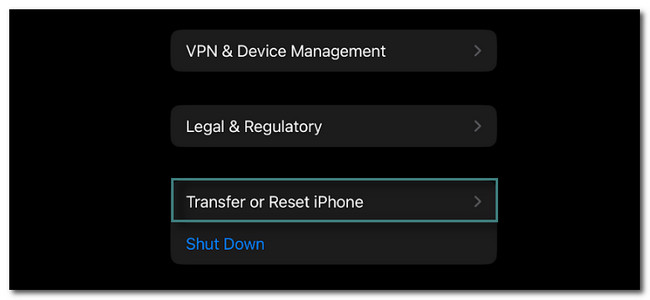
Krok 3W dolnej części głównego interfejsu wybierz Zresetuj przycisk. Wystarczy go dotknąć.
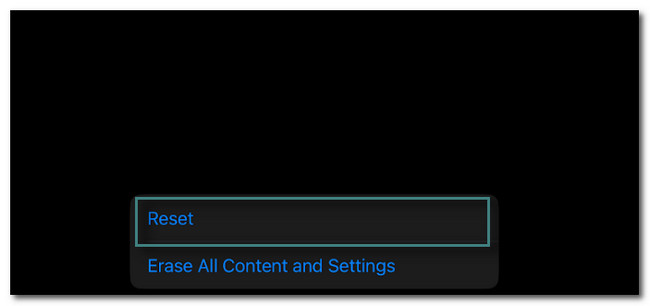
Krok 4Pojawi się kolejne okno. Następnie wybierz tzw Zrestartować ustawienia sieci przycisk. Po zastosowaniu tej metody musisz ponownie skonfigurować telefon zgodnie z własnymi preferencjami.
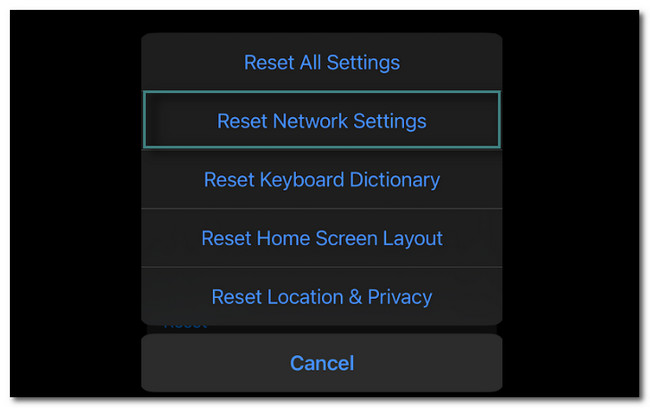
Metoda 3. aktualizacja iOS/iPadOS z iTunes
Za pomocą iTunes możesz aktualizować systemy iOS i iPadOS na komputerze Mac. Ale iTunes został zastąpiony w najnowszym systemie macOS. Nadal możesz go używać we wcześniejszych systemach macOS i Windows. Czy chcesz wiedzieć, jak aktualizować przez iTunes? Przewiń w dół.
Uruchom iTunes na swoim komputerze. Następnie podłącz do niego telefon lub tablet. Następnie kliknij iPhone'a lub iPada na pasku narzędzi iTunes. Sprawdź aktualizacje. Wybierz Do pobrania i Aktualizacja i postępuj zgodnie z instrukcjami wyświetlanymi na ekranie. Później wprowadź swoje hasło.
Metoda 4. Przywróć iPhone'a / iPada
Metodę tę można wykonać na 3 sposoby. Możesz przywrócić i pozbyć się aktualizacji iPhone'a lub iPada zablokowanych na pasku postępu lub ekranie. Możesz używać iCloud, Findera i iTunes. Wykonaj odpowiednio poniższe kroki.
Opcja 1. iCloud
Możesz użyć iCloud do wykonaj kopię zapasową danych w usłudze w chmurze bez fizycznych połączeń. Czy chcesz go używać do przywróć swój iPhone i iPada? Poniżej znajdują się szczegółowe kroki.
Krok 1Musisz wykonać Wymaż całą zawartość na Ustawienia swojego iPhone'a lub iPada. Następnie po włączeniu powinna wyświetlić ikonę Hello. Następnie wystarczy postępować zgodnie z instrukcjami wyświetlanymi na ekranie iPhone'a lub iPada. Zobaczysz Aplikacje i dane ekran. Później wybierz Przywróć z kopii zapasowej iCloud przycisk i zaloguj się na swoje konto. Wybierz kopię zapasową, która jest najbardziej odpowiednia dla Twojego telefonu.
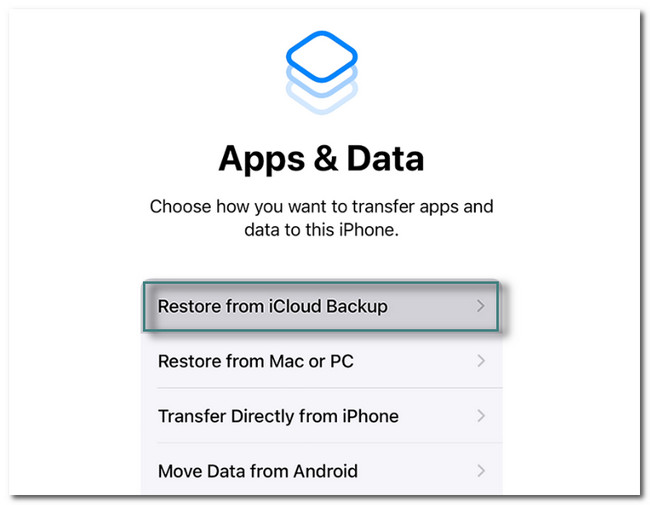
Krok 2Transfer rozpocznie się automatycznie. Załóżmy, że telefon prosi o podanie identyfikatora Apple ID w celu przywrócenia aplikacji i zakupu. Chociaż możesz dotknąć Skip przycisk, nie możesz korzystać z aplikacji. Następnie musisz pozostać podłączony do sieci Wi-Fi, aby kontynuować proces. Po tym zobaczysz tzw Przywróć z iCloud ekran. Na dole zobaczysz jego postęp. Proszę czekać, aż się skończy. Następnie skonfiguruj iPhone'a lub iPada, w zależności od preferencji.
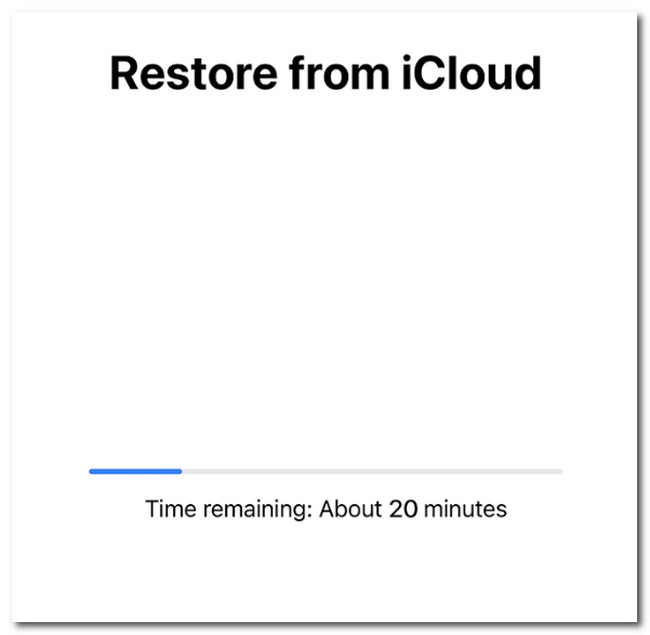
FoneLab umożliwia naprawę iPhone'a / iPada / iPoda z trybu DFU, trybu odzyskiwania, logo Apple, trybu słuchawek itp. Do stanu normalnego bez utraty danych.
- Napraw wyłączone problemy z systemem iOS.
- Wyodrębnij dane z wyłączonych urządzeń iOS bez utraty danych.
- Jest bezpieczny i łatwy w użyciu.
Opcja 2. iTunes
iTunes pozwoli Ci organizować i odtwarzać utwory na komputerze. Ponadto możesz go używać do przywróć swój iPhone i iPada. Chcesz wiedzieć jak? Przewiń w dół.
Krok 1Zobaczysz ikonę Witaj po włączeniu urządzenia po usunięciu całej jego zawartości. Wystarczy postępować zgodnie z instrukcjami wyświetlanymi na ekranie. Poprosi Cię również o utworzenie hasła i potwierdzenie go. Wszystko, co musisz wykonać, to dotknąć Przywróć z komputera Mac lub PC przycisk. Później na ekranie pojawi się informacja, że telefon musi być podłączony do komputera. Wykonaj to, podłączając go za pomocą kabla.
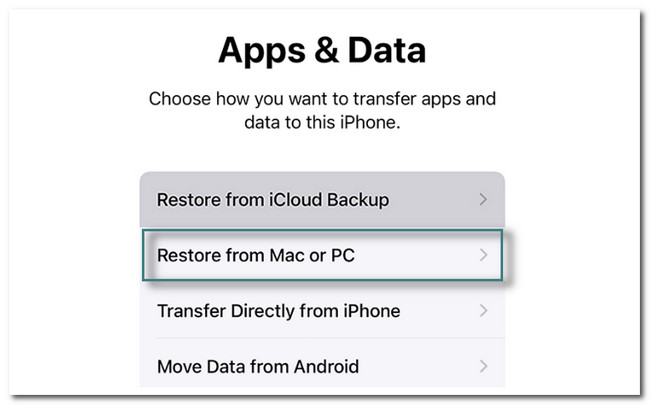
Krok 2Na Macu kliknij Przywróć z kopii zapasowej i wybierz iPhone'a, którego używasz. Później kliknij KONTUNUUJ przycisk i wprowadź Zaszyfrowane hasło telefonu. Następnie kliknij OK, a przywracanie nastąpi natychmiast z komputera na iPhone'a. Po zakończeniu procesu iPhone automatycznie uruchomi się ponownie. będziesz Przywróć ukończone ekran. Wystarczy skonfigurować telefon tak, jak pokazano na ekranie.
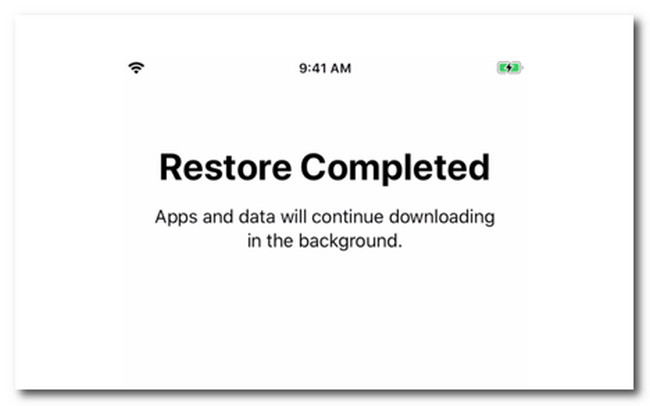
Opcja 3. Wyszukiwarka
Po zaktualizowaniu systemu macOS do najnowszej wersji możesz zamiast tego użyć Findera. Ma podobne kroki do iTunes. Poniżej znajdują się szczegółowe kroki.
Krok 1Podłącz iPhone'a lub iPada do komputera Mac. Następnie zobaczysz powiadomienia na ekranie iPhone'a lub iPada. Wystarczy dotknąć Zaufaj temu komputerowi i postępuj zgodnie z instrukcjami wyświetlanymi na ekranie, aby go podłączyć. Następnie otwórz ikonę Findera na komputerze Mac. Kliknij iPhone or iPad po lewej stronie głównego interfejsu. W tym przypadku zobaczysz niewiele informacji o iPhonie lub iPadzie.
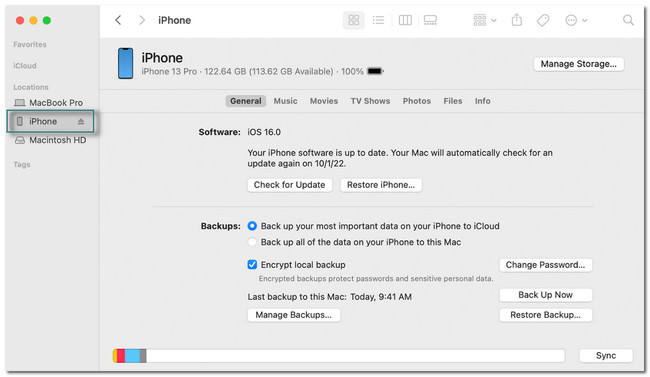
Krok 2Wybierz Przywracanie kopii zapasowej przycisk w dolnej części ekranu. Wybierz najodpowiedniejszą kopię zapasową dla swojego iPhone'a lub iPada. Następnie kliknij Przywracać przycisk i wprowadź hasło. Musisz tylko poczekać, aż proces przywracania się zakończy. Nie odłączaj iPhone'a ani iPada od komputera, dopóki proces synchronizacji nie zostanie zakończony. Prosimy o cierpliwość, ponieważ ten proces zajmie kilka minut.
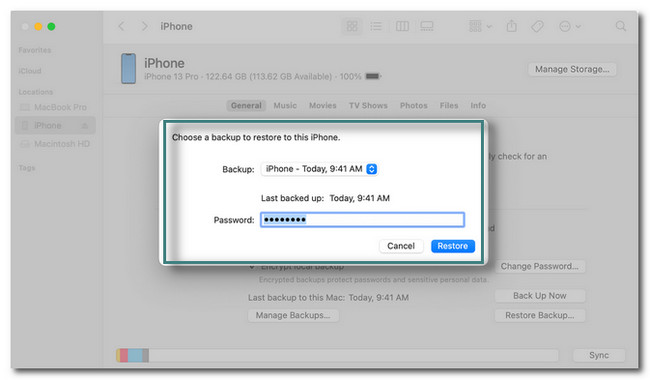
Czy uważasz, że narzędzie innej firmy może rozwiązać problem? Poniżej znajduje się najlepsze oprogramowanie do naprawy iPhone'ów lub iPadów, które utknęły na ekranie aktualizacji. Pójść dalej.
Opcja 5. Użyj odzyskiwania systemu FoneLab iOS
iPad i iPhone utknęły w miejscu, weryfikując aktualizacje iPhone'a 11 na swoich ekranach. Jest to jeden z możliwych do odzyskania scenariuszy obsługiwanych przez to oprogramowanie. Poza tym, Odzyskiwanie systemu FoneLab iOS może pomóc iPhone z trybu DFU, tryb odzyskiwania, logo Apple, tryb słuchawek i inne elementy do normalnego stanu.
FoneLab umożliwia naprawę iPhone'a / iPada / iPoda z trybu DFU, trybu odzyskiwania, logo Apple, trybu słuchawek itp. Do stanu normalnego bez utraty danych.
- Napraw wyłączone problemy z systemem iOS.
- Wyodrębnij dane z wyłączonych urządzeń iOS bez utraty danych.
- Jest bezpieczny i łatwy w użyciu.
Ponadto obsługuje 2 tryby naprawy, które poznasz i doświadczysz po przeczytaniu poniższego przewodnika. Ponadto obsługuje zarówno systemy operacyjne Mac, jak i Windows. Czy chcesz użyć tego narzędzia do naprawy iPhone'a i iPada, które utknęły na ekranie aktualizacji i innych powiązanych problemów? Wykonaj odpowiednio poniższe czynności.
Krok 1Pobierz FoneLab iOS System Recovery, a następnie skonfiguruj go na swoim komputerze. Następnie uruchom go natychmiast, aby rozpocząć proces. Następnie wystarczy wybrać Odzyskiwanie systemu iOS w prawym górnym rogu oprogramowania. W takim przypadku zobaczysz funkcje związane z naprawą iPhone'a lub iPada.
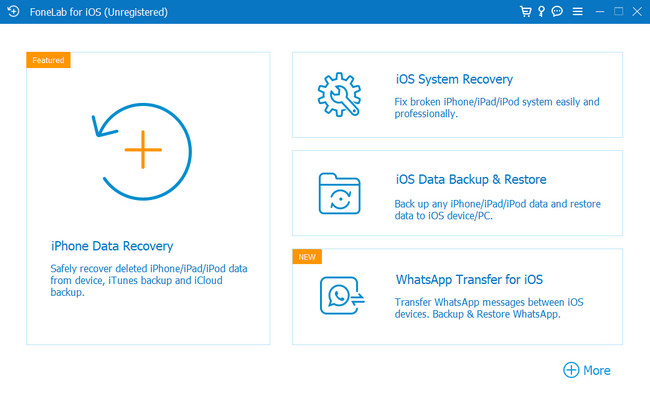
Krok 2Wymagane jest podłączenie iPhone'a lub iPada do oprogramowania. W takim przypadku do jej wykonania potrzebny będzie kabel. Narzędzie powiadomi Cię, jeśli iPhone lub iPad zostanie pomyślnie podłączony do komputera. Pokaże ci informacje o nich, w tym ich imię. Aby przejść do następnego kroku, kliknij przycisk Fix przycisk.
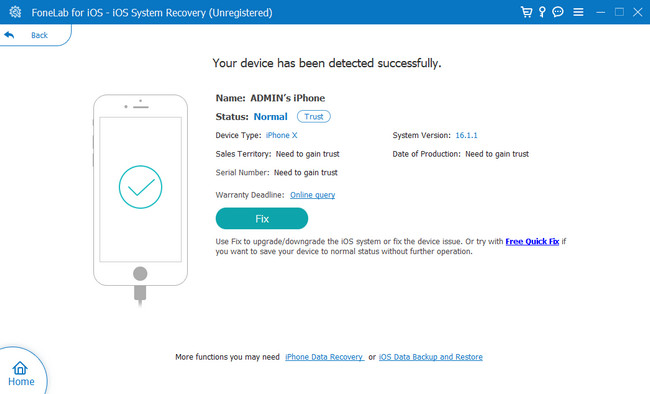
Krok 3Wybierz problem na iPhonie lub iPadzie w oprogramowaniu. Zobaczysz 4 dostępne numery. Obejmuje problemy z urządzeniami, problemy z ekranem, problemy z trybem iOS i problemy z iTunes. Następnie wybierz przycisk Start u dołu oprogramowania, aby wybrać typ naprawy potrzebny do procesu.
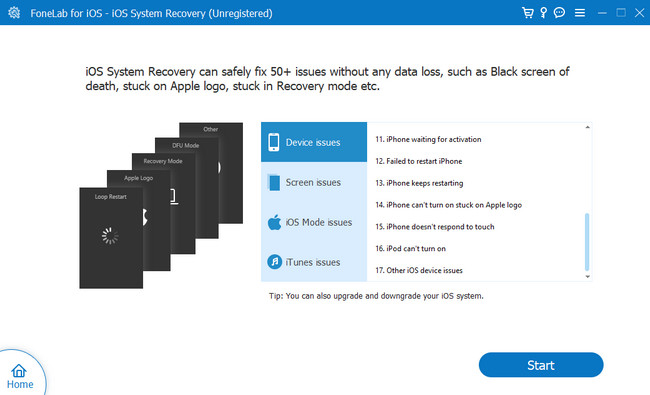
Krok 4Narzędzie zapyta Cię o preferowany typ naprawy. Możesz wybrać Standard tryb, który nie spowoduje usunięcia danych. Możesz także wybrać tzw Zaawansowane przycisk trybu, ale musisz mieć kopię swoich danych. Ten proces doprowadzi cię do trybu odzyskiwania i usunie wszystkie twoje bieżące dane i pliki. Zaleca się wykonanie kopii zapasowej wszystkich plików. Później kliknij Potwierdzać przycisk. Kliknij Optymalizacja or Naprawa przycisk. Proces naprawy rozpocznie się natychmiast. Musisz poczekać, aż proces się zakończy, a następnie sprawdź iPhone'a lub iPada.
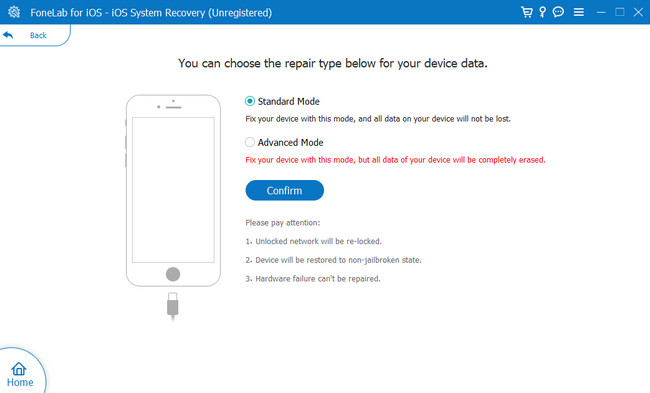
FoneLab umożliwia naprawę iPhone'a / iPada / iPoda z trybu DFU, trybu odzyskiwania, logo Apple, trybu słuchawek itp. Do stanu normalnego bez utraty danych.
- Napraw wyłączone problemy z systemem iOS.
- Wyodrębnij dane z wyłączonych urządzeń iOS bez utraty danych.
- Jest bezpieczny i łatwy w użyciu.
Część 3. Często zadawane pytania dotyczące aktualizacji iPada lub iPhone'a Zamrożone
1. Jak długo powinna trwać aktualizacja iOS 17?
Powinno to być około 20-30 minut. Proces konfiguracji jest już uwzględniony, co trwa 5-10 minut. Może to skrócić czas, jeśli szybko konfigurujesz iPhone'a.
2. Jakie są wady wersji iOS 17?
Niektórzy zastanawiali się, czy zaktualizują swoje iPhone'y do iOS 17. Cóż, ta wersja iOS jest dobra, ale korzystanie z niej ma wady, na przykład niektóre efekty ekranu blokady działają tylko z określonymi zdjęciami.
Istnieje wiele sposobów naprawienia aktualizacji iPhone'a lub iPada zablokowanych na ekranie. Te metody są najlepsze, w tym Odzyskiwanie systemu FoneLab iOS. Pobierz oprogramowanie teraz!
FoneLab umożliwia naprawę iPhone'a / iPada / iPoda z trybu DFU, trybu odzyskiwania, logo Apple, trybu słuchawek itp. Do stanu normalnego bez utraty danych.
- Napraw wyłączone problemy z systemem iOS.
- Wyodrębnij dane z wyłączonych urządzeń iOS bez utraty danych.
- Jest bezpieczny i łatwy w użyciu.
