iPhone Face ID lub Touch ID nie działa
 Zaktualizowane przez Lisa Ou / 12 marca 2021 16:30
Zaktualizowane przez Lisa Ou / 12 marca 2021 16:30Face ID to następca Touch ID, który pozwala autoryzować akcję dla zadania, np. Zalogować się do iPhone'a, zapłacić rachunek i pobrać aplikację. Co należy zrobić, jeśli iPhone Face ID lub Touch ID nie działa? Jak rozwiązać problemy bez dostępu do iPhone'a? Dowiedz się więcej o rozwiązaniach z artykułu już teraz.
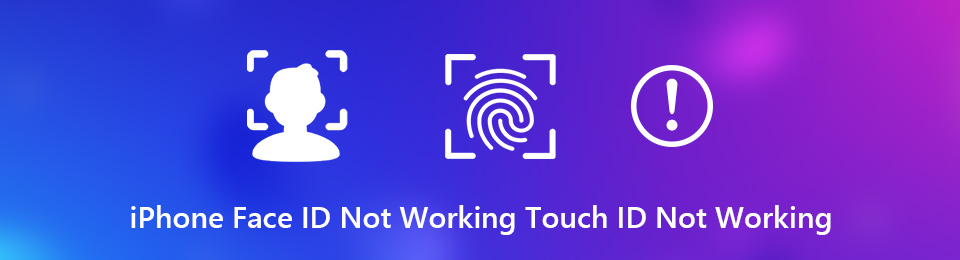

Lista przewodników
FoneLab umożliwia naprawę iPhone'a / iPada / iPoda z trybu DFU, trybu odzyskiwania, logo Apple, trybu słuchawek itp. Do stanu normalnego bez utraty danych.
- Napraw wyłączone problemy z systemem iOS.
- Wyodrębnij dane z wyłączonych urządzeń iOS bez utraty danych.
- Jest bezpieczny i łatwy w użyciu.
Część 1: 8 Typowe sposoby naprawy iPhone Face ID lub Touch ID
Niezależnie od tego, czy Face ID czy Touch ID nie działa na twoim iPhonie, kiedy nadal możesz uzyskać dostęp do swojego iPhone'a, możesz znaleźć typowe sposoby 8 na łatwe rozwiązanie problemu, jak poniżej.
Way 1: aktualizacja iOS Twojego iPhone'a
Gdy Twój Face ID lub Touch ID nie działa, możesz sprawdzić, czy jest dostępna aktualizacja dla wersji iOS, aby naprawić usterki oprogramowania i zoptymalizować funkcje.
Krok 1Iść do Ustawienia > Ogólne > Aktualizacja oprogramowania aby sprawdzić, czy jest nowa aktualizacja.
Krok 2Kliknij Pobierz i zainstaluj przycisk pod nową wersją systemu iOS i postępuj zgodnie z instrukcjami wyświetlanymi na ekranie, aby go uzyskać.
Krok 3Po ponownym uruchomieniu iPhone'a wprowadź kod PIN, aby uzyskać dostęp do urządzenia. Następnie możesz przetestować swój identyfikator twarzy lub identyfikator dotykowy.
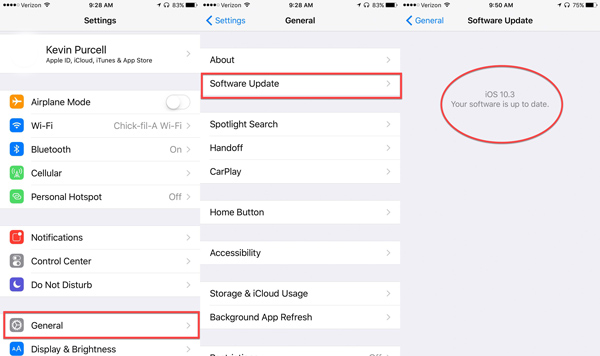
Sposób 2: Sprawdź ustawienia Face ID / Touch ID
Nieprawidłowe ustawienia mogą być przyczyną braku działania funkcji Face ID lub Touch ID na telefonie iPhone. Wystarczy jeszcze raz sprawdzić ustawienie, aby upewnić się, że wszystko jest poprawnie skonfigurowane.
Krok 1Iść do Ustawienia na telefonie iPhone przewiń w dół, aby znaleźć Identyfikator twarzy i hasło opcja lub Dotknij ID i hasło opcja.
Krok 2Upewnij się, że autoryzacja jest włączona, na przykład UŻYJ TOUCH ID DLA: opcja naprawy Face ID nie działa na twoim iPhonie.
Krok 3Wyłącz opcję Wymagaj uwagi do identyfikacji twarzy opcja lub Uwaga Aware Features to kolejna metoda, którą możesz wziąć pod uwagę.
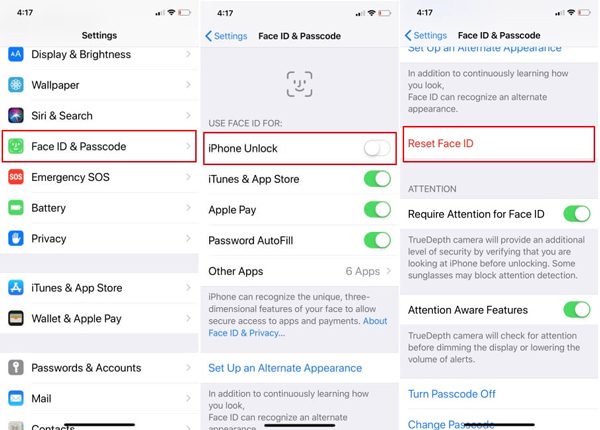
Sposób 3: Wyłącz, a następnie włącz ponownie Face / Touch ID
Gdy identyfikator Touch ID utknie, możesz go wyłączyć, a nawet zresetować, aby naprawić identyfikator Touch ID na iPhonie. Dowiedz się więcej o tym procesie, jak poniżej.
Krok 1Przejdź do ekranu ustawień Face ID lub Touch ID w Ustawienia app.
Krok 2Wyłącz opcję iPhone Unlock opcja wyłączenia autoryzacji.
Krok 3Kilka sekund później włącz Identyfikator twarzy or dotykać identyfikator ponownie.
Uwaga: jeśli Face ID lub Touch ID nie działa w określonej aplikacji, takiej jak Apple Pay, możesz obsługiwać ją osobno.
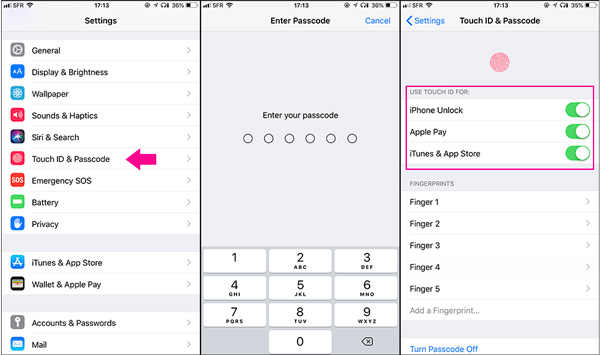
Way 4: Uruchom ponownie iPhone'a
Aby naprawić, że iPhone Face ID / Touch ID nie działa, możesz także ponownie uruchomić iPhone'a 11 / XR / X. Powinien to być skuteczny sposób na rozwiązanie większości problemów z iPhonem.
Krok 1Naciśnij i zwolnij Maksymalna objętość i wykonaj ten sam proces dla Ciszej przycisk.
Krok 2Naciśnij i przytrzymaj stronę Power aż pojawi się logo Apple, aby ponownie uruchomić iPhone'a.
Krok 3Poczekaj kolejne 15 sekund, aby ponownie włączyć iPhone'a. Użyj kodu dostępu, aby odblokować iPhone'a i wypróbuj Face ID lub Touch ID.

Sposób 5: Dodaj wygląd alternatywny
Czasami iPhone po prostu nie rozpoznaje Twojej twarzy ani odcisku palca. Możesz dodać alternatywną autoryzację, aby naprawić Face ID lub Touch ID nie działa. Oto szczegółowy proces do Skonfiguruj wygląd alternatywny.
Krok 1Upewnij się, że już skonfigurowałeś Face ID dla siebie. Możesz udać się do Ustawienia > Identyfikator twarzy i hasło.
Krok 2Stuknij w Ustaw alternatywny wygląd opcja. Stuknij w Rozpocznij aby rozpocząć ustawianie nowego identyfikatora twarzy.
Uwaga: Aby dodać alternatywny identyfikator Touch ID, przejdź do Ustawienia > Dotknij ID i hasło i dotknij Dodaj odcisk palca.
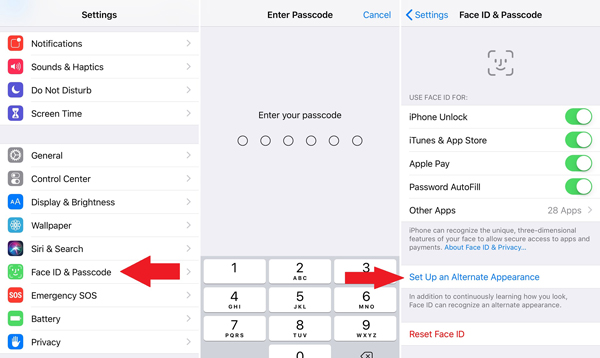
Sposób 6: Zresetuj identyfikator twarzy / identyfikator dotykowy
Gdy zresetujesz Face ID lub Touch ID, wyczyści on wszystkie istniejące matematyczne przedstawienia twojej twarzy, aby naprawić Face ID nie działa lub Touch ID nie działa.
Krok 1Iść do Ustawienia na iPhonie. Wybierz Identyfikator twarzy i hasło opcja i dotknij Zresetuj identyfikator twarzy opcja.
Krok 2Następnie dotknij Ustaw rozpoznawanie twarzy jeszcze raz. Gdy wszystko zostanie zrobione, możesz zacząć używać go jak zwykle.
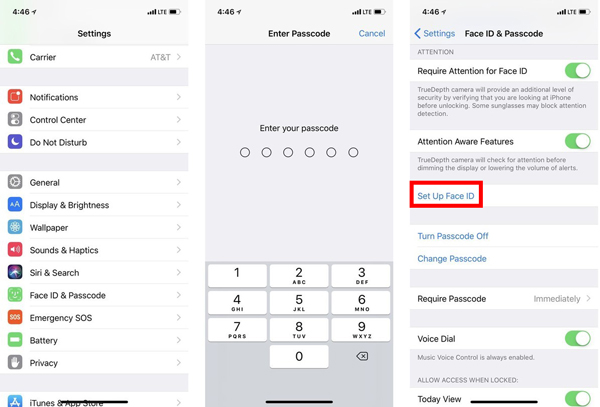
Way 7: Upewnij się, że bezpośrednio zmierzysz się z TrueDepth
Face ID opiera się na kamerze TrueDepth, która skanuje Twoją twarz i porównuje ją z Twoim Face ID. Jeśli spojrzysz na twarz w złej orientacji, Face ID może nie działać, ponieważ nie można rozpoznać Twojej twarzy. Lepiej umieść twarz bezpośrednio przed kamerą TrueDepth w telefonie iPhone. Dodatkowo zdejmij okulary przeciwsłoneczne i inne akcesoria zasłaniające twarz.
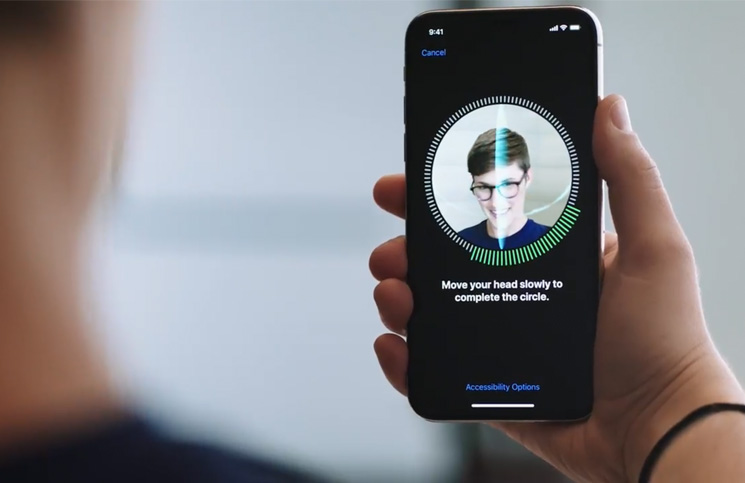
Sposób 8: Zresetuj iPhone'a w Ustawieniach
Zresetowanie iPhone'a przywróci go do stanu fabrycznego, aby naprawić Face ID lub Touch ID nie działa. Spowoduje to usunięcie wszystkich danych z iPhone'a, które należy wcześniej wykonać kopię zapasową dla iPhone'a.
Krok 1Nawigować do Ustawienia > Ogólne > Zresetuj aby usunąć całą zawartość i ustawienia telefonu iPhone.
Krok 2Wybierz Wymaż całą zawartość i ustawienia, wprowadź hasło i zacznij resetować iPhone'a.
Krok 3Po ponownym uruchomieniu iPhone'a możesz go skonfigurować jako nowe urządzenie, w tym Face ID lub Touch ID.

Część 2: najlepszy sposób na ustalenie iPhone Face ID lub Touch ID
Co należy zrobić, jeśli utkniesz w identyfikatorze twarzy na iPhonie? Jeśli nie możesz uzyskać dostępu do swojego iPhone'a, Odzyskiwanie systemu FoneLab iOS to profesjonalny sposób rozwiązania różnych problemów z oprogramowaniem, które powodują, że Face ID lub Touch ID nie działają na twoim iPhonie. Ponadto umożliwia rozwiązanie powiązanych problemów bez utraty danych.
- Napraw Face ID lub Touch ID przestaje działać na iPhonie.
- Napraw iPhone'a w trybie odzyskiwania lub w trybie DFU.
- Zainstaluj najnowszy system iOS lub starszą wersję.
- Chroń wszystkie dane i ustawienia iPhone'a przed uszkodzeniem.
- Obsługuje wszystkie urządzenia iPhone z systemem iOS 13 / 12 / 11 lub wcześniejszym.
FoneLab umożliwia naprawę iPhone'a / iPada / iPoda z trybu DFU, trybu odzyskiwania, logo Apple, trybu słuchawek itp. Do stanu normalnego bez utraty danych.
- Napraw wyłączone problemy z systemem iOS.
- Wyodrębnij dane z wyłączonych urządzeń iOS bez utraty danych.
- Jest bezpieczny i łatwy w użyciu.
Jak naprawić iPhone Face ID lub Touch ID nie działa
Krok 1Zainstaluj odzyskiwanie systemu iOS
Jeśli Twój Face ID lub Touch ID nie działa, pobierz i zainstaluj Odzyskiwanie systemu iOS w Twoim komputerze. Podłącz iPhone'a do komputera za pomocą oryginalnego kabla USB. Automatycznie wykryje twój iPhone.
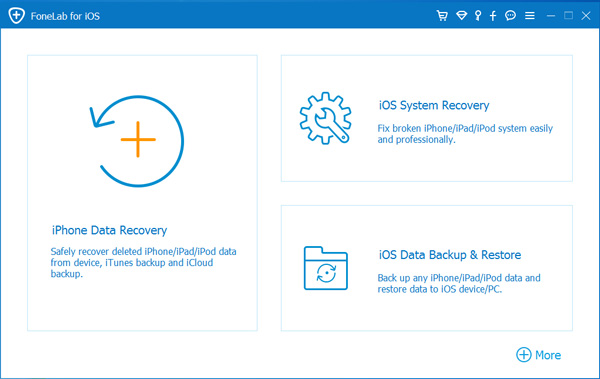
Krok 2Napraw iPhone Face ID jednym kliknięciem
Kliknij Start przycisk w interfejsie głównym wybierz Tryb standardowy or Tryb zaawansowany na podstawie twojej sytuacji. Pobierz odpowiednie oprogramowanie. Po zakończeniu oprogramowanie automatycznie naprawi iPhone'a.

Wnioski
W tym artykule opisano metody naprawy Face ID lub Touch ID nie działa na Twoim iPhonie. Rozwiązania są łatwe do wykonania i możesz postępować zgodnie z instrukcjami, aby z łatwością wykonać zadanie. Odzyskiwanie systemu FoneLab iOS to najłatwiejsza opcja na pozbycie się problemów z łatwością.
FoneLab umożliwia naprawę iPhone'a / iPada / iPoda z trybu DFU, trybu odzyskiwania, logo Apple, trybu słuchawek itp. Do stanu normalnego bez utraty danych.
- Napraw wyłączone problemy z systemem iOS.
- Wyodrębnij dane z wyłączonych urządzeń iOS bez utraty danych.
- Jest bezpieczny i łatwy w użyciu.
