Jak naprawić brak połączenia iPhone'a z siecią Wi-Fi / komórkową transmisją danych
 Zaktualizowane przez Lisa Ou / 12 marca 2021 16:30
Zaktualizowane przez Lisa Ou / 12 marca 2021 16:30Kiedy Twój iPhone nagle nie może połączyć się z Wi-Fi lub nawet dane komórkowe iPhone'a nie działają, jak zdiagnozujesz i naprawisz problem? Może być wiele przyczyn i przyczyn, możesz po prostu dowiedzieć się więcej o tym, dlaczego iPhone nie łączy się z Wi-Fi, a 11 ostatecznych poprawek z tego artykułu z łatwością.
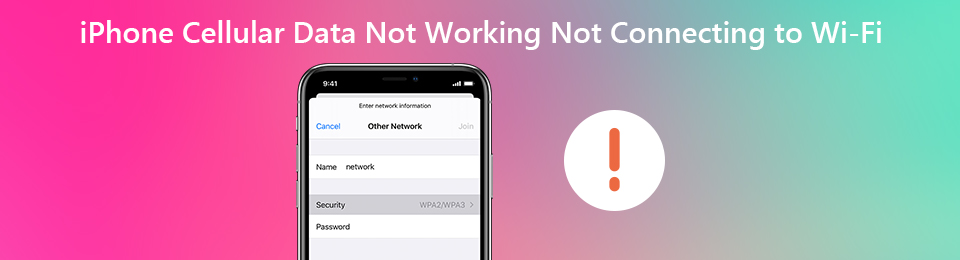

Lista przewodników
FoneLab umożliwia naprawę iPhone'a / iPada / iPoda z trybu DFU, trybu odzyskiwania, logo Apple, trybu słuchawek itp. Do stanu normalnego bez utraty danych.
- Napraw wyłączone problemy z systemem iOS.
- Wyodrębnij dane z wyłączonych urządzeń iOS bez utraty danych.
- Jest bezpieczny i łatwy w użyciu.
Część 1: Dlaczego iPhone nie łączy się z Wi-Fi / komórkową transmisją danych?
Aby zdiagnozować problem, wystarczy sprawdzić iPhone'a i sieci Wi-Fi. Oto kilka prostych poprawek, które możesz śledzić, aby znaleźć przyczyny, takie jak podłączenie iPhone'a do innego Wi-Fi, ponowne uruchomienie iPhone'a i routera, a nawet zresetowanie sieci dla iPhone'a. Oto kilka powodów, dla których dane komórkowe iPhone'a nie działają.
- Ustawienia Wi-Fi dla iPhone'a
- Problemy serwisowe przewoźnika
- Niepoprawne lub zmienione hasło
- Problem sprzętowy dla iPhone'a lub routera
Część 2: 11 najlepszych metod naprawy iPhone'a nie łączy się z problemami z Wi-Fi
Jeśli jest to problem sprzętowy dla iPhone'a lub routera, musisz wysłać urządzenie do warsztatu. Jeśli problemy są związane z ustawieniami lub problemami z oprogramowaniem, możesz postępować zgodnie z metodami naprawienia iPhone'a, który nie łączy się z Wi-Fi, jak poniżej.
Metoda 1. Wyłącz tryb samolotowy
Krok 1Przesuń palcem w górę od dołu ekranu iPhone'a X / XR / XS, aby wyświetlić Centrum sterowania w celu naprawy iPhone'a, który nie łączy się z problemem Wi-Fi.
Krok 2Naciśnij tryb samolotowy, aby go wyłączyć. Upewnij się, że wskaźnik siły sygnału zastępuje ikonę Samolot w górnym rogu.

Metoda 2. Włącz dane komórkowe
Krok 1Iść do Ustawienia > Komórkowy na iPhonie. Następnie możesz włączyć przełącznik obok pozycji Dane komórkowe u góry ekranu.
Krok 2Po nawiązaniu połączenia z danymi komórkowymi możesz łatwo naprawić problemy z działaniem danych komórkowych.
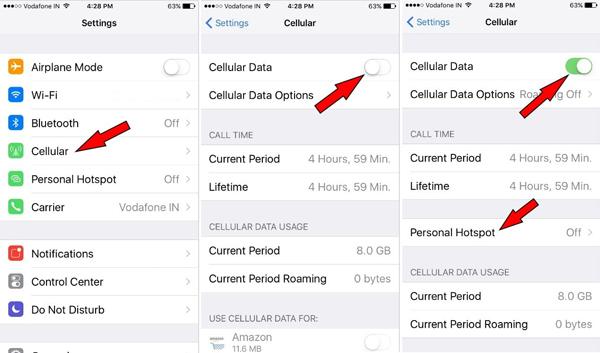
FoneLab umożliwia naprawę iPhone'a / iPada / iPoda z trybu DFU, trybu odzyskiwania, logo Apple, trybu słuchawek itp. Do stanu normalnego bez utraty danych.
- Napraw wyłączone problemy z systemem iOS.
- Wyodrębnij dane z wyłączonych urządzeń iOS bez utraty danych.
- Jest bezpieczny i łatwy w użyciu.
Metoda 3. Uruchom ponownie iPhone'a
Krok 1Naciśnij i zwolnij Maksymalna objętość przycisk. Następnie naciśnij i zwolnij Ciszej przycisk.
Krok 2Następnie naciśnij i przytrzymaj boczny przycisk zasilania, aż Apple logo pojawi się na ekranie iPhone'a.
Krok 3Po ponownym uruchomieniu iPhone'a możesz rozwiązać większość prostych problemów, w tym iPhone nie może połączyć się z Wi-Fi.

Metoda 4. Zaktualizuj ustawienia operatora
Krok 1Uruchom iPhone'a i przejdź do Ustawienia z łatwością na ekranie głównym iPhone'a.
Krok 2Iść do Ogólne > O nas, a następnie możesz sprawdzić Przewoźnik opcja na ekranie.
Krok 3Jeśli dostępna jest jakakolwiek aktualizacja, możesz ją stuknąć, aby pobrać usługę operatora i naprawić połączenie Wi-Fi iPhone'a.
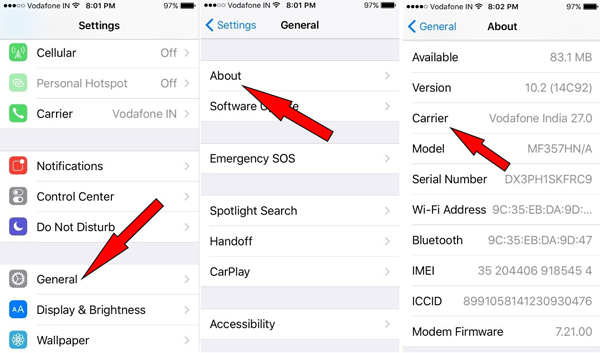
Metoda 5. Włóż ponownie kartę SIM
Krok 1Najpierw wyłącz telefon iPhone, potrzebujesz narzędzia do wyjmowania karty SIM, takiego jak spinacz biurowy lub szpilka, aby wysunąć kartę SIM z telefonu iPhone.
Krok 2Dodaj kartę SIM do szuflady karty SIM, wciśnij szufladę, aby zablokować ją na miejscu i ponownie uruchom iPhone'a.

FoneLab umożliwia naprawę iPhone'a / iPada / iPoda z trybu DFU, trybu odzyskiwania, logo Apple, trybu słuchawek itp. Do stanu normalnego bez utraty danych.
- Napraw wyłączone problemy z systemem iOS.
- Wyodrębnij dane z wyłączonych urządzeń iOS bez utraty danych.
- Jest bezpieczny i łatwy w użyciu.
Metoda 6. Zrestartować ustawienia sieci
Krok 1Stuknij w Ustawienia aplikacja na iPhonie. Iść do Ogólne i przewiń w dół, aby znaleźć Zresetuj opcja.
Krok 2Wybierz Zrestartować ustawienia sieci i potwierdź czynność usunięcia ustawień sieciowych.
Krok 3Zaloguj się ponownie do sieci Wi-Fi za pomocą identyfikatora i hasła Wi-Fi, aby naprawić brak połączenia iPhone'a z Wi-Fi.

Metoda 7. Zresetuj iPhone'a
Krok 1Kiedy musisz zresetować iPhone'a, zaleca się wcześniejsze wykonanie kopii zapasowej plików za pomocą iTunes lub iCloud.
Krok 2Iść do Ustawienia > Ogólne > Zresetuj > Wymaż całą zawartość i ustawienia przywrócić ustawienia fabryczne telefonu iPhone.
Krok 3Po wyświetleniu monitu wprowadź hasło, aby kontynuować proces i rozwiązać problemy, które iPhone utknął z Wi-Fi.

Metoda 8. Przywróć iPhone'a za pomocą iTunes Backup
Krok 1Podłącz swój iPhone do komputera za pomocą oryginalnego kabla USB. Uruchom iTunes, aby wykryć iPhone'a na komputerze.
Krok 2Iść do Podsumowanie > Przywracanie kopii zapasowej i wybierz żądaną lub najnowszą kopię zapasową do przywrócenia.
Krok 3Następnie możesz naprawić niedziałające dane komórkowe iPhone'a, przywracając iPhone z łatwością do poprzedniego stanu.

FoneLab umożliwia naprawę iPhone'a / iPada / iPoda z trybu DFU, trybu odzyskiwania, logo Apple, trybu słuchawek itp. Do stanu normalnego bez utraty danych.
- Napraw wyłączone problemy z systemem iOS.
- Wyodrębnij dane z wyłączonych urządzeń iOS bez utraty danych.
- Jest bezpieczny i łatwy w użyciu.
Metoda 9. Przełącz iPhone'a w tryb DFU
Krok 1Podłącz iPhone'a do komputera kablem USB. Naciśnij i przytrzymaj Sen / Wake Przycisk i Strona główna przycisk.
Krok 2Następnie możesz zwolnić Sen / Wake przycisk, dopóki iTunes nie powie, że iTunes wykrył tryb odzyskiwania iPhone'a.
Krok 3Puść Strona główna przycisk, który Twój iPhone pomyślnie wejdzie Tryb DFU naprawić iPhone'a, który nie działa z Wi-Fi.
Krok 4Jeśli to nie zadziała, możesz rozpocząć cały proces od początku i spróbować ponownie.
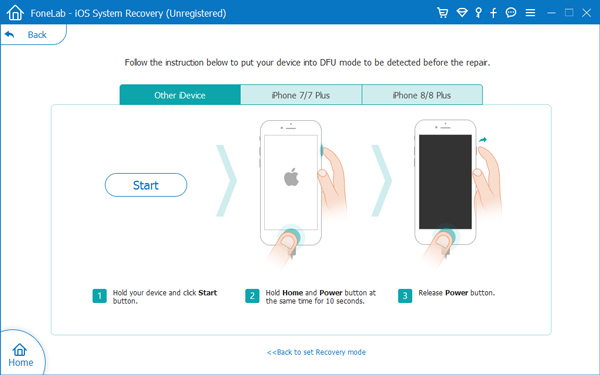
Metoda 10. Odzyskiwanie systemu iOS
Czy istnieje metoda automatycznego wykrywania problemu z komórkowymi danymi iPhone'a? Odzyskiwanie systemu FoneLab iOS jest Narzędzie do naprawy iPhone'a naprawić iPhone'a z różnych scenariuszy, takich jak tryb DFU, tryb odzyskiwania, logo Apple, tryb słuchawek i wiele innych z powrotem do normalnego stanu bez utraty danych.
FoneLab umożliwia naprawę iPhone'a / iPada / iPoda z trybu DFU, trybu odzyskiwania, logo Apple, trybu słuchawek itp. Do stanu normalnego bez utraty danych.
- Napraw wyłączone problemy z systemem iOS.
- Wyodrębnij dane z wyłączonych urządzeń iOS bez utraty danych.
- Jest bezpieczny i łatwy w użyciu.
Krok 1Uruchom Odzyskiwanie systemu iOS na swoim komputerze. Następnie możesz podłączyć iPhone'a do komputera za pomocą oryginalnego kabla USB.

Krok 2Wybierz Odzyskiwanie systemu iOS i kliknij Start przycisk. Wybierz Tryb standardowy i potwierdź informacje o swoim iPhonie.

Krok 3Kliknij Optymalizuj / napraw aby rozpocząć proces naprawy. Jest w stanie automatycznie wykryć, pobrać i naprawić problemy dotyczące danych komórkowych iPhone'a.
FoneLab umożliwia naprawę iPhone'a / iPada / iPoda z trybu DFU, trybu odzyskiwania, logo Apple, trybu słuchawek itp. Do stanu normalnego bez utraty danych.
- Napraw wyłączone problemy z systemem iOS.
- Wyodrębnij dane z wyłączonych urządzeń iOS bez utraty danych.
- Jest bezpieczny i łatwy w użyciu.
Metoda 11. Włącz transmisję danych w roamingu
Krok 1Zmierzać do Ustawienia > Komórkowy, a następnie wybierz Opcje danych komórkowych z rozwijanego menu.
Krok 2Wybierz opcję Roaming i włącz Roaming głosu i danych opcja.
Krok 3Dotknij przycisku po prawej stronie Roaming danych żeby to włączyć. Aby włączyć roaming danych, musisz włączyć roaming głosowy.
Wnioski
Co należy zrobić, jeśli iPhone nie może połączyć się z Wi-Fi lub dane komórkowe nie działają? W artykule wyjaśniono przyczyny problemu, a także ostateczne rozwiązywanie problemów 11. Po prostu dowiedz się więcej szczegółów z tego artykułu i odpowiednio wybierz żądany.
FoneLab umożliwia naprawę iPhone'a / iPada / iPoda z trybu DFU, trybu odzyskiwania, logo Apple, trybu słuchawek itp. Do stanu normalnego bez utraty danych.
- Napraw wyłączone problemy z systemem iOS.
- Wyodrębnij dane z wyłączonych urządzeń iOS bez utraty danych.
- Jest bezpieczny i łatwy w użyciu.
