- Część 1. Przywróć iPada z kopii zapasowej za pomocą FoneLab iPhone Data Recovery
- Część 2. Przywróć iPada z kopii zapasowej za pomocą iTunes
- Część 3. Przywróć iPada z kopii zapasowej za pomocą Findera
- Część 4. Przywróć iPada z kopii zapasowej za pomocą iCloud
- Część 5. Często zadawane pytania dotyczące przywracania iPada z kopii zapasowej
Przywróć iPada z kopii zapasowej przy użyciu bezproblemowych metod
 Dodane przez Boey Wong / 19 maja 2023 09:00
Dodane przez Boey Wong / 19 maja 2023 09:00 Przy dzisiejszej technologii nie jest zaskoczeniem, że istnieje kilka sposobów przywracania iPada z kopii zapasowej, ponieważ istnieje również wiele sposobów tworzenia kopii zapasowych danych urządzenia. Dlatego jeśli chcesz chronić iPada przed utratą danych, możesz łatwo wykonać kopię zapasową w bezpiecznym miejscu. Następnie, gdy niechcący usuniesz plik, możesz szybko przywrócić go na iPada poprzez przywrócenie. Rzeczywiście, wiedza o tym, jak przywrócić dane iPada z kopii zapasowej, jest zaletą.
Mając to na uwadze, przygotowaliśmy najprostsze techniki przywracania danych iPada z kopii zapasowej. Niezależnie od tego, czy wykonałeś kopię zapasową za pomocą usług Apple, czy narzędzia innej firmy, co najmniej jedna z poniższych metod będzie miała zastosowanie do przywrócenia urządzenia. Nie musisz się również martwić napotkaniem trudności, ponieważ proste wskazówki dotyczące każdej metody pomogą ci w procesie przywracania. Przejdź dalej, aby rozpocząć.
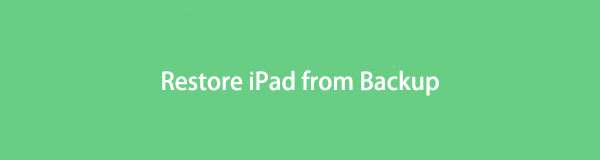

Lista przewodników
- Część 1. Przywróć iPada z kopii zapasowej za pomocą FoneLab iPhone Data Recovery
- Część 2. Przywróć iPada z kopii zapasowej za pomocą iTunes
- Część 3. Przywróć iPada z kopii zapasowej za pomocą Findera
- Część 4. Przywróć iPada z kopii zapasowej za pomocą iCloud
- Część 5. Często zadawane pytania dotyczące przywracania iPada z kopii zapasowej
Część 1. Przywróć iPada z kopii zapasowej za pomocą FoneLab iPhone Data Recovery
Jednym z najwygodniejszych narzędzi innych firm, którego można użyć podczas odzyskiwania danych, jest FoneLab iPhone Data Recovery. Dlatego wiele osób instaluje go w celu ochrony i przechowywania swoich plików w bezpiecznym miejscu. A kiedy przypadkowo zgubisz plik na swoim urządzeniu, możesz go natychmiast zwrócić, odzyskując pliki w tym programie. Przyjazny dla użytkownika interfejs sprawia, że proces jest łatwy w porównaniu z innymi metodami. Poza tym FoneLab iPhone Data Recovery umożliwia przywracanie plików indywidualnie, w przeciwieństwie do innych, które wymagają przywrócenia całej kopii zapasowej, nawet jeśli wystarczy zwrócić tylko kilka plików.
Dzięki FoneLab na iOS odzyskasz utracone / usunięte dane iPhone'a, w tym zdjęcia, kontakty, filmy, pliki, WhatsApp, Kik, Snapchat, WeChat i inne dane z kopii zapasowej lub urządzenia iCloud lub iTunes.
- Z łatwością odzyskuj zdjęcia, filmy, kontakty, WhatsApp i inne dane.
- Wyświetl podgląd danych przed odzyskaniem.
- iPhone, iPad i iPod touch są dostępne.
Pamiętaj o prostych przykładowych krokach poniżej, aby przywrócić iPada z kopii zapasowej FoneLab iPhone Data Recovery:
Krok 1Zapisz sobie kopię programu FoneLab iPhone Data Recovery za pomocą Darmowe pobieranie w lewym interfejsie swojej witryny. Aby zainstalować narzędzie na komputerze, zezwól mu na wprowadzanie zmian w urządzeniu. Następnie rozpocznij procedurę instalacji, gdy pojawi się okno programu. Po krótkiej chwili uruchom program przywracania, aby uruchomić go na komputerze.
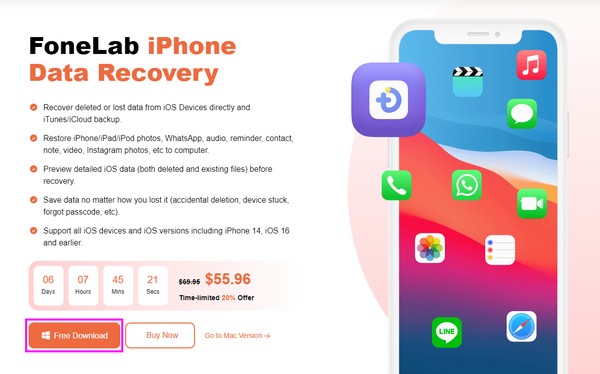
Krok 2Główny interfejs narzędzia składa się z różnych funkcji, których możesz używać na swoich urządzeniach. Obejmują one kopie zapasowe i przywracanie danych iOS, iPhone Data Recovery, WhatsApp Transfer dla iOS i iOS System Recovery. Wybierz Odzyskiwanie danych iPhone funkcja po lewej stronie interfejsu. Ta funkcja dotyczy danych iPada, iPhone'a i iPoda Touch.
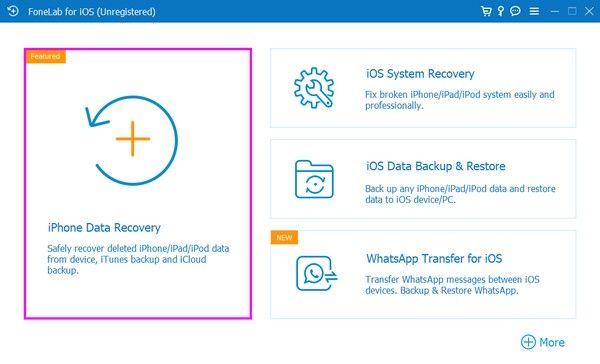
Krok 3W poniższym interfejsie podłącz jeden koniec kabla błyskawicy do iPada, a drugi do komputera. później, Rozpocznij skanowanie przycisk zostanie wyświetlony w następującym interfejsie. Kliknij go, a następnie sprawdź typy danych plików, które chcesz odzyskać. Następnie program wyświetli dane zapisane na iPadzie.
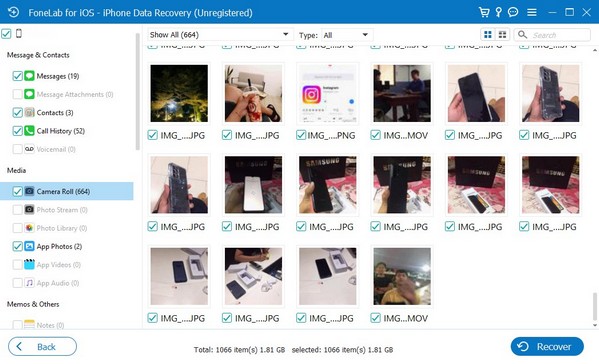
Krok 4Wybierz pliki, które chcesz zwrócić, gdy zawartość iPada zostanie wyświetlona na ekranie. Następnie przywróć je do komputera po wybraniu. Procedura zajmie trochę czasu, w zależności od rozmiaru wybranych plików.
Dzięki FoneLab na iOS odzyskasz utracone / usunięte dane iPhone'a, w tym zdjęcia, kontakty, filmy, pliki, WhatsApp, Kik, Snapchat, WeChat i inne dane z kopii zapasowej lub urządzenia iCloud lub iTunes.
- Z łatwością odzyskuj zdjęcia, filmy, kontakty, WhatsApp i inne dane.
- Wyświetl podgląd danych przed odzyskaniem.
- iPhone, iPad i iPod touch są dostępne.
Część 2. Przywróć iPada z kopii zapasowej za pomocą iTunes
Jeśli ty mieć kopię zapasową iPada w iTunes, możesz je szybko przywrócić za pomocą programu na komputerze. Jest to jeden z domyślnych sposobów tworzenia kopii zapasowych i przywracania danych użytkowników Apple. Dlatego możesz mieć pewność, że bezpiecznie przywróci twoje pliki. Jednak w przeciwieństwie do poprzedniej metody, iTunes oferuje tylko wybór określonych typów danych, ale nie niektórych z nich.
Postępuj zgodnie z poniższymi prostymi wskazówkami dotyczącymi przywracania iPada z kopii zapasowej za pomocą iTunes:
Krok 1Zainstaluj i uruchom najnowszą wersję iTunes na swoim komputerze, a następnie podłącz oba końce kabla USB do portów urządzeń.
Krok 2Po ikona telefonu komórkowego pojawi się w interfejsie iTunes, kliknij go, aby zobaczyć Podsumowanie sekcja domyślnie. Informacje o Twoim iPhonie i backup opcje zostaną wyświetlone na ekranie.
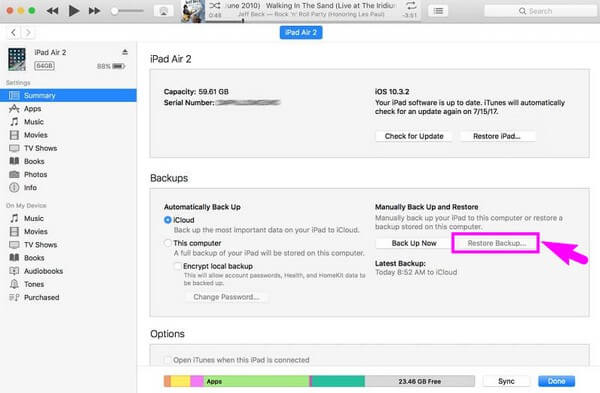
Krok 3Pod Ręcznie wykonaj kopię zapasową i przywróć, Na Kopie zapasowe sekcja to dwa przyciski. Wybierz Przywracanie kopii zapasowej kartę, a następnie po wyświetleniu monitu wprowadź hasło. Kopia zapasowa iPada zacznie wtedy powracać do twojego urządzenia.
Część 3. Przywróć iPada z kopii zapasowej za pomocą Findera
Finder to metoda tworzenia kopii zapasowych i przywracania danych iPada. iTunes jest dostępny tylko w systemie Windows i wcześniejszych wersjach systemu macOS, więc jeśli używasz najnowszej wersji, zamiast tego użyj Findera. Ale podobnie jak w przypadku powyższej metody, nie pozwoli to na selektywne przywrócenie plików, więc musisz przywrócić całą kopię zapasową, aby odzyskać żądane pliki.
Zapoznaj się z poniższymi bezproblemowymi wskazówkami, aby określić, jak przywrócić iPada z kopii zapasowej za pomocą Findera:
Krok 1Podłącz jeden koniec kabla USB do portu ładowania iPada, a drugi do portów komputera Mac. Następnie uruchom Finder i kliknij swoje urządzenie na liście po lewej stronie ekranu.
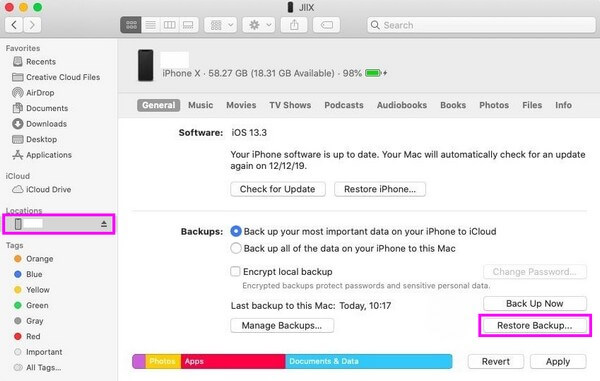
Krok 2Gdy pojawią się informacje o urządzeniu, Ogólne sekcja zostanie automatycznie wyświetlona na ekranie. Patrz Kopie zapasowe opcja w dolnej części. W prawej dolnej części kliknij Przywracanie kopii zapasowej aby przywrócić kopię zapasową iPada.
Dzięki FoneLab na iOS odzyskasz utracone / usunięte dane iPhone'a, w tym zdjęcia, kontakty, filmy, pliki, WhatsApp, Kik, Snapchat, WeChat i inne dane z kopii zapasowej lub urządzenia iCloud lub iTunes.
- Z łatwością odzyskuj zdjęcia, filmy, kontakty, WhatsApp i inne dane.
- Wyświetl podgląd danych przed odzyskaniem.
- iPhone, iPad i iPod touch są dostępne.
Część 4. Przywróć iPada z kopii zapasowej za pomocą iCloud
iCloud to usługa pamięci masowej, która umożliwia użytkownikom Apple tworzenie kopii zapasowych i przywracanie danych. Jeśli ty zapisałeś dane iPada na iCloud, możesz je przywrócić na nowym lub nowo zresetowanym urządzeniu. Dlatego musisz usunąć wszystkie dane i ustawienia iPada, aby pomyślnie przywrócić dane na iCloud.
Zapoznaj się z niekwestionowanymi instrukcjami poniżej, aby przywrócić iPada z kopii zapasowej za pomocą iCloud:
Krok 1Włącz nowego iPada i rozpocznij jego konfigurowanie. Po przejściu do opcji Wi-Fi połącz się ze stabilną siecią, aby następujący proces przebiegał płynnie i unikał przerw.
Krok 2Po skonfigurowaniu opcji na początku dojdziesz do Aplikacje i dane ekran. Stamtąd wybierz Przywróć z iCloud Backup przycisk.
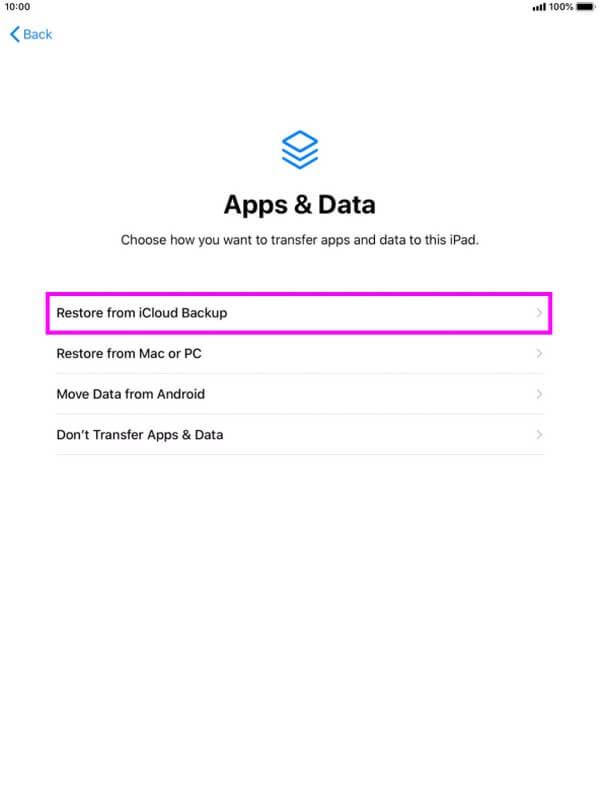
Krok 3Wprowadź swoje konto iCloud w celu weryfikacji i postępuj zgodnie z instrukcjami wyświetlanymi na ekranie. Następnie wybierz żądany plik kopii zapasowej iPada. Następnie rozpocznie się przywracanie na iPadzie.
Jeśli odrzucasz pomysł zresetowania iPada przed przywróceniem na iCloud, możesz wypróbować inne usługi przywracania danych, takie jak narzędzie w części 1 tego artykułu, aby uniknąć utraty danych.
Dzięki FoneLab na iOS odzyskasz utracone / usunięte dane iPhone'a, w tym zdjęcia, kontakty, filmy, pliki, WhatsApp, Kik, Snapchat, WeChat i inne dane z kopii zapasowej lub urządzenia iCloud lub iTunes.
- Z łatwością odzyskuj zdjęcia, filmy, kontakty, WhatsApp i inne dane.
- Wyświetl podgląd danych przed odzyskaniem.
- iPhone, iPad i iPod touch są dostępne.
Część 5. Często zadawane pytania dotyczące przywracania iPada z kopii zapasowej
1. Czy możesz przywrócić iPada z kopii zapasowej iPhone'a?
Tak, możesz. Gdy przywrócisz kopię zapasową iPhone'a na iPada, Twoje dane zostaną przeniesione tak samo. Jednak pojawi się ostrzeżenie, że Twoje ustawienia nie zostaną przywrócone. W związku z tym zapisane ustawienia iPhone'a mogą nie zostać uwzględnione lub odzwierciedlone na iPadzie. W ten sposób otrzymasz tylko dane, ale nie ustawienia na swoim iPhonie.
2. Czy po przywróceniu iPada stracę wszystkie dane?
Zależy to od zastosowanej metody przywracania. Jeśli wybierzesz usługę iCloud, iTunes lub Finder w celu przywrócenia danych na iPadzie, musisz wymazać bieżące dane i ustawienia. Ale z narzędziem takim jak FoneLab iPhone Data Recovery, nie musisz się martwić o utratę jakichkolwiek plików. Może przywrócić iPada bez utraty danych.
Wśród metod przywracania, które można znaleźć w Internecie, te poniżej są najbardziej wydajne. Dlatego potraktuj to jako znak, aby zainstalować je teraz, aby udowodnić ich skuteczność.
Dzięki FoneLab na iOS odzyskasz utracone / usunięte dane iPhone'a, w tym zdjęcia, kontakty, filmy, pliki, WhatsApp, Kik, Snapchat, WeChat i inne dane z kopii zapasowej lub urządzenia iCloud lub iTunes.
- Z łatwością odzyskuj zdjęcia, filmy, kontakty, WhatsApp i inne dane.
- Wyświetl podgląd danych przed odzyskaniem.
- iPhone, iPad i iPod touch są dostępne.
