Twórz kopie zapasowe i przywracaj iPhone / iPad / iPod bez utraty danych.
napraw iPhone'a/iPada/iPoda z Tryb DFU, tryb odzyskiwania, logo Apple, tryb słuchawkowy itp. do normalnego stanu bez utraty danych.
Przewodnik iMessage Ultimate
 Zaktualizowane przez Lisa Ou / 01 lutego 2021 10:40
Zaktualizowane przez Lisa Ou / 01 lutego 2021 10:40Lubię używać iMessage do czatowania ze znajomymi i nie obciąży mnie to połączeniem internetowym.
Ludzie mogą znać iMessages, ale niezbyt dobrze. W iMessage możesz użyć czegoś nowego i interesującego, takich jak efekty iMessage, gry, płatności itp.


Lista przewodników
1. Co to jest iMessage
Aplikacja do obsługi wiadomości iPhone ma inną wbudowaną funkcję, która umożliwia wysyłanie wiadomości iMessage między użytkownikami iPhone'a. Ludzie mogą używać ich jako aplikacji do natychmiastowego czatowania z innymi kontaktami iPhone'a, dzięki czemu mogą wysyłać i odbierać tekst, zdjęcia, wideo, lokalizację, naklejkę i nie tylko.
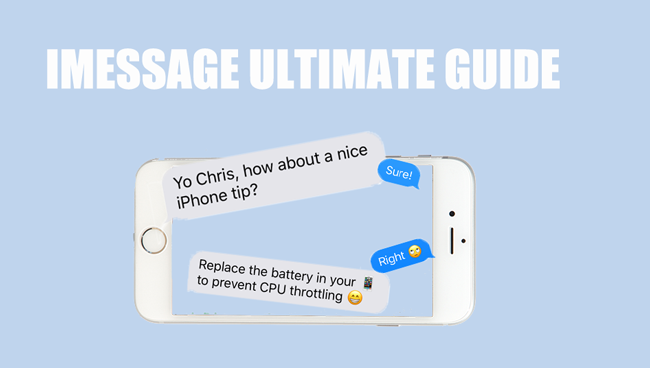
- Jak sprawdzić, czy ktoś Cię zablokował w iMessage
- Jak naprawić błąd aktywacji iMessage
- iPhone nie wysyła wiadomości obrazkowych? Napraw to teraz
- Jak wysłać wiadomość tekstową zamiast iMessage na iPhone
- iMessage nie działa? Jak naprawić iMessage nie działa na iPhone
2. Jak włączyć iMessage
Wymaga od użytkownika włączenia go przed użyciem. Dlatego powinieneś iść do Ustawienia > Wiadomości zlokalizować iMessage, a następnie włącz go, naciskając przycisk obok, aby aktywować iMessage.
Stuknij OK w wyskakującym okienku, gdy to ostrzega Twój operator może pobierać opłaty za wiadomości SMS używane do aktywacji iMessage.
Jeśli nie chcesz używać iMessage i chcesz go wyłączyć, możesz skorzystać z wyżej wymienionego sposobu dezaktywacji iMessage.
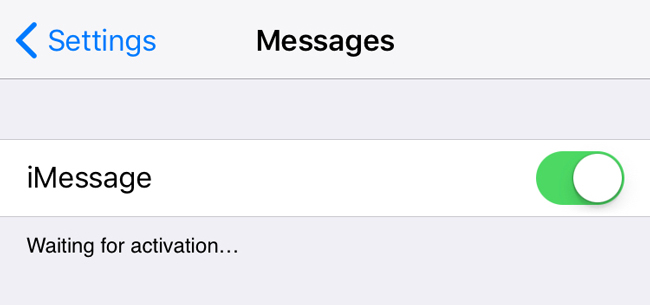
3. Jak skonfigurować iMessage
Wyślij potwierdzenia odczytu
Wysyłaj potwierdzenia odczytu to funkcja, która powiadamia ludzi o przeczytaniu ich wiadomości iMessage, gdy jest włączona. Nie będzie dotyczyło wiadomości tekstowych. Możesz go po prostu wyłączyć, jeśli nie chcesz taki być.
Poniżej przedstawiono sposób włączania Wyślij potwierdzenia odczytu na iMessage.
Krok 1 Iść do Ustawienia > Wiadomości.
Krok 2 Lokalizować iMessage > Wyślij potwierdzenia odczytu, a następnie włącz go.
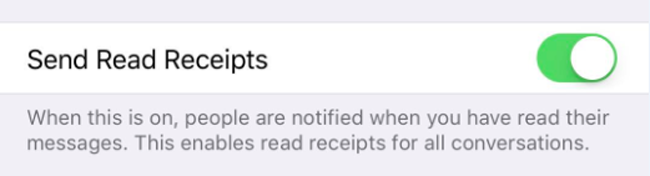
Wyślij jako SMS
iMessage pozwala wysłać go jako SMS, gdy iMessage jest niedostępny, możesz przejść do Ustawienia > Wiadomości > Wyślij jako SMS włączyć go.
Od tego momentu możesz wysyłać tekst zamiast iMessage, wyłączając połączenie internetowe.
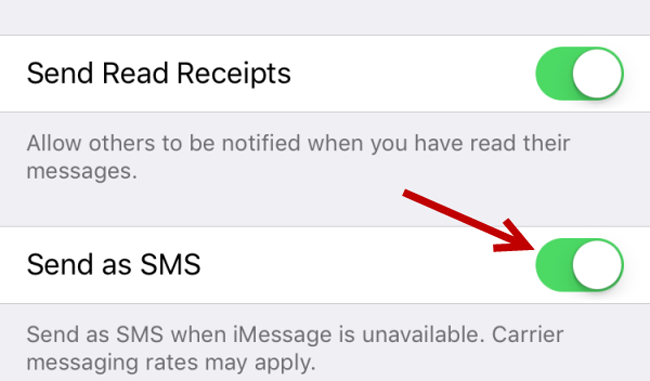
Wyslać i otrzymać
To jest Twój wybór, aby wybrać numer telefonu lub adres e-mail, do którego ma dotrzeć iMessage.
Krok 1 Wejdź Ustawienia > Wiadomości > Wyslać i otrzymać.
Krok 2 Sprawdź ten, którego nie chcesz.

Wiadomości audio
Możesz wybrać wiadomości audio, które wygasają Ustawienia > Wiadomości > WIADOMOŚĆ AUDIO > Wygasać. Istnieją opcje 2, które możesz wybrać Po 2 minutach or Nigdy jak chcesz.
Inna funkcja jest nazywana Raise to Listen, za pomocą którego możesz szybko słuchać i odpowiadać na przychodzące wiadomości audio, podnosząc wygodnie telefon do ucha.
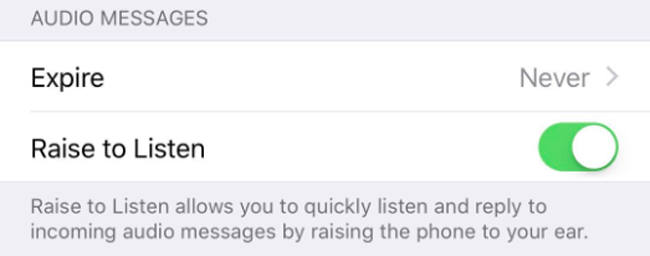
Ukryj alerty
iMessage może ukrywać zmiany dla określonych kontaktów, jeśli nie chcesz już otrzymywać powiadomień od czyichś wiadomości iMessage.
Krok 1 Dotknij swojego Aplikacja Wiadomości na ekranie iPhone'a.
Krok 2 Znajdź ten, który chcesz ukryć alerty.
Krok 3 Stuknij w ikona informacji w prawym górnym rogu, a następnie włącz Ukryj alerty.
4. Jak korzystać z iMessage
Jak wysłać iMessage
Wyślij tekst iMessage
Wysyłanie tekstu iMessage jest łatwe jako wiadomość, możesz po prostu wpisać w polu to, co chcesz powiedzieć, a następnie wysłać.
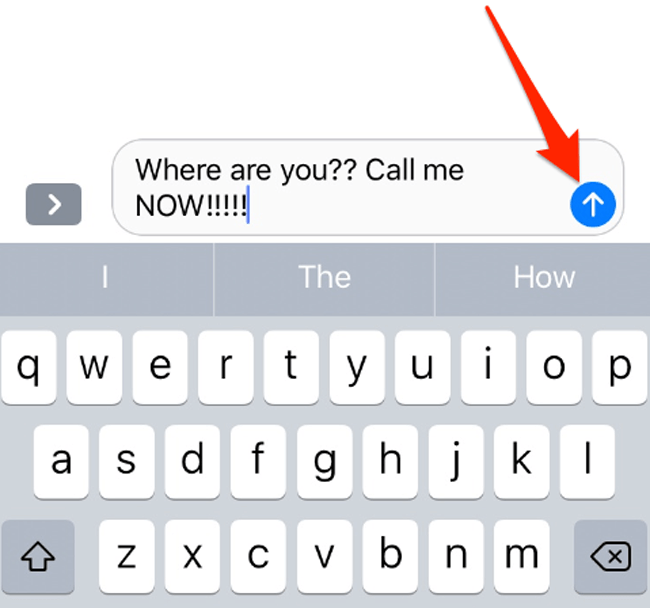
iMessage Send Failure? Poznaj metody 6, aby rozwiązać ten problem.
Jak korzystać z efektów iMessage
Wysyłaj iMessage bezpośrednio, wydaje się, że to samo co zwykłe wiadomości. Powinieneś wiedzieć, że iMessage pozwala dodawać efekty, aby były bardziej interesujące.
Krok 1 Upewnij się, że używasz iMessage, i wpisz w polu, co chcesz.
Krok 2 Stuknij w przycisk Wyślij i przytrzymaj, aż ekran się rozmyje, a następnie naciśnij go.
Krok 3 Możesz zobaczyć różne efekty, możesz wybrać jeden i dotknąć przycisk Wyślij obok twojego tekstu.
Wyślij wiadomość audio
Jeśli chcesz wysłać wiadomość audio zamiast tekstu, możesz nacisnąć i przytrzymać ikonę audio w polu pisania, a następnie powiedzieć coś i wysłać.
Udostępnij zdjęcie / filmy / dokumenty
Możesz także wysyłać zdjęcia, filmy, dokumenty, naklejki itp. Za pośrednictwem iMessage. Udostępnianie zdjęć lub filmów na iPhonie, wystarczy dotknąć ikony aparatu po lewej stronie pola do pisania, wybrać elementy i wysłać.
Ponadto możesz wybierać dane z innych aplikacji i udostępniać je kontaktom za pomocą kilku dotknięć.
Dokonać płatności
Dokonywanie płatności jest teraz dostępne w iMessage, możesz łatwo wybrać aplikację płatności za pomocą opcji, a następnie bezpiecznie zakończyć proces.
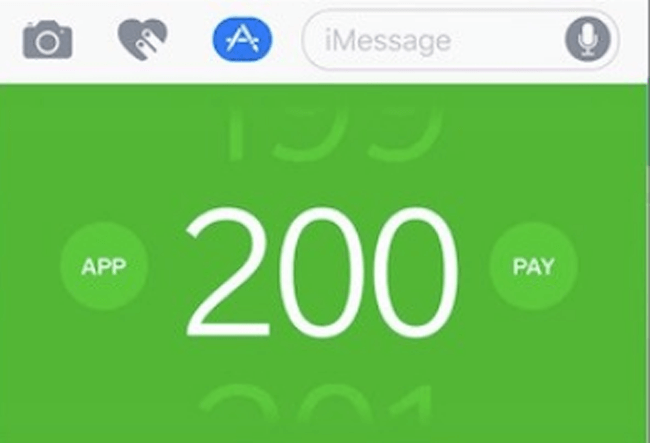
Jak ponownie wysłać iMessage
Czasami może się zdarzyć, że obok wysłanego komunikatu iMessage pojawi się czerwona ikona alarmu. Istnieją różne powody, dla których błąd wysyłania iMessage jest niemożliwy. Takich jak niestabilne połączenie internetowe, błędy urządzenia, opóźnienia systemowe i inne.
Jeśli chcesz ponownie wysłać iMessage, stuknij ikonę alertu, aby wysłać go ponownie.
Jak zablokować iMessage
Użytkownicy iPhone'a zawsze mają pytania o to, jak kogoś zablokować, po czym nie otrzymasz iMessage ani połączenia od kontaktów, tak jak chcesz.
Krok 1 Przejdź do strony informacyjnej kontaktu za pośrednictwem Wiadomości > rozmowę, której chcesz zablokować.
Krok 2 Stuknij ikona informacji > [Nazwa Kontaktu].
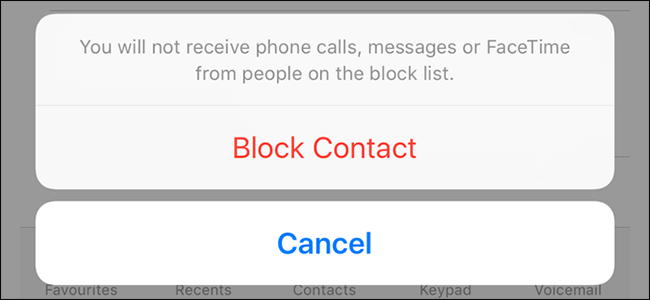
Krok 3 Przewiń w dół, aby dotknąć Zablokować dzwoniącego > blok Kontakt, a następnie nie otrzymasz od tych osób połączeń telefonicznych, wiadomości ani FaceTime.
Jak usunąć iMessage
Jeśli chcesz usunąć zawartość w oknie dialogowym, możesz wykonać poniższe kroki, aby usunąć iMessages.
Krok 1 Otwórz Aplikacja Wiadomości i znajdź rozmowę.
Krok 2 Naciśnij iMessage, który chcesz usunąć, wybierz Więcej z wyskakujących opcji.
Krok 3 Wybierz elementy, które chcesz usunąć, i dotknij ikony usuwania w lewym dolnym rogu.
Jak wykonać kopię zapasową iMessage
Jeśli rozmowy iMessage są dla Ciebie ważne, powinieneś regularnie tworzyć ich kopie zapasowe, aby nie ryzykować ich utraty.
Tutaj omówimy sposoby 4 do tworzenia kopii zapasowych iMessages na iPhone.
Opcja 1. Kopia zapasowa do iTunes
iTunes to sposób na proste podłączenie komputera i iPhone'a za pomocą kabla USB, a następnie zarządzanie danymi między nimi.
Dostępne są kopie zapasowe i przywracanie, pamiętaj, że zostaniesz poproszony o przesłanie całkowicie kopii zapasowych plików bez opcji.
Krok 1 Uruchom iTunes na komputerze, pobierz z oficjalnej strony, jeśli jej nie masz.
Krok 2 Podłącz iPhone'a do tego komputera, a następnie dotknij Zaufaj na ekranie iPhone'a, jeśli jest to pierwsze połączenie między tym komputerem a telefonem iPhone.

Krok 3 Po wykryciu iPhone'a przez iTunes kliknij ikona urządzenia > Podsumowanie, a następnie znajdź Kopie zapasowe
Krok 4 Kliknij Utwórz kopię zapasową teraz.
Jeśli nie masz przy sobie komputera, możesz łatwo wybrać iCloud do tworzenia kopii zapasowych danych iPhone'a w iCloud.
Opcja 2. Kopia zapasowa do iCloud
Inny sposób wprowadzania, który nazywa się iCloud, umożliwia zapasowe dane iPhone'a z iCloud bez komputera.
Krok 1 Iść do Ustawienia > [Twoje imię] > iCloud > iCloud kopii zapasowej, jeśli masz system iOS 10.2 lub starszy, powinieneś przejść Ustawienia > iCloud > iCloud kopii zapasowej.
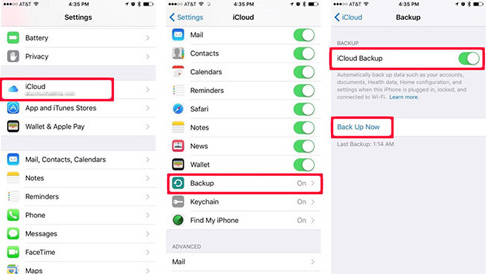
Krok 2 Naciśnij przycisk obok iCloud kopii zapasowej.
Krok 3Stuknij Utwórz kopię zapasową teraz.
Jak widać, ani iTunes, ani iCloud nie pozwalają użytkownikom wybierać danych, których kopie zapasowe mają być wykonywane podczas operacji.
Istnieją usługi w chmurze, które można znaleźć w celu przechowywania danych iPhone'a za pomocą opcji, dzięki czemu można wybrać określone elementy do przesłania lub pobrania.
Opcja 3. Kopia zapasowa na Dysk Google / OneDrive / Dropbox
Krok 1 Pobierz i zainstaluj Dysk Google / OneDrive / Dropbox na swoim iPhonie.
Krok 2Stuknij ikonę Prześlij, a następnie wybierz odpowiednie dane do utworzenia kopii zapasowej w usłudze w chmurze.
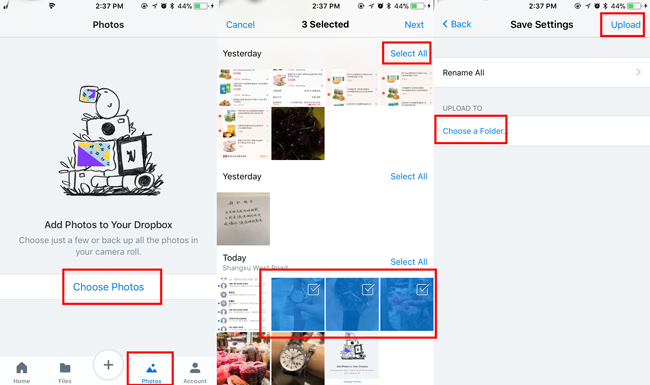
Opcja 4. Kopia zapasowa danych iPhone'a za pomocą FoneLab iOS Data Backup & Restore
FoneLab iOS Data Backup & Restore umożliwia użytkownikom dane kopii zapasowej i przywracania z hasłem selektywnie. Ponadto plik kopii zapasowej zostanie zapisany jako DANE. plik, który nie zajmie zbyt dużo miejsca na komputerze.
Najpierw należy pobrać i zainstalować program na komputerze, a następnie wykonać poniższe kroki, aby wykonać kopię zapasową danych iPhone'a.
FoneLab umożliwia tworzenie kopii zapasowych i przywracanie iPhone / iPad / iPod bez utraty danych.
- Twórz kopie zapasowe danych iOS i przywracaj je do komputera PC / Mac.
- Szczegółowo przeglądaj dane przed przywróceniem danych z kopii zapasowych.
- Tworzenie kopii zapasowych i przywracanie danych iPhone, iPad i iPod touch Selektywnie.
Krok 1 Dodaj iOS Data Backup & Restore > iOS Data Backup na interfejsie.

Krok 2 Podłącz iPhone'a do komputera kablem USB.
Krok 3 Wybierz typy kopii zapasowych i kliknij Start.
Krok 4 Wybierz typ danych, którego kopię zapasową chcesz utworzyć, i dotknij Następna.
Umożliwia także użytkownikom przywracanie danych iPhone'a do komputera lub urządzenia w zależności od potrzeb. Nie musisz przywracać całego pliku kopii zapasowej, a istniejące dane nie zostaną już nadpisane. Nie musisz się martwić utratą danych po przywróceniu.
Krok 1 Dodaj iOS Data Backup & Restore > Przywracanie danych iOS na interfejsie.

Krok 2 Wybierz z listy plik kopii zapasowej, który chcesz przywrócić, i kliknij Wyświetl teraz.
Krok 3 Wybierz dane, które chcesz przywrócić z wyniku skanowania, kliknij Przywróć na PC or Przywróć urządzenie.
Jak odzyskać iMessages
Zanim przejdziemy do zalecanej kopii zapasowej i przywracania danych FoneLab iOS, aby odzyskać dane bez plików kopii zapasowych, porozmawiajmy o niektórych typowych metodach, które lubią ludzie.
Opcja 1. Przywróć z iTunes
Proszę to zanotować,
Jeśli chcesz przywrócić dane iPhone'a z plików kopii zapasowej iTunes, aktualne istniejące dane na iPhone zostaną zastąpione danymi kopii zapasowej.
Poniżej znajduje się demonstracja przywracania iPhone'a z iTunes.
Krok 1 Otwórz iTunes, a następnie kliknij ikona urządzenia > Podsumowanie.
Krok 2 Lokalizować Kopie zapasowe sekcja, kliknij Przywróć z iPhone'a.
Opcja 2. Przywróć z iCloud
iCloud jest wygodny, ale taki sam jak iTunes, że odzyskane dane zastąpią poprzednie dane na iPhone.
Poniżej znajdziesz jak to zrobić odzyskaj iMessage do iCloud.
Krok 1 Resetowanie iPhone'a do ustawień fabrycznych Ustawienia > Ogólne > Zresetuj > Resetuj wszystkie ustawienia.
Krok 2 Poczekaj na ponowne uruchomienie iPhone'a, wybierz Przywróć z kopii zapasowej iCloud Dane aplikacji strona, a następnie postępuj zgodnie z instrukcjami, aby ją skonfigurować.
Opcja 3. Przywróć z Dysku Google / OneDrive / Dropbox
Krok 1 Zainstaluj aplikację na iPhonie, a następnie otwórz ją.
Krok 2 Uzyskaj dostęp do danych, które chcesz przywrócić, a następnie pobierz i zapisz je na swoim iPhonie.
Wyżej wymienione sposoby wymagają wcześniejszej kopii zapasowej iPhone'a, a następnie można łatwo uzyskać dostęp do plików kopii zapasowych i odzyskać je.
A jeśli nie zrobisz tego wcześniej?
Oczywiste jest, że potrzebujesz narzędzia do odzyskiwania danych, które pomoże Ci odzyskać dane w tej sytuacji.
Więc jak możesz wybierać z wielu opcji?
Opcja 4. Przywróć za pomocą FoneLab
FoneLab iPhone Data Recovery pomaga odzyskać dane z iPhone'a, iTunes lub plików kopii zapasowych iCloud. Obsługuje urządzenia iPhone, iPad i iPod touch, a zdjęcia, filmy, kontakty, notatki, dokumenty i inne są dostępne. Bez względu na to, czy wcześniej utworzyłeś plik kopii zapasowej, możesz go pobrać i spróbować.
Krok 1 Pobierz i zainstaluj FoneLab iPhone Data Recovery na swoim komputerze, a następnie zostanie uruchomiony automatycznie.
Dzięki FoneLab na iOS odzyskasz utracone / usunięte dane iPhone'a, w tym zdjęcia, kontakty, filmy, pliki, WhatsApp, Kik, Snapchat, WeChat i inne dane z kopii zapasowej lub urządzenia iCloud lub iTunes.
- Z łatwością odzyskuj zdjęcia, filmy, kontakty, WhatsApp i inne dane.
- Wyświetl podgląd danych przed odzyskaniem.
- iPhone, iPad i iPod touch są dostępne.
Krok 2 Dodaj Odzyskiwanie danych iPhone > Odzyskaj z urządzenia iOS, jeśli chcesz odzyskać z plików kopii zapasowych, możesz wybrać Odzyskaj z pliku kopii zapasowej iTunes or Odzyskaj z pliku kopii zapasowej iCloud.

Krok 3 Wybierz typ danych, który chcesz skanować, a następnie kliknij Scan.
Krok 4 Wybierz elementy, które chcesz odzyskać, i kliknij Recover.
5. Lokalizacja na iMessage
Lokalizacja jest jednym z prywatności dla ludzi, ale czasami chcesz udostępnić lokalizację znajomym.
Więc,
Jak udostępnić lokalizację znajomemu w iMessage?
Krok 1 Otwarte Aplikacja Wiadomości w telefonie iPhone stuknij i otwórz rozmowę, z którą chcesz udostępnić lokalizację.
Krok 2 Stuknij w ikona informacji w prawym górnym rogu.
Krok 3 Stuknij Udostępnij moją lokalizację, a następnie wybierz Udostępnij przez godzinę, Udostępnij do końca dnia or Udostępnij na czas nieokreślony.
Jak wysłać lokalizację do znajomego w iMessage?
Inną opcją, którą możesz wybrać, jest wysłanie bieżącej lokalizacji do znajomych za pośrednictwem iMessage.
Krok 1 Stuknij Aplikacja Wiadomości, a następnie wybierz kontakt z listy.
Krok 2 Stuknij ikona informacji > Wyślij moją lokalizację.
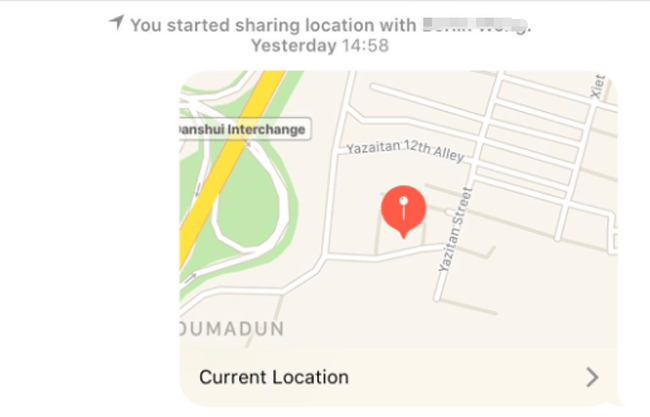
6. Gry iMessage
Możesz grać w gry w iMessage, te gry do grania przez tekst nie wymagają pobierania innych aplikacji.
Jak grać w gry w iMessage?
Krok 1 Otwarte Aplikacja Wiadomości, a następnie stuknij rozmowę.
Krok 2 Stuknij w App Store po lewej stronie pola do pisania, a następnie dotknij Odwiedzić sklep.
Krok 3 Stuknij w ikona wyszukiwania wejść i znaleźć Gołębi lub po prostu przewiń w dół, aby go pobrać.
Krok 4 Wróć do rozmowy, dotknij Ikona GamePigeon, wybierz jedną grę z wyborów i wyślij ją.
Krok 5 Stuknij wysłaną grę i zacznij grać.
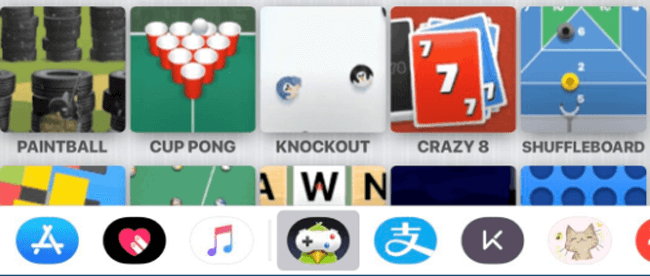
7. Sztuczki iMessage
Jak się dowiedzieć, czy ktoś zablokował Cię w iMessage
Nauczyłeś się blokować kogoś w iMessage, a następnie powinieneś zadać podobne pytanie jak wiedzieć, czy ktoś zablokował Cię w iMessage.
Opcja 1. Sprawdź kolor iMessage You Sent
Powinieneś zauważyć różnicę w SMS i iMessages. iMessages są na niebiesko, SMS-y są zielone.
Nie jest pewne, że zostałeś zablokowany przez prosty znak koloru, jak wiesz, istnieją różne powody, aby powodować wysyłanie SMS-ów zamiast iMessage.
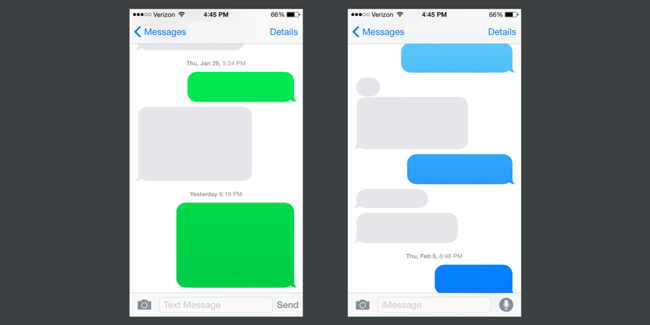
Oto drugi sposób na potwierdzenie, czy odbiorca cię zablokował, czy nie.
Opcja 2. Sprawdź status wysłanej wiadomości iMessage
Powinieneś wiedzieć, że status iMessage pokazuje, czy iMessage został dostarczony, czy nie, niezależnie od tego, czy odbiornik ma możliwość wysyłania potwierdzeń odczytu, czy nie.
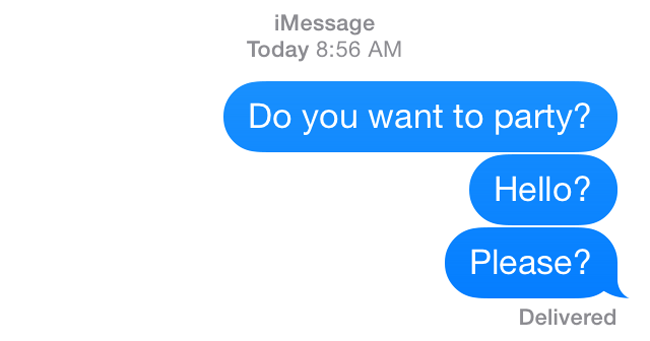
Dlatego możesz sprawdzić status wysłanej wiadomości iMessage. Jeśli nie ma Dostarczony znak pod bąbelkiem może oznaczać, że zablokował cię w iMessage.
Błędy iMessage
Błędy iMessage nie są dziwne dla użytkowników iPhone'a, ponieważ możesz napotkać pewne sytuacje z nieznanych przyczyn, takie jak iMessage nie aktywuje się, iMessage nie mówi, że został dostarczony, iMessage nie działa, błąd wysyłania iMessage.
Tutaj przedstawimy funkcjonalne metody 4 do naprawy błędów iMessage.
Opcja 1. Uruchom ponownie iPhone'a
Krok 1 Naciśnij przycisk zasilania, aż ekran stanie się czarny.
Krok 2 Poczekaj chwilę, aż iPhone się wyłączy. Następnie naciśnij przycisk zasilania, aby ponownie uruchomić iPhone'a.
Opcja 2. Sprawdź stan połączenia internetowego
Krok 1 Otwarte Ustawienia aplikacji na iPhonie.
Krok 2 Lokalizować Wi-Fi or Komórkowy aby potwierdzić status połączenia internetowego. Jeśli sieć jest niedostępna, wybierz inną stabilną sieć lub przejdź do Ustawienia > Ogólne > Zresetuj ustawienia Nerwork zresetować sieć.
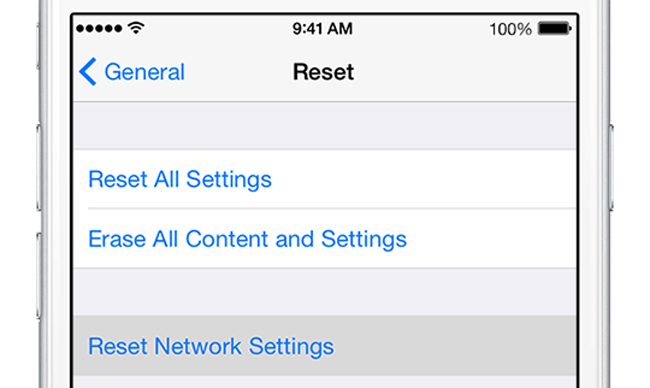
Opcja 3. Ponownie aktywuj iMessage
Krok 1 Otwarte Ustawienia, a następnie dotknij Wiadomości.
Krok 2 Naciśnij przycisk obok iMessage, aby wyłączyć, jeśli jest włączony.
Krok 3 Poczekaj kilka sekund, dotknij ponownie, aby włączyć.
Opcja 4. Użyj odzyskiwania systemu FoneLab iOS
Odzyskiwanie systemu FoneLab iOS pomaga użytkownikom rozwiązywać problemy z telefonem iPhone i wyodrębniać dane. Dlatego możesz łatwo rozwiązać te problemy z iMessages za pomocą FoneLab.
Krok 1 Pobierz, a następnie zainstaluj program na komputerze, a następnie uruchom program.
FoneLab umożliwia naprawę iPhone'a / iPada / iPoda z trybu DFU, trybu odzyskiwania, logo Apple, trybu słuchawek itp. Do stanu normalnego bez utraty danych.
- Napraw wyłączone problemy z systemem iOS.
- Wyodrębnij dane z wyłączonych urządzeń iOS bez utraty danych.
- Jest bezpieczny i łatwy w użyciu.
Krok 2 Wybierz iOS System Recovery w interfejsie.
Krok 3 Kliknij Start w interfejsie, a następnie wybierz poprawne informacje o urządzeniu i kliknij Naprawa.


Krok 4 Następnie rozpocznie się pobieranie wtyczki, nie odłączaj urządzenia w trakcie procedury.
To wszystko.
Możesz pobrać i spróbować teraz!
