Odzyskaj utracone / usunięte dane z komputera, dysku twardego, dysku flash, karty pamięci, aparatu cyfrowego i innych.
Sprawdzone rozwiązania, aby naprawić problem iMaca zablokowanego podczas ładowania ekranu
 Zaktualizowane przez Lisa Ou / 22 czerwca 2022 09:20
Zaktualizowane przez Lisa Ou / 22 czerwca 2022 09:20Urządzenia Apple, takie jak iMac, są obecnie jednymi z doskonałych komputerów. Ale nawet świetne urządzenia mogą napotkać błędy. W przypadku iMaca jednym z najczęściej zgłaszanych problemów jest to, że iMac zacina się na ekranie ładowania. W rezultacie martwią się, że mogą nie mieć dostępu do swoich plików na swoich komputerach. Mamy jednak dobrą wiadomość, którą przygotowaliśmy, by Cię rozweselić. Udostępniliśmy 4 różne sposoby naprawy iMaca, który utknął na ekranie ładowania i jak odzyskać pliki po naprawieniu.
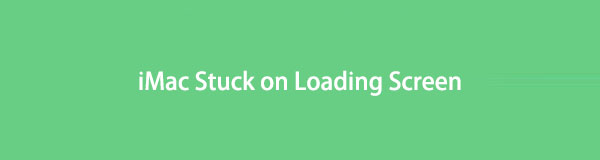

Lista przewodników
FoneLab Data Retriever - odzyskaj utracone / usunięte dane z komputera, dysku twardego, dysku flash, karty pamięci, aparatu cyfrowego i innych.
- Łatwe odzyskiwanie zdjęć, filmów, dokumentów i innych danych.
- Wyświetl podgląd danych przed odzyskaniem.
Część 1. Dlaczego iMac utknął na ekranie ładowania?
Kilka powodów może spowodować zablokowanie iMaca na ekranie ładowania z logo Apple. Może to być spowodowane błędem w systemie operacyjnym komputera iMac, oprogramowaniu lub sprzęcie. A oto 4 najczęstsze i możliwe przyczyny, dla których Twój iMac utknął na ekranie ładowania.
1. Uszkodzony system operacyjny
Jest to jedna z głównych przyczyn zacinania się komputera iMac na ekranie ładowania. Ponadto, jeśli nie zaktualizowałeś swojego systemu operacyjnego i nadal działa stary, może to spowodować zawieszenie się iMaca na ekranie ładowania.
2. Peryferyjne dyski twarde
Urządzenia peryferyjne, które działają nieprawidłowo lub nie są kompatybilne z Twoim urządzeniem, mogą również być przyczyną blokowania iMaca na ekranie ładowania.
3. Nieudana aktualizacja systemu
Jeśli system nie ma kopii zapasowej do odzyskania lub z jakiegoś powodu nie może odzyskać poprzedniej wersji, może to spowodować zawieszenie się komputera iMac na ekranie wczytywania.
4. Awaria modułu RAM
iMac może utknąć na ekranie ładowania z powodu awarii lub nieprawidłowego działania awarii modułu pamięci RAM.
Oto najczęstsze przyczyny występowania błędów na komputerze iMac, na przykład zacinania się na ekranie ładowania. Teraz przejdź do następujących poprawek. Możesz spróbować naprawić tego typu problem.
Część 2. Jak naprawić iMac zablokowanego na ekranie ładowania?
Nie musisz się martwić, gdy masz problem z zablokowaniem iMaca na ekranie ładowania. Ponieważ istnieje wiele poprawek, możesz użyć do rozwiązania takich problemów. Dlatego wymieniliśmy niektóre ze sprawdzonych rozwiązań, które możesz wypróbować.
Metoda 1. Usuń wszystkie urządzenia peryferyjne i uruchom ponownie iMac
W obliczu komputera iMac zablokowanego na ekranie ładowania najprostszym sposobem i pierwszą rzeczą, którą powinieneś spróbować, jest odłączenie urządzeń peryferyjnych. W większości przypadków z powodu wadliwych urządzeń komputer nie uruchamia się lub nie jest zgodny z urządzeniem. W tym celu wykonaj następujące kroki, aby go rozwiązać:
Krok 1Po pierwsze, wyłącz iMaca.
Krok 2Następnie usuń wszystkie urządzenia peryferyjne podłączone do komputera.
Krok 3Na koniec uruchom ponownie komputer iMac.
Niektórzy użytkownicy zgłaszali, że problem dotyczył podłączonych urządzeń peryferyjnych, ale problem został rozwiązany po ich usunięciu.
FoneLab Data Retriever - odzyskaj utracone / usunięte dane z komputera, dysku twardego, dysku flash, karty pamięci, aparatu cyfrowego i innych.
- Łatwe odzyskiwanie zdjęć, filmów, dokumentów i innych danych.
- Wyświetl podgląd danych przed odzyskaniem.
Metoda 2. Użyj terminala
Korzystając z terminala, możesz użyć zestawu poleceń, aby naprawić iMaca zablokowanego na ekranie ładowania. Oto jak to zrobić:
Krok 1Najpierw włącz iMaca, a następnie naciśnij i przytrzymaj Command + S.
Krok 2Następnie, po uruchomieniu Terminala, uruchom te polecenia:
- góra -uw /
- synchronizować
- Reboot
Krok 3Po uruchomieniu poleceń sprawdź, czy możesz uruchomić system iMac. Jeśli nie, wprowadź ponownie pierwsze dwa polecenia, ale zamiast tego uruchom te polecenia:
- góra -uw /
- mv /Biblioteka/Rozszerzenia/*.kext /
- mv /Biblioteka/LaunchAgents/*.plist/
- mv /Library/LaunchDaemons/*.plist/
- synchronizować
- Reboot
Jeśli możesz ponownie uruchomić komputer iMac, spróbuj usunąć wszystkie aplikacje innych firm, ponieważ aplikacje innych firm mogą powodować ten problem na iMacu.
Metoda 3. Sformatuj dysk i ponownie zainstaluj macOS
Po wykonaniu powyższych metod, które nadal nie działały, możesz sformatować dysk i ponownie zainstalować macOS. Pamiętaj jednak, że do wykonania tej czynności potrzebne jest stabilne połączenie internetowe. Teraz dowiedz się, jak to zrobić, korzystając z tego przewodnika.
Krok 1Aby rozpocząć, uruchom ponownie komputer iMac, a podczas jego uruchamiania naciśnij i przytrzymaj klawisze Command + R.
Krok 2Gdy pojawi się logo Apple, zwolnij klawisze. W razie potrzeby wprowadź administratora.
Krok 3Następnie wybierz Narzędzie dyskowe i wybierz dysk, który chcesz skasować.
Krok 4Następnie ustaw nazwę zgodnie z własnymi preferencjami i wybierz APFS lub MacOS Extended (dziennik) jako format. Na koniec ustaw Schemat do mapy partycji GUID i uderzył wymazać przycisk.
Po zakończeniu procesu wróć do ekranu odzyskiwania systemu macOS i wybierz opcję ponownej instalacji systemu macOS. Proszę bardzo!
Gdy skończysz naprawiać iMaca, który utknął na ekranie ładowania, odzyskaj z niego dane za pomocą najpotężniejszego narzędzia, jakiego możesz użyć. Przejdź do następnej części tego posta, aby to odkryć.
Część 3. Jak odzyskać dane po tym, jak iMac utknął na ekranie ładowania?
Mac FoneLab Data Retriever to niezawodne i wszechstronne narzędzie do odzyskiwania usuniętych lub utraconych plików z komputerów i innych urządzeń. Program może odzyskać prawie wszystkie typy danych. Co więcej, jest tak łatwy w użyciu i zrozumiały, że nawet początkujący mogą z niego korzystać. Gdy już naprawiłeś iMaca, który utknął na ekranie ładowania, możesz zacząć sprawnie i skutecznie pobierać dane za pomocą tego narzędzia. Zobacz i wykonaj poniższe kroki.
FoneLab Data Retriever - odzyskaj utracone / usunięte dane z komputera, dysku twardego, dysku flash, karty pamięci, aparatu cyfrowego i innych.
- Łatwe odzyskiwanie zdjęć, filmów, dokumentów i innych danych.
- Wyświetl podgląd danych przed odzyskaniem.
Krok 1Na początek pobierz i uruchom Mac FoneLab Data Retriever na iMacu. Upewnij się, że zainstalowałeś poprawną wersję dla swojego komputera.
Krok 2Następnie otwórz narzędzie i wybierz Mac Data Recovery, aby przywrócić usunięte / utracone pliki z komputera iMac.

Krok 3Następnie wybierz typ pliku, który chcesz odzyskać. Aby odzyskać, możesz wybrać Obraz, Audio, Wideo, E-mail, Dokument i Inne. Możesz też zaznaczyć pole obok Sprawdź wszystkie typy plików. I kliknij Scan przycisk.
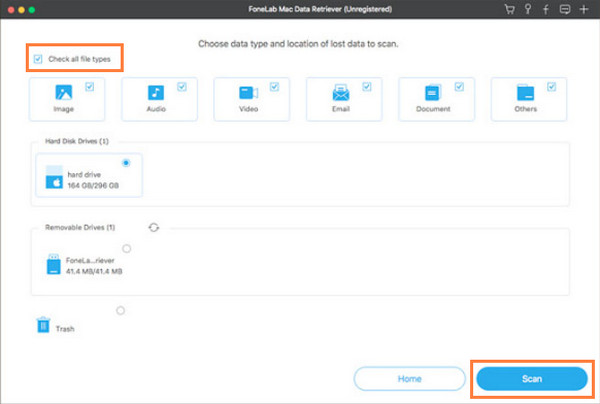
Uwaga: Jeśli nie możesz znaleźć danych, które chcesz przywrócić z wyniku, kliknij tryb Głębokie Skanowanie.
Krok 4Następnie możesz wyświetlić podgląd plików przed ich odzyskaniem. Możesz także wyszukać dane, które chcesz pobrać z wyniku. Gdy zobaczysz pliki, które chcesz odzyskać, wybierz pliki, klikając pole obok nazwy pliku.
Krok 5Na koniec kliknij Recover , aby przywrócić dane iMaca, które zostały usunięte i utracone, i upewnij się, że w wybranym folderze lokalizacji jest wystarczająco dużo miejsca, aby je przywrócić. Poczekaj kilka minut i to wszystko!

Rzeczywiście, jest to narzędzie, na którym możesz polegać, aby odzyskać usunięte / utracone pliki z komputera, takiego jak iMac. Pobierz go za darmo i spróbuj!
Część 4. Często zadawane pytania dotyczące iMaca zablokowanego na ekranie ładowania
1. Dlaczego mój iMac ładuje się w nieskończoność?
Gdy zauważysz, że iMac działa wolno, istnieje wiele potencjalnych przyczyn, które możesz sprawdzić. Jednym z powodów jest to, że na dysku startowym komputera nie ma wystarczającej ilości wolnego miejsca. Może to spowodować, że iMac ładuje się dłużej niż zwykle. Możesz wypróbować Mac Sweep, aby wyczyścić pamięć na komputerze Mac.
2. Jak mogę wymusić uruchomienie iMaca?
Aby wymusić ponowne uruchomienie iMaca, naciśnij i przytrzymaj Polecenie + kontrola + moc klawisze lub przycisk wysuwania, aż ekran stanie się czarny. Otóż to!
Podsumowując, w ten sposób możesz naprawić iMaca zablokowanego na ekranie ładowania i jak odzyskać z niego dane po rozwiązaniu problemu. Mac FoneLab Data Retriever jest rzeczywiście najlepszym narzędziem, którego możesz użyć do odzyskania danych. Wypróbuj i pobierz za darmo.
FoneLab Data Retriever - odzyskaj utracone / usunięte dane z komputera, dysku twardego, dysku flash, karty pamięci, aparatu cyfrowego i innych.
- Łatwe odzyskiwanie zdjęć, filmów, dokumentów i innych danych.
- Wyświetl podgląd danych przed odzyskaniem.
Jeśli masz jakieś pytania lub sugestie, napisz je w sekcji komentarzy poniżej.
