- Część 1. Jak przyciąć wideo w systemie Windows za pomocą FoneLab Video Converter Ultimate
- Część 2. Kroki, aby przyciąć wideo w systemie Windows za pomocą FoneLab Video Converter Ultimate
- Część 3. Jak przyciąć wideo w systemie Windows za pomocą Adobe Premiere
- Część 4. Jak przyciąć wideo w systemie Windows Online
- Część 5. Porównanie wyżej wymienionych metod
- Część 6. Często zadawane pytania dotyczące przycinania filmów w systemie Windows
konwertuj MPG / MPEG na MP4 z dużą szybkością i wysoką jakością obrazu / dźwięku.
- Konwertuj AVCHD na MP4
- Konwertuj MP4 na WAV
- Konwertuj MP4 na WebM
- Konwertuj MPG na MP4
- Konwertuj SWF na MP4
- Konwertuj MP4 na OGG
- Konwertuj VOB na MP4
- Konwertuj M3U8 na MP4
- Konwertuj MP4 na MPEG
- Osadź napisy w MP4
- Rozdzielacze MP4
- Usuń audio z MP4
- Konwertuj wideo 3GP na MP4
- Edytuj pliki MP4
- Konwertuj AVI na MP4
- Konwertuj MOD na MP4
- Konwertuj MP4 na MKV
- Konwertuj WMA na MP4
- Konwertuj MP4 na WMV
Najwydajniejszy sposób przycinania niechcianych części wideo
 Zaktualizowane przez Lisa Ou / 21 paź 2021 16:30
Zaktualizowane przez Lisa Ou / 21 paź 2021 16:30Czasami nie potrzebujesz niektórych części swojego filmu, ale nadal zwiększają one rozmiar filmu. Dlatego musisz wiedzieć, jak przycinać wideo w systemie Windows, Mac lub dowolnym urządzeniu. Ten artykuł pomoże Ci znaleźć najlepsze i najłatwiejsze rozwiązania dylematu przycinania wideo.
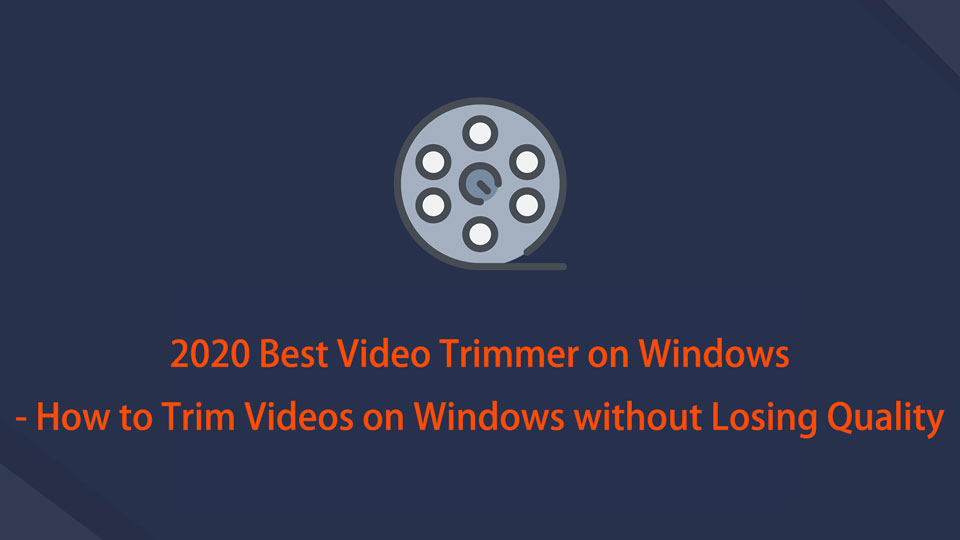

Lista przewodników
- Część 1. Jak przyciąć wideo w systemie Windows za pomocą FoneLab Video Converter Ultimate
- Część 2. Kroki, aby przyciąć wideo w systemie Windows za pomocą FoneLab Video Converter Ultimate
- Część 3. Jak przyciąć wideo w systemie Windows za pomocą Adobe Premiere
- Część 4. Jak przyciąć wideo w systemie Windows Online
- Część 5. Porównanie wyżej wymienionych metod
- Część 6. Często zadawane pytania dotyczące przycinania filmów w systemie Windows
1. Jak przyciąć wideo w systemie Windows za pomocą FoneLab Video Converter Ultimate?
Przycinanie filmów oznacza usuwanie części początku lub końca filmu. Innymi słowy, przycinasz górę lub koniec filmu. Ale dlaczego miałbyś to robić? Oto niektóre z niekończących się powodów przycinania wideo.
- Przycięcie filmu może pomóc w zaprezentowaniu najważniejszej części konkretnego filmu.
- Chcesz pokazać wideo innym i chcesz, aby zaczynało się w ciekawy sposób, co zwykle nie jest na samym początku.
- Potrzebujesz tylko części całego filmu, a wszystko inne jest dla Ciebie niepotrzebne.
- Aby zmniejszyć rozmiar pliku wideo, usuwając nieistotne początkowe lub zamykające segmenty.
2. Kroki, aby przyciąć wideo w systemie Windows za pomocą FoneLab Video Converter Ultimate
FoneLab Video Converter Ultimate to dostępny i wielofunkcyjny program, który możesz pobrać na swój komputer. Ten program może również służyć jako trymer wideo.
Video Converter Ultimate to najlepsze oprogramowanie do konwersji wideo i audio, które może konwertować MPG / MPEG na MP4 z dużą szybkością i wysoką jakością obrazu / dźwięku.
- Konwertuj dowolne wideo / audio, takie jak MPG, MP4, MOV, AVI, FLV, MP3 itp.
- Obsługuje konwersję wideo 1080p / 720p HD i 4K UHD.
- Potężne funkcje edycji, takie jak Przycinanie, Kadrowanie, Obracanie, Efekty, Ulepszenie, 3D i więcej.
Krok 1Przede wszystkim pobierz i zainstaluj FoneLab Video Converter Ultimate na komputerze.

Krok 2Po zainstalowaniu uruchom program, aby zobaczyć interfejs.

Krok 3W interfejsie kliknij Dodaj plik aby zaimportować plik wideo, który chcesz przyciąć lub przeciągnąć i upuścić bezpośrednio na interfejs. Pamiętaj, że możesz edytować, przycinać i konwertować wiele plików multimedialnych jednocześnie. Dodatkowo FoneLab Video Converter Ultimate obsługuje wszystkie formaty plików multimedialnych.

Krok 4Po zaimportowaniu pliku wideo kliknij Ciąć przycisk.
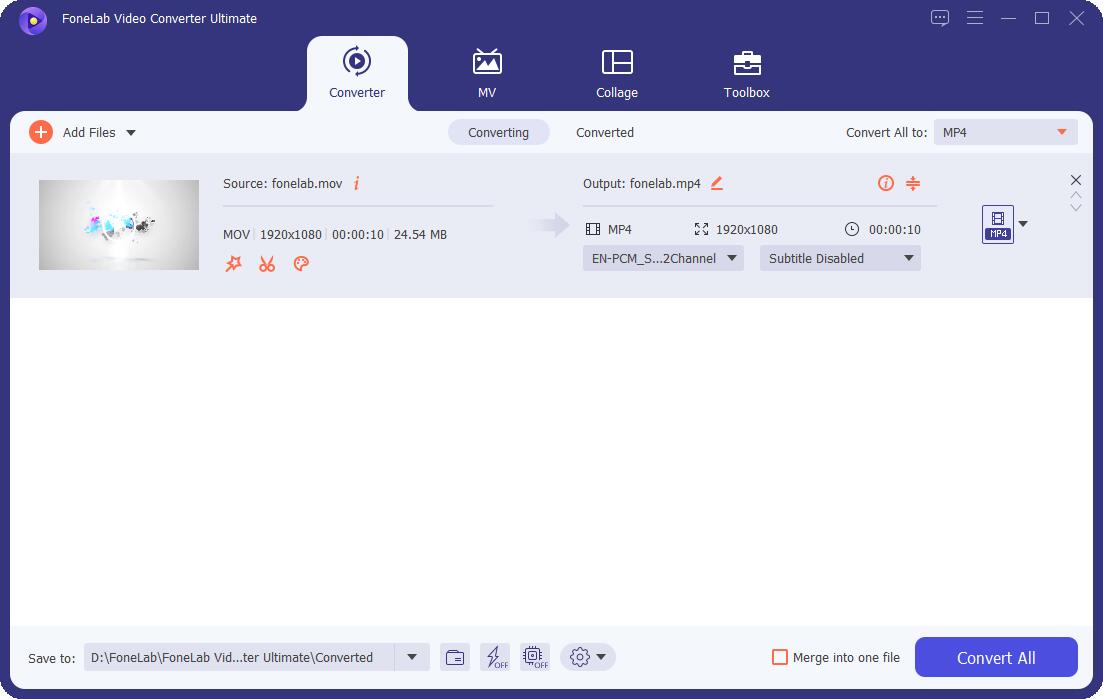
Krok 5Przesuń suwaki, aby dostosować plik wideo. Przeciągnij punkt początkowy w prawo, w miejsce, w którym ma się zacząć film. Aby być bardziej precyzyjnym, kliknij Ustaw Start i ustaw czas rozpoczęcia.
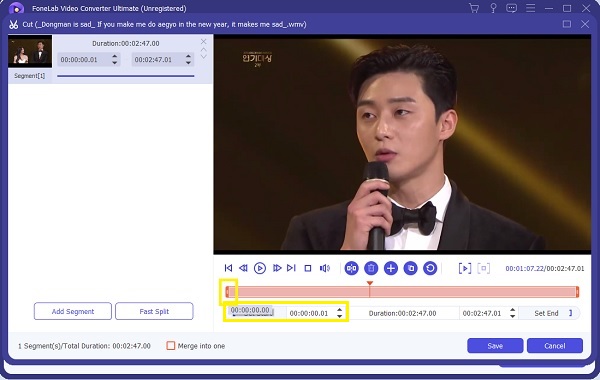
Krok 6Podobnie przeciągnij punkt końcowy w lewo do miejsca, w którym ma się kończyć film. Możesz także kliknąć Ustaw koniec i ustaw czas zakończenia.
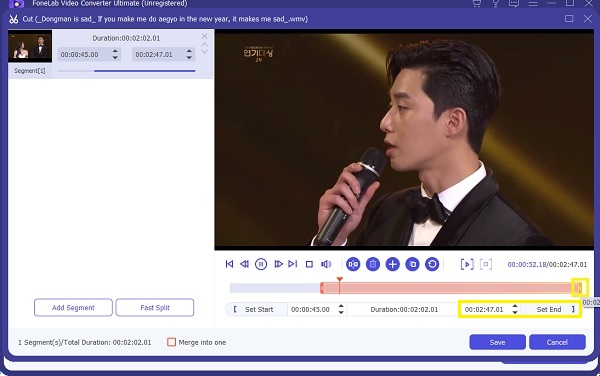
Krok 7Wreszcie, gdy osiągniesz wymagany czas trwania lub uzyskasz klip, który chcesz uzyskać z oryginalnego filmu, kliknij Zapisz.
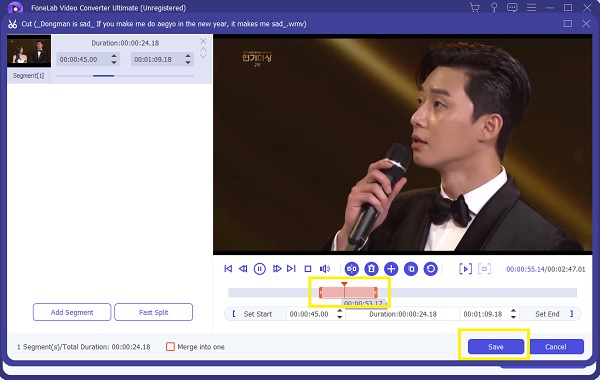
Krok 8Ponadto upewnij się, że format wyjściowy jest ustawiony poprawnie. Jeśli nie, kliknij ikonę profilu i wybierz żądany format wyjściowy.
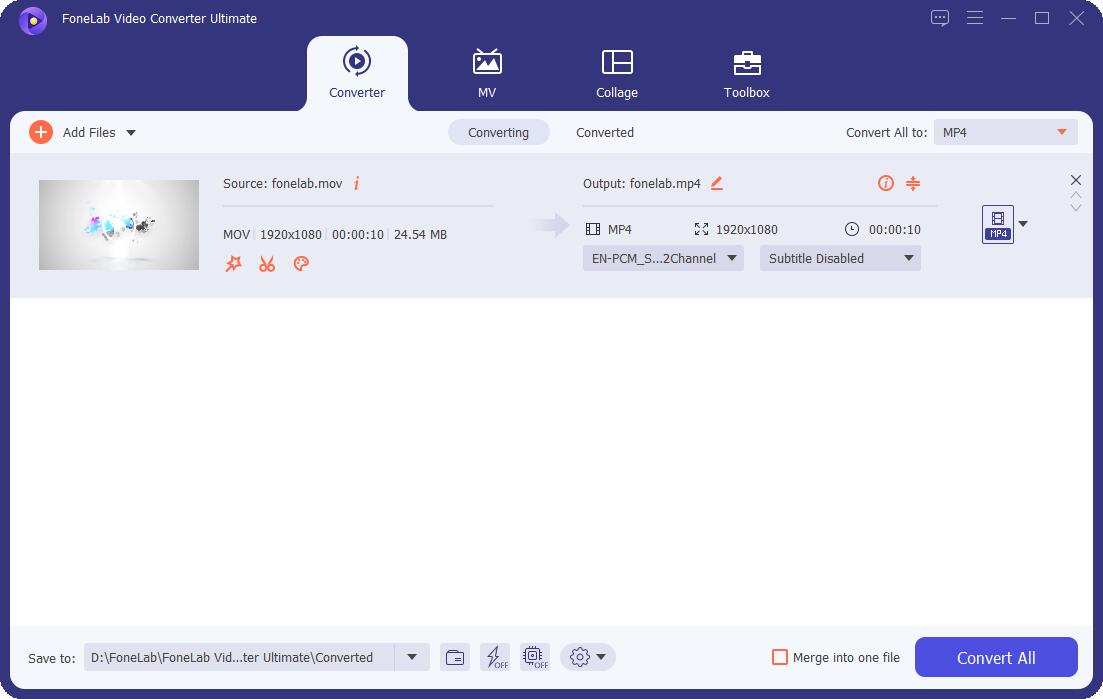
Krok 9Na koniec, gdy jesteś już zadowolony z filmu, kliknij konwertować przycisk.

Krok 10Teraz wystarczy czekać. Wkrótce możesz cieszyć się klipem otrzymanym z oryginalnego filmu.
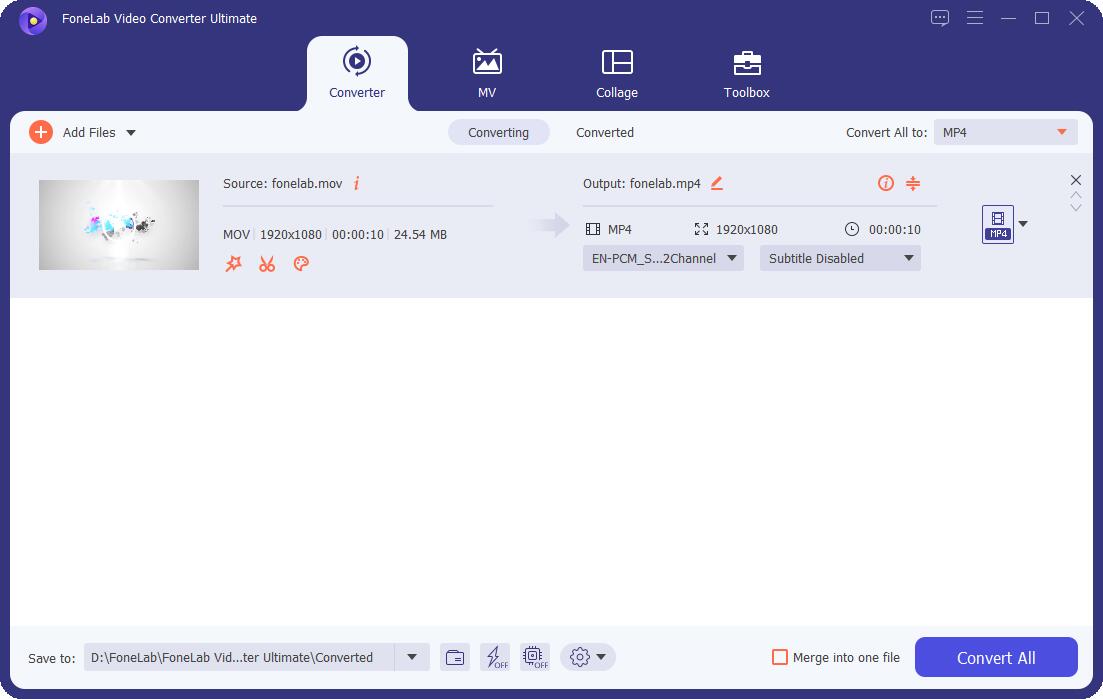
Co więcej, FoneLab Video Converter Ultimate działa na przycinaj filmy w systemach Windows i Mac komputery również.
Video Converter Ultimate to najlepsze oprogramowanie do konwersji wideo i audio, które może konwertować MPG / MPEG na MP4 z dużą szybkością i wysoką jakością obrazu / dźwięku.
- Konwertuj dowolne wideo / audio, takie jak MPG, MP4, MOV, AVI, FLV, MP3 itp.
- Obsługuje konwersję wideo 1080p / 720p HD i 4K UHD.
- Potężne funkcje edycji, takie jak Przycinanie, Kadrowanie, Obracanie, Efekty, Ulepszenie, 3D i więcej.
3. Jak przyciąć wideo w systemie Windows za pomocą Adobe Premiere?
Istnieje wiele sposobów przycinania filmów w programie Adobe Premiere. Ale oto uproszczone kroki najłatwiejszej metody, którą może zastosować nawet początkujący.
Zainstaluj i uruchom Adobe Premiere na swoim komputerze.
Gdy program jest już otwarty i uruchomiony, kliknij filet następnie import. Możesz też po prostu przeciągnąć i upuścić plik bezpośrednio do panelu projektu.
Teraz, gdy plik wideo został zaimportowany, kliknij wideo i możesz rozpocząć edycję i przycinanie.
Rozpocznij przycinanie od początku. Ustaw Znacznik czasu gdzie chcesz przyciąć lub gdzie chcesz rozpocząć swój film.
Następnie przeciągnij punkt początkowy (lewą stronę) filmu do znacznika. To usuwa część od początku do znacznika czasu.
Teraz, aby zamknąć utworzoną lukę, przeciągnij wideo z powrotem na początek osi czasu.
Podobnie, aby przyciąć końcową część wideo, ustaw znacznik czasu w miejscu, w którym wideo ma się kończyć. Następnie przeciągnij punkt końcowy (prawą stronę) wideo do znacznika.
Na koniec przejrzyj swój film. Gdy będziesz zadowolony z wersji przyciętej, możesz teraz wyeksportować swój projekt do żądanego formatu.
4. Jak przyciąć wideo w systemie Windows Online?
Jeśli wolisz przycinanie filmów online bez instalowania żadnego programu innej firmy, alternatywy online są dla Ciebie najlepsze. Trymer wideo Kapwing to zalecany edytor online, z którego możesz skorzystać.
Przede wszystkim przejdź do przeglądarki internetowej i wyszukaj Kapwing. Otwórz jego oficjalną stronę internetową, aby zobaczyć interfejs.
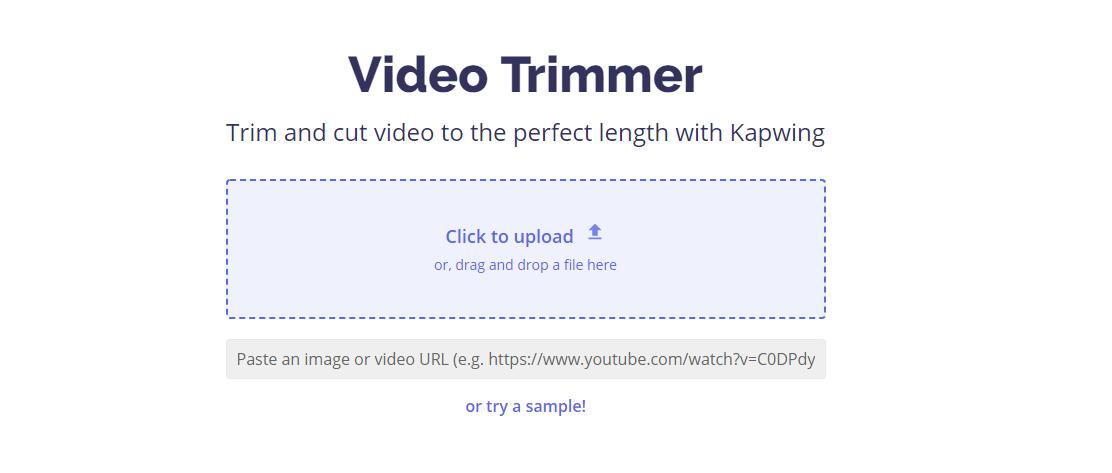
Kliknij albo Rozpocznij lub prześlij plik. Niemniej jednak możesz łatwo dodać swój plik. Przeglądaj i wybierz pliki, które chcesz przyciąć.
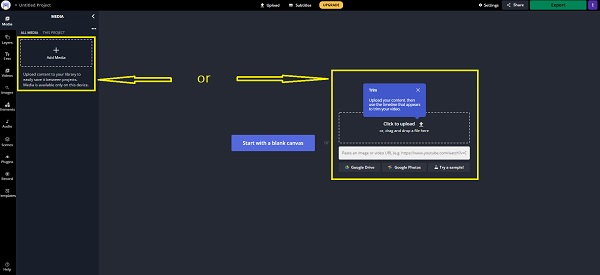
Po zakończeniu przesyłania pliku kliknij wideo z nośnika, a zostanie ono automatycznie dodane do panelu.
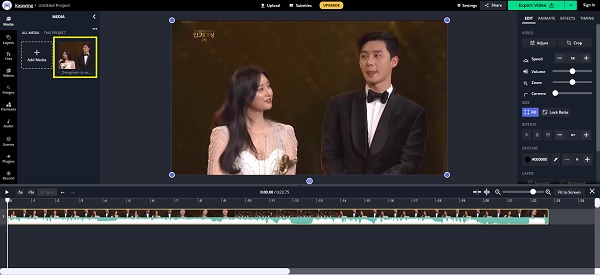
Aby ustawić lub przyciąć początek wideo, odtwórz je i wstrzymaj w miejscu, w którym chcesz rozpocząć odtwarzanie. Po wstrzymaniu kliknij prawym przyciskiem myszy i kliknij Podziel.
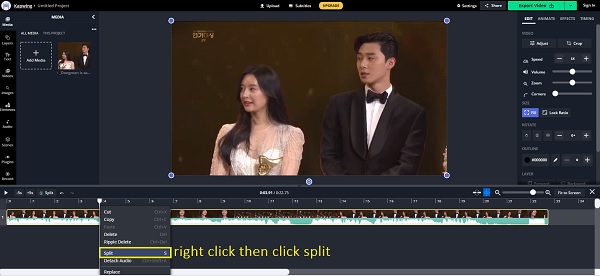
Następnie ponownie kliknij prawym przyciskiem myszy i kliknij Usuń. Ma to na celu usunięcie niechcianej części na początku oryginalnego filmu.
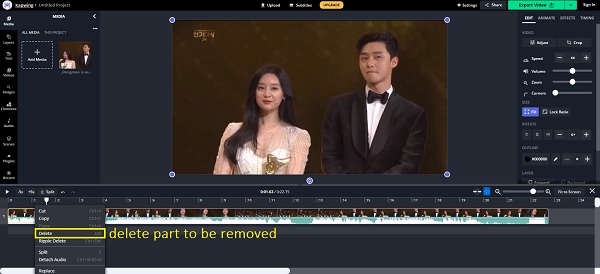
Tymczasem przycinanie punktu końcowego wideo jest podobne do kroku 3 i XNUMX. Odtwórz wideo i wstrzymaj w miejscu, w którym chcesz zakończyć wyjście. Podziel i usuń część, którą chcesz usunąć.
Wreszcie, gdy jesteś zadowolony z wyniku, możesz teraz wyeksportować swój projekt. Wybierz odpowiedni format.
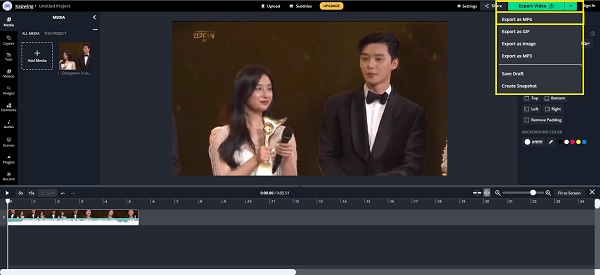
Na koniec, aby zapisać dane wyjściowe na urządzeniu, kliknij Do pobraniai wkrótce będziesz mógł cieszyć się właśnie utworzonym klipem.
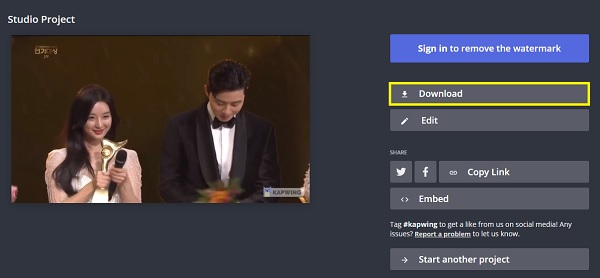
Video Converter Ultimate to najlepsze oprogramowanie do konwersji wideo i audio, które może konwertować MPG / MPEG na MP4 z dużą szybkością i wysoką jakością obrazu / dźwięku.
- Konwertuj dowolne wideo / audio, takie jak MPG, MP4, MOV, AVI, FLV, MP3 itp.
- Obsługuje konwersję wideo 1080p / 720p HD i 4K UHD.
- Potężne funkcje edycji, takie jak Przycinanie, Kadrowanie, Obracanie, Efekty, Ulepszenie, 3D i więcej.
5. Porównanie wyżej wymienionych metod
Aby pomóc Ci zobaczyć różnice między wszystkimi metodami podanymi powyżej, oto kilka punktów do rozważenia. Wybierz to, co wydaje się najbardziej odpowiadać Twoim urządzeniom i potrzebom.
| FoneLab Video Converter Ultimate | Adobe Premiere | Konwerter online (Kapwing) | |
| Proces przycinania | Łatwo | Umiarkowanego | Łatwo |
| Wbudowany edytor edytora | Tak | Tak | Nie |
| Przetwarzanie wsadowe | Tak | Nie | Nie |
| Obsługiwany system | Windows i Mac | Windows i Mac | Windows i Mac |
Część 6. Często zadawane pytania dotyczące przycinania filmów w systemie Windows
Czy przycinanie wideo obniża jakość?
Tak i jest szeroko stosowany w odtwarzaczach multimedialnych Windows.
Jakie są różnice między przycinaniem a przycinaniem wideo?
Podsumowując, przycinanie jest ważną częścią montażu filmów. Jest to łatwe, o ile znajdziesz odpowiednie narzędzie i łatwe do naśladowania rozwiązania. Dowiedz się, jak przycinać filmy w systemie Windows za pomocą łatwych w użyciu i przyjaznych dla użytkownika narzędzi podanych powyżej. Ciesz się i maksymalizuj swoje filmy najlepiej jak potrafisz.
To wszystko. Może pobierz i nie wypróbuj Trymer wideo FoneLab jeśli chcesz teraz przyciąć wideo? Co więcej, jeśli masz więcej pytań, zostaw komentarz poniżej.
Video Converter Ultimate to najlepsze oprogramowanie do konwersji wideo i audio, które może konwertować MPG / MPEG na MP4 z dużą szybkością i wysoką jakością obrazu / dźwięku.
- Konwertuj dowolne wideo / audio, takie jak MPG, MP4, MOV, AVI, FLV, MP3 itp.
- Obsługuje konwersję wideo 1080p / 720p HD i 4K UHD.
- Potężne funkcje edycji, takie jak Przycinanie, Kadrowanie, Obracanie, Efekty, Ulepszenie, 3D i więcej.
