- Część 1: Jak przesyłać zdjęcia z Samsunga na komputer za pomocą FoneLab HyperTans
- Część 2: Jak przesyłać zdjęcia z Samsunga na komputer za pomocą kabla USB
- Część 3: Jak przesyłać zdjęcia z Samsunga na komputer za pomocą Bluetooth
- Część 4: Jak przesyłać zdjęcia z Samsunga na komputer za pomocą Samsung Cloud
- Część 5: Jak przesyłać zdjęcia z Samsunga na komputer za pomocą Zdjęć Google
- Część 6: Często zadawane pytania dotyczące przesyłania zdjęć z Samsunga na komputer
Przesyłanie danych z iPhone'a, Androida, iOS, komputera do dowolnego miejsca bez utraty danych.
- Przenieś dane z jednej karty Micro SD na inny system Android
- Jak przenosić zdjęcia z jednego telefonu na inny
- Jak przenieść zdjęcia ze starego telefonu LG na komputer
- Jak przenieść zdjęcia ze starego Samsunga na inny Samsung
- Przenieś kontakty z Samsung na iPhone
- Przenieś dane z LG na Samsung
- Przenieś dane ze starego tabletu na nowy
- Przenieś pliki z Androida na Androida
- Przenieś zdjęcia iCloud na Androida
- Przenieś notatki z iPhone'a na Androida
- Przenieś iTunes Music na Androida
Zapoznaj się z sposobem przesyłania zdjęć z Samsunga na komputer
 Dodane przez Lisa Ou / 26 2021:09
Dodane przez Lisa Ou / 26 2021:09 Istnieją nieskończone powody, dla których chciałbyś przenieść zdjęcia z Samsunga na komputer. Niektóre z przyczyn mogą być następujące:
- Mało miejsca w pamięci urządzenia. Chcesz usunąć zdjęcia z komputera, aby zwolnić miejsce po przesłaniu zdjęć.
- Chcesz tworzyć kopie zapasowe zdjęć na komputerze i chronić je.
- Migrujesz do nowego telefonu/urządzenia.
Cóż, jest więcej powodów, dla których chciałbyś przenieść zdjęcia z Samsunga na komputer. Niemniej jednak istotne jest, aby znaleźć i wykorzystać w tym celu najlepsze rozwiązanie. Czytaj do końca, aby poznać know-how.
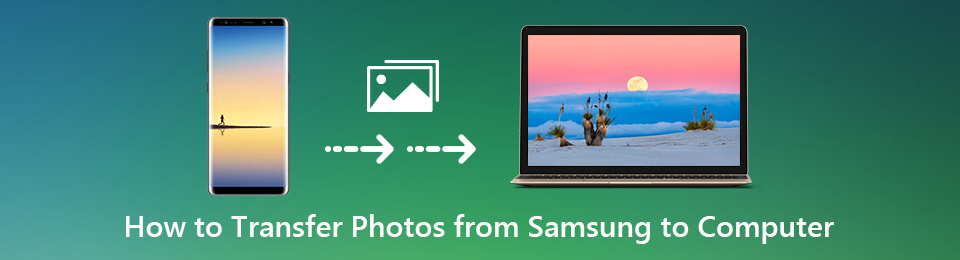

Lista przewodników
- Część 1: Jak przesyłać zdjęcia z Samsunga na komputer za pomocą FoneLab HyperTans
- Część 2: Jak przesyłać zdjęcia z Samsunga na komputer za pomocą kabla USB
- Część 3: Jak przesyłać zdjęcia z Samsunga na komputer za pomocą Bluetooth
- Część 4: Jak przesyłać zdjęcia z Samsunga na komputer za pomocą Samsung Cloud
- Część 5: Jak przesyłać zdjęcia z Samsunga na komputer za pomocą Zdjęć Google
- Część 6: Często zadawane pytania dotyczące przesyłania zdjęć z Samsunga na komputer
1. Jak przesyłać zdjęcia z Samsunga na komputer za pomocą FoneLab HyperTans
Korzystanie z rozwiązania innej firmy, które gwarantuje działanie, jest najbezpieczniejszym i najskuteczniejszym sposobem przesyłania obrazów z tabletu lub telefonu Samsung na komputer. FoneLab HyperTrans to zaawansowane i wszechstronne narzędzie do przesyłania danych, które umożliwia udostępnianie plików multimedialnych i prawie wszystkich danych z urządzeń z systemem Android lub iOS na komputer. Fantastyczne w tym narzędziu jest to, że umożliwia przesyłanie obrazów lub innych danych z urządzeń z systemem Android lub iOS na komputer lub inne urządzenie selektywnie lub wszystkie naraz.
Przesyłanie danych z iPhone'a, Androida, iOS, komputera do dowolnego miejsca bez utraty danych.
- Przenieś pliki między iPhone, iPad, iPod touch i Android.
- Importuj pliki z systemu iOS na iOS lub z Androida na Androida.
- Przenieś pliki z iPhone'a / iPada / iPoda / Androida do komputera.
- Zapisz pliki z komputera na iPhone'a / iPada / iPoda / Androida.
Kroki, jak przenieść zdjęcia z Samsunga na komputer przez FoneLab HyperTans:
Krok 1Aby rozpocząć, pobierz i zainstaluj FoneLab HyperTrans na swoim komputerze. Program uruchomi się automatycznie po zainstalowaniu. Następnie podłącz urządzenie Samsung do komputera. Zezwól urządzeniu Samsung na przesyłanie plików lub przesyłanie zdjęć.

Krok 2Po drugie, przejdź do menu po lewej stronie panelu i wybierz ZDJĘCIA.

Krok 3Następnie zaznacz wszystkie zdjęcia, które chcesz przenieść po prawej stronie panelu. Następnie wybierz PC ikonę, aby zapisać obrazy na komputerze.

Krok 4Na koniec ustaw folder docelowy na swoim komputerze, a transfer się rozpocznie.

2. Jak przesyłać zdjęcia z Samsunga na komputer za pomocą kabla USB?
Po podłączeniu i otrzymaniu pozwolenia, dostęp do urządzeń Samsung i zarządzanie nimi może odbywać się za pośrednictwem komputera za pomocą kabla USB. Dlatego jest to jedna z najczęstszych i powszechnie stosowanych metod przesyłania obrazów z Samsunga na komputer.
Kroki, jak przesłać zdjęcia z Samsunga na komputer za pomocą kabla USB:
Krok 1Aby rozpocząć, podłącz urządzenie Samsung do komputera, a następnie przejdź do panelu komputera i uzyskaj dostęp do urządzenia Samsung.

Krok 2Następnie przewiń swoje zdjęcia i wybierz te, które chcesz przenieść. Aby to zrobić, przytrzymaj Ctrl podczas wybierania wielu obrazów do ręcznego wyboru. Aby zaznaczyć wszystkie, wybierz folder lub otwórz folder i naciśnij Ctrl + jednocześnie.
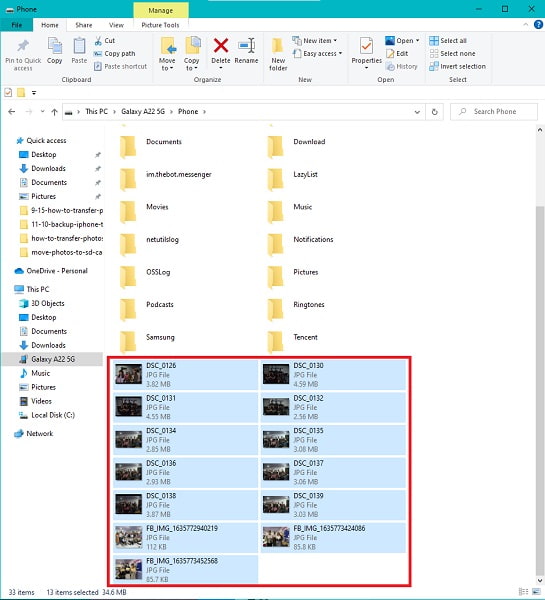
Krok 3Po tym, kopiuj lub wytnij (przenieś) Twoje obrazy. Możesz wybrać wycinanie lub kopiowanie z menu, które pojawia się po kliknięciu prawym przyciskiem myszy. Możesz także wycinać lub kopiować za pomocą kombinacji klawiszy Ctrl + X or Ctrl + C odpowiednio na klawiaturze.

Krok 4Na koniec na komputerze wybierz folder docelowy dla swoich zdjęć. Aby to zrobić, najpierw przejdź do lokalizacji, w której chcesz zapisać swoje obrazy, a następnie skopiuj je i wklej tam. Naciskając Ctrl + V lub klikając prawym przyciskiem myszy i wybierając makaron, możesz wkleić. Następnie zdjęcia zaczną się przesyłać.

Pamiętaj, że musisz zezwolić na przesyłanie plików na urządzeniu Samsung po podłączeniu go do komputera, a następnie wysunąć go przed odłączeniem it.allow-access-to-pc.jpg
Możesz jednak przesyłać zdjęcia z Samsunga na komputer bezprzewodowo. W tej notatce czytaj dalej do końca, aby dowiedzieć się, jak to zrobić.
3. Jak przesyłać zdjęcia z Samsunga na komputer za pomocą Bluetooth
Bluetooth to popularny sposób bezprzewodowej wymiany obrazów między urządzeniami. Oto jak przesłać zdjęcia z Samsung S8 na komputer lub z dowolnego urządzenia Samsung, jeśli o to chodzi.
Kroki, jak przenieść zdjęcia z Samsunga na komputer przez Bluetooth:
Krok 1Otwórz Galeria na urządzeniu Samsung, aby rozpocząć. Wybierz zdjęcia, które chcesz przesłać dalej.
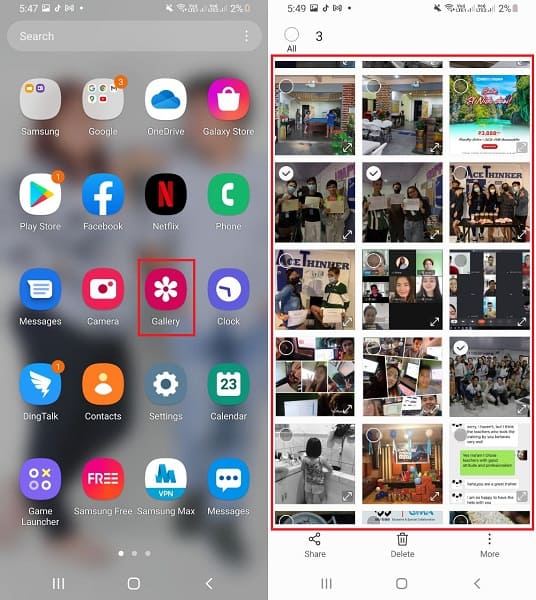
Krok 2Następnie dotknij Udostępnianie ikonę i wybierz Bluetooth. Upewnij się, że zarówno urządzenie Samsung, jak i Bluetooth komputera są włączone.
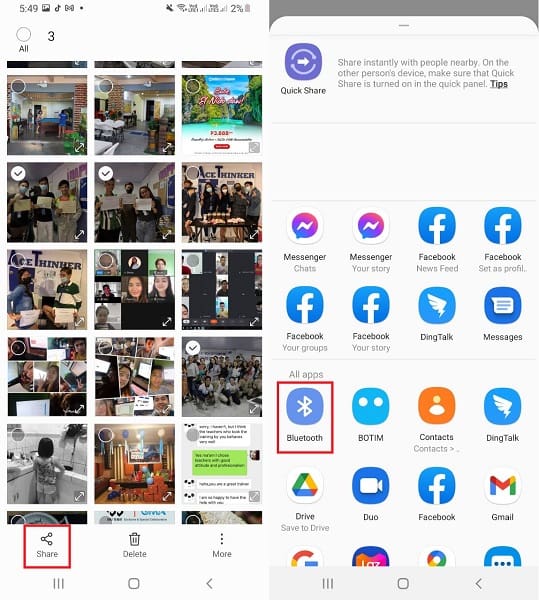
Krok 3Na koniec wybierz nazwę swojego komputera jako odbiornika w Bluetooth ustawienia. Z drugiej strony na komputerze wybierz Odbierz pliki. Rozpocznie się procedura transferu.
Zgodnie z bezprzewodowym przesyłaniem zdjęć możesz korzystać z dostępnych usług w chmurze, do których masz łatwy i szybki dostęp na urządzeniu Samsung.
4. Jak przesyłać zdjęcia z Samsunga na komputer za pomocą Samsung Cloud
Samsung Cloud to usługa przechowywania w chmurze stworzona specjalnie dla smartfonów Samsung w celu tworzenia kopii zapasowych danych i zwalniania miejsca w pamięci wewnętrznej urządzenia na aplikacje i pliki. W związku z tym można uzyskać dostęp do kopii zapasowych danych, kontrolować je i zapisywać na komputerze, na którym używane jest to samo konto Samsung. To doskonały początek wiedzy, jak przesyłać zdjęcia z Samsunga Galaxy A3 na komputer, a nawet inne urządzenia Samsung za pomocą własnej usługi w chmurze.
Kroki, jak przenieść zdjęcia z Samsunga na komputer za pośrednictwem Samsung Cloud:
Krok 1Aby rozpocząć, otwórz przeglądarkę internetową komputera i przejdź do Samsung Chmura oficjalna strona internetowa. Zaloguj się przy użyciu tego samego konta Samsung, którego użyłeś do skonfigurowania urządzenia Samsung.
Krok 2Pojawią się zsynchronizowane zdjęcia i dane urządzenia Samsung. Zapisz żądane obrazy na swoim komputerze, klikając je.

Załóżmy, że nadal poszukujesz alternatywnej bezprzewodowej metody przesyłania zdjęć z Samsunga na komputer. W takim przypadku możesz użyć Zdjęć Google, które są dostępne na innych urządzeniach z Androidem.
5. Jak przenieść zdjęcia z Samsunga na komputer za pomocą Zdjęć Google
Aplikacja Zdjęcia Google to kolejna opcja bezprzewodowego pobierania zdjęć z Samsunga na komputer. Zdjęcia Google, dostępne na Androida i iOS, to stosunkowo proste oprogramowanie do przesyłania i tworzenia kopii zapasowych danych.
Kroki, jak przenieść zdjęcia z Samsunga na komputer za pomocą Zdjęć Google:
Krok 1Aby rozpocząć, pobierz i uruchom aplikację Zdjęcia Google na urządzeniu Samsung. Następnie zaloguj się lub wybierz swoje konto Google. Następnie dotknij profil w prawym górnym rogu ekranu, a następnie przejdź do Ustawienia zdjęć.
Krok 2Idź do Twórz kopie zapasowe i synchronizuj i wybierz Kopię zapasową. Następnie przejdź do backup folderów urządzenia i wybierz folder zawierający obrazy, które chcesz przesłać do komputera.
Krok 3Z drugiej strony zaloguj się na to samo konto Google, którego użyłeś w przeglądarce internetowej na komputerze w poprzednim kroku. Uzyskaj dostęp do zdjęć, które chcesz przenieść, i zapisz je na komputerze.
6. Często zadawane pytania dotyczące przesyłania zdjęć z Samsunga na komputer
Czy przesyłanie zdjęć obniża jakość?
Nie. Proces przesyłania nie ma wpływu na jakość Twoich obrazów ani żadnych innych plików multimedialnych. Przenoszenie obrazów z urządzenia, takiego jak telefon Samsung, do komputera nie zmienia ani nie przepisuje żadnych danych.
Dlaczego mój telefon Samsung nie łączy się z komputerem?
Pierwszą rzeczą, którą musisz zrobić, to dokładnie sprawdzić używany przewód USB. Karta, której używasz, może być uszkodzona lub poluzowana. Możesz także sprawdzić, czy urządzenie Samsung umożliwia komputerowi wyświetlanie zapisanych na nim danych.
Jak uzyskać dostęp do pamięci telefonu na komputerze?
Twój telefon z Androidem, taki jak Samsung, musi być najpierw fizycznie połączony za pomocą kabla USB, aby można było uzyskać do niego dostęp za pośrednictwem komputera. Najlepiej byłoby, gdybyś również zmienił tryb połączenia na MTP (Media Transfer Protocol) lub PTP (Picture Transfer Protocol) (Picture Transfer Protocol). Nie będzie to widoczne na Twoim komputerze, dopóki nie zezwolisz lub zezwolisz na dostęp do Twojego urządzenia z powiadomienia, które pojawi się na Twoim urządzeniu.
Podsumowując, powyżej podano 5 metod przesyłania zdjęć z Samsunga na komputer za pomocą kabla USB i bez niego. Przede wszystkim FoneLab HyperTrans jest najbardziej polecanym narzędziem ze względu na jego wszechstronność i dostępność. FoneLab HyperTans umożliwia swobodne, wydajne i skuteczne przenoszenie między różnymi systemami operacyjnymi i urządzeniami. Przeczytaj i wybierz rozwiązanie, które chcesz zastosować zgodnie ze swoimi preferencjami i potrzebami.
Przesyłanie danych z iPhone'a, Androida, iOS, komputera do dowolnego miejsca bez utraty danych.
- Przenieś pliki między iPhone, iPad, iPod touch i Android.
- Importuj pliki z systemu iOS na iOS lub z Androida na Androida.
- Przenieś pliki z iPhone'a / iPada / iPoda / Androida do komputera.
- Zapisz pliki z komputera na iPhone'a / iPada / iPoda / Androida.
Krok 1Podłącz telefon Samsung do komputera
Po pobraniu i zainstalowaniu Przesyłanie danych Samsung, możesz uruchomić program i podłączyć telefon Samsung do komputera kablem USB. Program może automatycznie wykryć urządzenie.

Krok 2Wybierz zdjęcia do przesłania
Następnie wybierz ZDJĘCIA opcja z menu po lewej stronie. Możesz wybrać zdjęcia do przesłania lub sprawdzić Zaznacz wszystkie opcja przeniesienia wszystkich zdjęć z Samsung na komputer.
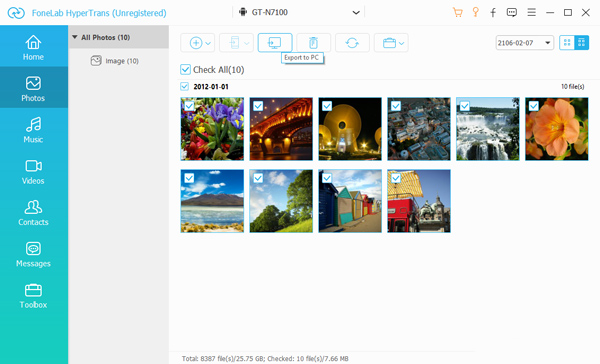
Krok 3Wybierz folder docelowy
Po kliknięciu przycisku Eksportuj do komputera przycisk, możesz wybrać folder docelowy do przesłania zdjęć z Samsunga. Wybierz żądany folder lub zapisz go bezpośrednio na pulpicie.
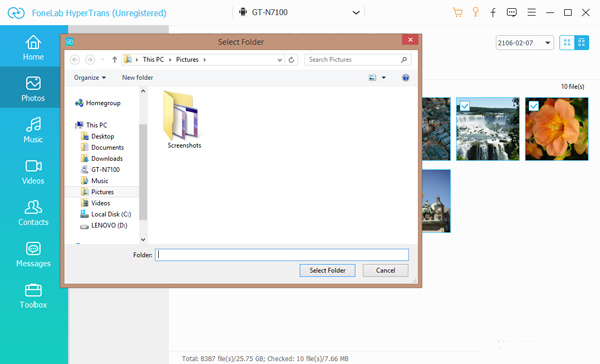
Krok 4Prześlij zdjęcia z Samsunga na komputer
Następnie automatycznie przesyła zdjęcia z telefonu Samsung na komputer. Po zakończeniu procesu możesz kliknąć Otwórz folder przycisk, aby wyświetlić zdjęcia.
Wskazówki: Możesz go również użyć do przenieś dane z Samsunga na iPhone'a, przesyłać wiadomości tekstowe z Androida na Androidaz łatwością.
Wnioski
Gdy potrzebujesz przenieść zdjęcia z Samsunga na komputer, w artykule opisano skuteczne metody łatwego przesyłania zdjęć. Gdyby było dużo zdjęć, FoneLab HyperTrans powinien zawsze być pierwszym wyborem, który należy wziąć pod uwagę.
Przesyłanie danych z iPhone'a, Androida, iOS, komputera do dowolnego miejsca bez utraty danych.
- Przenieś pliki między iPhone, iPad, iPod touch i Android.
- Importuj pliki z systemu iOS na iOS lub z Androida na Androida.
- Przenieś pliki z iPhone'a / iPada / iPoda / Androida do komputera.
- Zapisz pliki z komputera na iPhone'a / iPada / iPoda / Androida.
