- Część 1. Jak przesyłać zdjęcia z komputera Mac na komputer Mac za pomocą iCloud
- Część 2. Jak przesyłać zdjęcia z komputera Mac na komputer Mac za pomocą Asystenta migracji
- Część 3. Jak przesyłać zdjęcia z komputera Mac na komputer Mac za pomocą udostępniania plików
- Część 4. Jak przesyłać zdjęcia z komputera Mac na komputer Mac za pomocą AirDrop
- Część 5. Jak przesyłać zdjęcia z komputera Mac na komputer Mac przez Bluetooth
- Część 6. Jak przesyłać zdjęcia z komputera Mac na iPhone'a za pomocą FoneTrans na iOS
- Część 7. Często zadawane pytania dotyczące przesyłania zdjęć z komputera Mac na komputer Mac
Jak przenieść zdjęcia z jednego komputera Mac na inny
 Dodane przez Lisa Ou / 25 stycznia 2022 09:00
Dodane przez Lisa Ou / 25 stycznia 2022 09:00 Przenoszenie zdjęć z komputera Mac na zewnętrzny dysk twardy to zadanie polegające na utworzeniu kopii zapasowej zdjęć na zewnętrznym dysku twardym. Takie przesyłanie jest sprytne, ponieważ tworzenie kopii zapasowej i przechowywanie zdjęć w bezpiecznym miejscu pozwala zachować zdjęcia tak długo, jak chcesz. Ale pytanie brzmi, czy wiesz, jak przenieść swoje ukochane zdjęcia z komputera Mac na zewnętrzny dysk twardy? Ważne jest, aby znaleźć najlepsze rozwiązanie, aby Twoje zdjęcia były w 100% bezpieczne i zabezpieczone. Dzięki temu ten post pokaże Ci różne sposoby przesyłania zdjęć z komputera Mac na zewnętrzny dysk twardy i najnowsze modele.
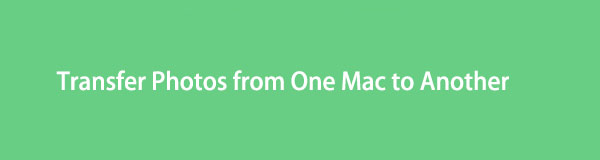

Lista przewodników
- Część 1. Jak przesyłać zdjęcia z komputera Mac na komputer Mac za pomocą iCloud
- Część 2. Jak przesyłać zdjęcia z komputera Mac na komputer Mac za pomocą Asystenta migracji
- Część 3. Jak przesyłać zdjęcia z komputera Mac na komputer Mac za pomocą udostępniania plików
- Część 4. Jak przesyłać zdjęcia z komputera Mac na komputer Mac za pomocą AirDrop
- Część 5. Jak przesyłać zdjęcia z komputera Mac na komputer Mac przez Bluetooth
- Część 6. Jak przesyłać zdjęcia z komputera Mac na iPhone'a za pomocą FoneTrans na iOS
- Część 7. Często zadawane pytania dotyczące przesyłania zdjęć z komputera Mac na komputer Mac
Dzięki FoneTrans na iOS będziesz mógł swobodnie przesyłać dane z iPhone'a na komputer. Możesz nie tylko przesyłać wiadomości tekstowe iPhone'a do komputera, ale także zdjęcia, filmy i kontakty można łatwo przenosić na komputer.
- Z łatwością przesyłaj zdjęcia, filmy, kontakty, WhatsApp i inne dane.
- Wyświetl podgląd danych przed przesłaniem.
- iPhone, iPad i iPod touch są dostępne.
Część 1. Jak przesyłać zdjęcia z komputera Mac na komputer Mac za pomocą iCloud
Synchronizowanie zdjęć danych jest jedną z głównych funkcji iCloud. Dzięki iCloud udostępnianie zdjęć między dwoma urządzeniami macOS i iOS nigdy nie było bardziej dostępne. Ponadto iCloud to doskonały wybór, ponieważ możesz zachować oryginalną rozdzielczość zdjęć na serwerze w chmurze, jednocześnie zapisując zoptymalizowaną wersję na innych urządzeniach.
Kroki dotyczące przesyłania zdjęć z komputera Mac na komputer Mac za pomocą iCloud:
Krok 1Na początek otwórz Preferencje systemowe na Macu, do którego chcesz przenieść swoje zdjęcia, a następnie kliknij Zaloguj się.
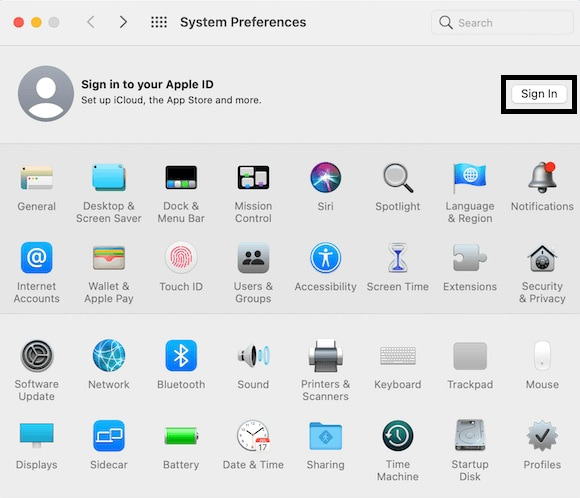
Krok 2Następnie zaloguj się przy użyciu tego samego konta iCloud zalogowanego na komputerze Mac, na którym są obecnie zapisane zdjęcia. Na koniec zaznacz Zdjęcia, aby zsynchronizować zdjęcia iCloud między dwoma komputerami Mac.
Alternatywnie możesz użyć innej funkcji Apple do migracji między komputerami Mac.
Dzięki FoneTrans na iOS będziesz mógł swobodnie przesyłać dane z iPhone'a na komputer. Możesz nie tylko przesyłać wiadomości tekstowe iPhone'a do komputera, ale także zdjęcia, filmy i kontakty można łatwo przenosić na komputer.
- Z łatwością przesyłaj zdjęcia, filmy, kontakty, WhatsApp i inne dane.
- Wyświetl podgląd danych przed przesłaniem.
- iPhone, iPad i iPod touch są dostępne.
Część 2. Jak przesyłać zdjęcia z komputera Mac na komputer Mac za pomocą Asystenta migracji
Przenoszenie wszystkich danych, w tym plików multimedialnych, kont użytkowników, ustawień komputera i aplikacji, z jednego komputera Mac na drugi jest głównym celem Asystenta migracji. Za pomocą Asystenta migracji możesz przenieść dane z jednego Maca lub wrócić do innego Maca.
Kroki dotyczące przenoszenia zdjęć z komputera Mac na komputer Mac za pomocą Asystenta migracji:
Krok 1Z folderu Aplikacje na nowym lub docelowym komputerze Mac i otwórz Migracja Asystent. Następnie wprowadź hasło administratora. Gdy pojawi się powiadomienie o uprawnieniach, kliknij OK. Zaloguj się do swojego Maca.
Krok 2Następnie wybierz Z komputera Mac, Kopia zapasowa Time Machinelub Dysk startowy, następnie kliknij KONTUNUUJ. Tymczasem otwórz Asystent migracji na starym lub źródłowym komputerze Mac. Stamtąd wybierz tę samą opcję transferu, którą wybrałeś na nowym komputerze Mac.
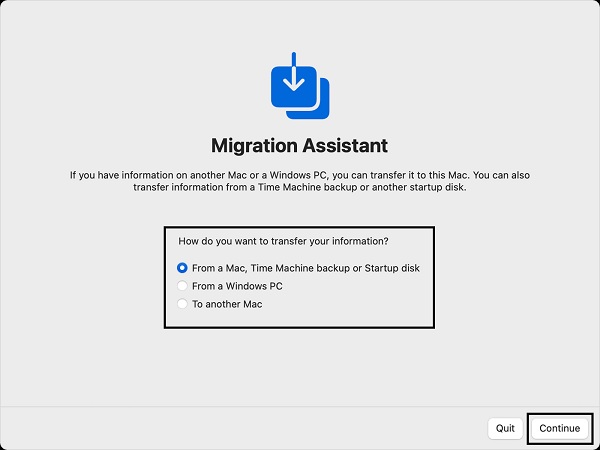
Krok 3Teraz na nowym Macu kliknij Wybierz komputer Mac, a następnie Kontynuuj. Wkrótce na obu komputerach Mac pojawi się kod zabezpieczający. Kliknij Kontynuuj, gdy upewnisz się, że mają ten sam kod zabezpieczający.
Krok 4Na koniec wybierz typ danych, które chcesz przenieść na nowy komputer Mac, a następnie kliknij KONTUNUUJ. Na koniec zamknij migrację Asystenta na obu komputerach Mac po zakończeniu transferu.
Możesz też użyć innego trybu udostępniania dla komputerów Mac, jeśli nie zamierzasz udostępniać wszystkich danych komputera Mac innym.
Dzięki FoneTrans na iOS będziesz mógł swobodnie przesyłać dane z iPhone'a na komputer. Możesz nie tylko przesyłać wiadomości tekstowe iPhone'a do komputera, ale także zdjęcia, filmy i kontakty można łatwo przenosić na komputer.
- Z łatwością przesyłaj zdjęcia, filmy, kontakty, WhatsApp i inne dane.
- Wyświetl podgląd danych przed przesłaniem.
- iPhone, iPad i iPod touch są dostępne.
Część 3. Jak przesyłać zdjęcia z komputera Mac na komputer Mac za pomocą udostępniania plików
Udostępnianie plików jest częścią systemu operacyjnego Maca, która jest wbudowana i specjalnie zaprojektowana do udostępniania danych Maca innym komputerom Apple. W przeciwieństwie do Asystenta migracji, Udostępnianie plików umożliwia udostępnianie określonych folderów, a nie całego komputera Mac. Dzięki temu jest to lepsza i szybsza metoda przesyłania zdjęć z jednego komputera Mac na drugi.
Kroki dotyczące przesyłania zdjęć z komputera Mac na komputer Mac za pomocą udostępniania plików:
Krok 1Najpierw na Macu nadawcy kliknij logo Apple w lewym rogu ekranu, a następnie otwórz Preferencje systemowe.
Krok 2Po drugie, kliknij Udostępnianie, a następnie wybierz Udostępnianie plików. Następnie kliknij przycisk Dodaj i wybierz folder zawierający zdjęcia, które chcesz przenieść.
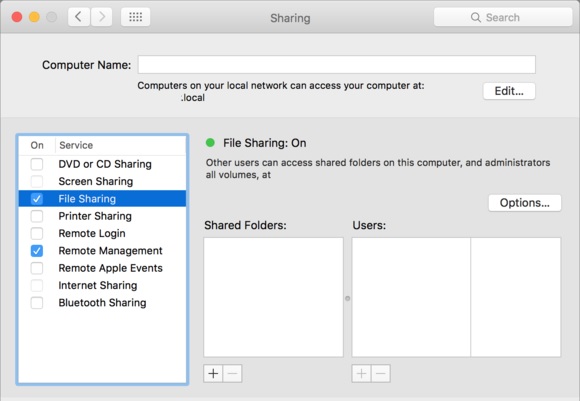
Krok 3Po trzecie, naciśnij Ctrl kliknij nazwę folderu, który chcesz przenieść, a następnie kliknij Opcje zaawansowane. Następnie zmień ustawienia według własnego uznania, a następnie kliknij OK.
Jednak poprzednie rozwiązania wydają się być skomplikowane i marnują miejsce w pamięci, ponieważ będziesz musiał przesyłać zdjęcia według folderu lub wraz ze wszystkimi danymi na komputerze Mac. Ale nie musisz nadążyć za takimi rozwiązaniami. Zamiast tego możesz preferować rozwiązania, które umożliwiają selektywne przesyłanie.
Część 4. Jak przesyłać zdjęcia z komputera Mac na komputer Mac za pomocą AirDrop
Jeśli chodzi o selektywne przesyłanie zdjęć między urządzeniami Apple, AirDrop jest jedną z bezprzewodowych metod, które możesz rozważyć. AirDrop to rozwiązanie transferowe wprowadzone przez Apple dla swoich urządzeń.
Kroki dotyczące przesyłania zdjęć z komputera Mac na komputer Mac za pomocą AirDrop:
Krok 1Najpierw podłącz dwa komputery Mac do tej samej sieci WIFI. Następnie otwórz program Zdjęcia na źródłowym komputerze Mac i wybierz wszystkie obrazy, które chcesz przenieść na inny komputer Mac.
Krok 2Następnie kliknij Udostępnianie w prawym górnym rogu ekranu i wybierz AirDrop z menu rozwijanego. Na koniec kliknij Akceptuj na odbiorniku Mac, aby rozpocząć transfer.

Zamiast AirDrop możesz użyć innego wbudowanego bezprzewodowego i szybkiego rozwiązania do przesyłania zdjęć z komputera Mac.
Dzięki FoneTrans na iOS będziesz mógł swobodnie przesyłać dane z iPhone'a na komputer. Możesz nie tylko przesyłać wiadomości tekstowe iPhone'a do komputera, ale także zdjęcia, filmy i kontakty można łatwo przenosić na komputer.
- Z łatwością przesyłaj zdjęcia, filmy, kontakty, WhatsApp i inne dane.
- Wyświetl podgląd danych przed przesłaniem.
- iPhone, iPad i iPod touch są dostępne.
Część 5. Jak przesyłać zdjęcia z komputera Mac na komputer Mac przez Bluetooth
Wszystkie urządzenia Apple mają wbudowaną funkcję Bluetooth, która przydaje się, gdy chcesz przesyłać zdjęcia i inne dane. Bluetooth to niedoceniana metoda przesyłania dla urządzeń Apple, ponieważ jest najbardziej powszechna w przypadku urządzeń z systemem Android. Jednak niewiele wiedziałeś, że możesz używać Bluetooth do selektywnego przesyłania zdjęć między MacBookiem Pro, MacBookiem Air lub iMac. Musisz trzymać komputery nadawcy i odbiorcy ze sobą.
Kroki dotyczące przesyłania zdjęć z komputera Mac na komputer Mac przez Bluetooth:
Krok 1W przypadku obu komputerów Mac otwórz Preferencje systemowe i przejdź do Udostępniania. Stamtąd zaznacz pole wyboru obok Udostępnianie Bluetooth i włącz Bluetooth.
Krok 2Na komputerze Mac, z którego pochodzą zdjęcia, kliknij dwukrotnie Urządzenia Bluetooth następnie kliknij Maca, do którego chcesz wysłać zdjęcia.
Krok 3W wyskakującym oknie Findera kliknij ZDJĘCIA i wybierz wszystkie zdjęcia, które chcesz wysłać. Następnie kliknij Wyślij przycisk. Na koniec kliknij Akceptuj na odbierającym komputerze Mac.
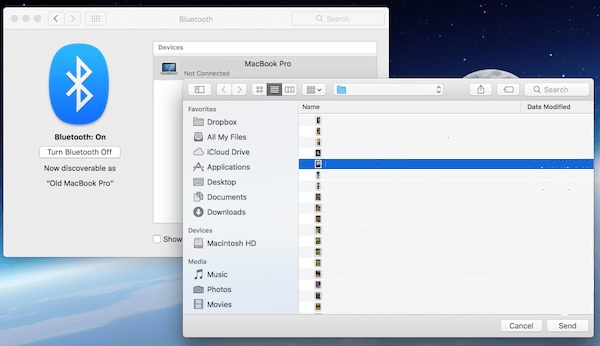
Ale co, jeśli zamierzasz przenieść zdjęcia z komputera Mac na iPhone'a, a nie na inny komputer Mac? Cóż, nie martw się, bo ten post cię wspiera. Kontynuuj czytanie, jeśli chcesz wiedzieć, jak przenieść zdjęcia z komputera Mac na iPhone'a w najskuteczniejszy sposób.
Część 6. Jak przesyłać zdjęcia z komputera Mac na iPhone'a za pomocą FoneTrans na iOS
FoneTrans dla iOS to narzędzie do przesyłania i zarządzania danymi dla urządzeń Apple, z którego możesz korzystać zawsze, gdy potrzebujesz. Jest łatwo dostępny na dowolnym używanym komputerze, na przykład Mac, i przesyłany za pomocą dowolnego urządzenia z systemem iOS. Dzięki FoneTrans na iOS nigdy nie musisz się martwić o utratę jakości danych. Ponadto jest wysoce wydajny i skuteczny dzięki swojemu zaawansowanemu algorytmowi.
Dzięki FoneTrans na iOS będziesz mógł swobodnie przesyłać dane z iPhone'a na komputer. Możesz nie tylko przesyłać wiadomości tekstowe iPhone'a do komputera, ale także zdjęcia, filmy i kontakty można łatwo przenosić na komputer.
- Z łatwością przesyłaj zdjęcia, filmy, kontakty, WhatsApp i inne dane.
- Wyświetl podgląd danych przed przesłaniem.
- iPhone, iPad i iPod touch są dostępne.
Kroki, jak przesyłać zdjęcia z komputera Mac na iPhone'a za pomocą FoneTrans na iOS:
Krok 1Przede wszystkim zainstaluj i otwórz FoneTrans na iOS na komputerze Mac. Następnie podłącz iPhone'a do komputera Mac za pomocą kabla USB.

Krok 2Następnie wybierz ZDJĘCIA z lewego paska bocznego programu. Następnie kliknij Dodaj pliki icon.

Krok 3Teraz przejdź do lokalnej pamięci komputera Mac, wybierz wszystkie zdjęcia, które chcesz przenieść na iPhone'a, i kliknij Gotowe .

Co więcej, możesz go użyć do przesyłania zdjęć z iPhone'a na Maca, nawet z iPhone'a na inny iPhone, ponieważ FoneTrans dla iOS z łatwością obsługuje przesyłanie danych między iPhonem, iPadem, iPodem Touch i komputerem.
Część 7. Często zadawane pytania dotyczące przesyłania zdjęć z komputera Mac na komputer Mac
Czy dwa komputery Mac mogą współdzielić tę samą bibliotekę zdjęć?
Obecnie udostępnianie zdjęć w iCloud jest jedynym natywnym sposobem synchronizacji dwóch bibliotek zdjęć Maca.
Czy Mac Migration Assistant kopiuje wszystko?
Tak, Asystent migracji dla komputerów Mac kopiuje wszystko. Kopiowane dane obejmują zdjęcia, dokumenty, aplikacje, konta użytkowników i ustawienia.
Czy mój stary komputer Mac nadal nadaje się do użytku nawet po użyciu Asystenta migracji?
Z technicznego punktu widzenia nic się nie dzieje na starym komputerze Mac po użyciu Asystenta migracji, chyba że po zakończeniu procesu usuniesz dane.
Wnioski
Gratulacje! W najbardziej renomowanych dostępnych rozwiązaniach właśnie nauczyłeś się przenosić zdjęcia z jednego komputera Mac na drugi. Widziałeś, jak wykonalne było kiedykolwiek przesyłanie zdjęć z komputera Mac, więc możesz zdać sobie sprawę, jak łatwo to zależy od posiadanego rozwiązania. Przenieś teraz swoje zdjęcia z komputera Mac i pracuj nad nimi tak, jak początkowo zamierzałeś.
Dzięki FoneTrans na iOS będziesz mógł swobodnie przesyłać dane z iPhone'a na komputer. Możesz nie tylko przesyłać wiadomości tekstowe iPhone'a do komputera, ale także zdjęcia, filmy i kontakty można łatwo przenosić na komputer.
- Z łatwością przesyłaj zdjęcia, filmy, kontakty, WhatsApp i inne dane.
- Wyświetl podgląd danych przed przesłaniem.
- iPhone, iPad i iPod touch są dostępne.
