- Część 1: Jak zrzut ekranu całej strony na komputerze Mac z rozszerzeniami
- Część 2: Jak zrobić przewijany zrzut ekranu na Macu za pomocą Movavi ScreenShot
- Część 3: Jak zrobić przewijany zrzut ekranu na Mac Online
- Część 4: Jak zrobić zrzut ekranu na komputerze Mac za pomocą rejestratora ekranu FoneLab
- Część 5: Często zadawane pytania dotyczące przewijania zrzutu ekranu na komputerze Mac
- Rejestrator ekranu
- Rejestrator wideo Mac
- Windows Video Recorder
- Mac Audio Recorder
- Rejestrator audio systemu Windows
- Rejestrator kamery internetowej
- Rejestrator gier
- Rejestrator spotkań
- Rejestrator połączeń Messenger
- Skype Recorder
- Rejestrator kursu
- Rejestrator prezentacji
- Chrome Recorder
- Rejestrator Firefox
- Zrzut ekranu w systemie Windows
- Zrzut ekranu na komputerze Mac
Jak zrobić przewijany zrzut ekranu na komputerze Mac z najwyższą wydajnością?
 Dodane przez Lisa Ou / 07 2022:16
Dodane przez Lisa Ou / 07 2022:16Czy możesz zrobić przewijany zrzut ekranu na Macu? Rzeczywiście, tak, możesz. Ale najpierw musisz zrozumieć, czym jest przewijany zrzut ekranu. Mówiąc najprościej, przewijany zrzut ekranu to zrzut ekranu, który zawiera wszystko poza tym, co jest obecnie widoczne na ekranie. W przeciwieństwie do typowego zrzutu ekranu, który przechwytuje tylko to, co jest migane na ekranie, przewijany zrzut ekranu wyświetla się tak dalej, jak zamierzasz przechwycić.
W tej notatce przewijany zrzut ekranu jest wygodnym rozwiązaniem, gdy zamierzasz wysyłać lub kompilować zrzuty ekranu różnych długich stron internetowych. Wszystkie dane i informacje są widoczne na jednej stronie zrzutu ekranu, co sprzyja wydajności w Twojej pracy.
Dzięki temu ten post pokaże Ci 3 sposoby na zrzut ekranu całej strony na komputerze Mac. Spójrz, bo zaraz poznasz najlepsze dostępne rozwiązania.
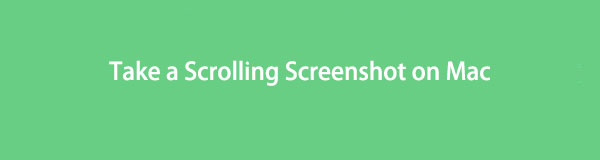

Lista przewodników
- Część 1: Jak zrzut ekranu całej strony na komputerze Mac z rozszerzeniami
- Część 2: Jak zrobić przewijany zrzut ekranu na Macu za pomocą Movavi ScreenShot
- Część 3: Jak zrobić przewijany zrzut ekranu na Mac Online
- Część 4: Jak zrobić zrzut ekranu na komputerze Mac za pomocą rejestratora ekranu FoneLab
- Część 5: Często zadawane pytania dotyczące przewijania zrzutu ekranu na komputerze Mac
Część 1. Jak zrobić zrzut ekranu na komputerze Mac z rozszerzeniami
Mac ma własne rozszerzenie Safari, które umożliwia wykonywanie przewijanego zrzutu ekranu z najwyższą wydajnością. Nie ma potrzeby pobierania żadnego narzędzia do przechwytywania ekranu ani samego zrzutu ekranu. Za pomocą zaledwie kilku kliknięć ta funkcja rozszerzenia przechwyci całą stronę dowolnej witryny, którą chcesz w dowolnym momencie wykonać zrzutem ekranu.
FoneLab Screen Recorder umożliwia przechwytywanie wideo, audio, samouczków online itp. W systemie Windows / Mac, a także można łatwo dostosować rozmiar, edytować wideo lub audio i więcej.
- Nagrywaj wideo, audio, kamerę internetową i rób zrzuty ekranu w systemie Windows / Mac.
- Wyświetl podgląd danych przed zapisaniem.
- Jest bezpieczny i łatwy w użyciu.
Kroki, jak zrobić zrzut ekranu całej strony na komputerze Mac z rozszerzeniami:
Krok 1Na początek otwórz Safari na komputerze Mac, a następnie wybierz Preferencje jak klikniesz Safari z paska menu. Następnie pojawi się nowe okno.
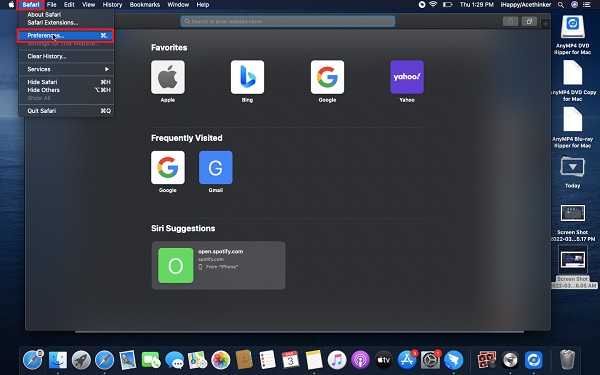
Krok 2Iść do Zaawansowane i kliknij Pokaż programowanie menu na pasku menu w dolnej części tego okna.
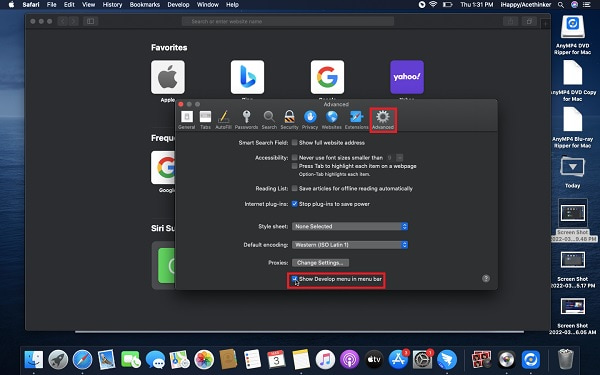
Krok 3Następnie wróć do Safari, przejdź do strony internetowej, której chcesz zrobić zrzut ekranu, i naciśnij alt + polecenie + I klawisze, aby otworzyć Inspektor sieci.
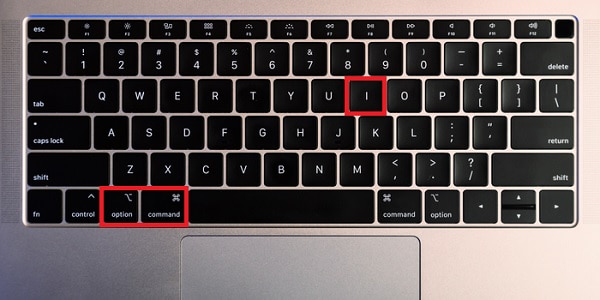
Krok 4Krótko naciśnij Control klawisz, gdy klikniesz linię zaczynającą się od HTML. Wybierać Zrób zrzut ekranu z wyskakującego menu.
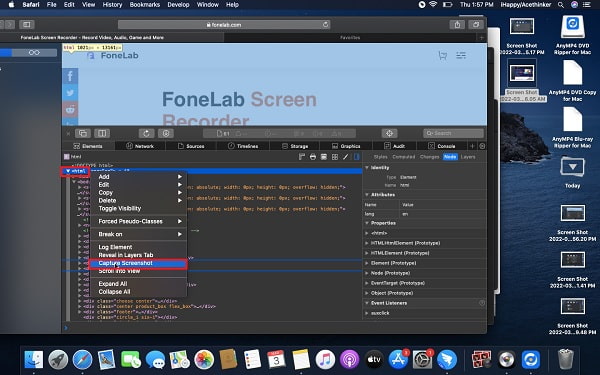
Krok 5Na koniec ustaw nazwę pliku zrzutu ekranu i jego folder docelowy. Na koniec kliknij Zapisz.
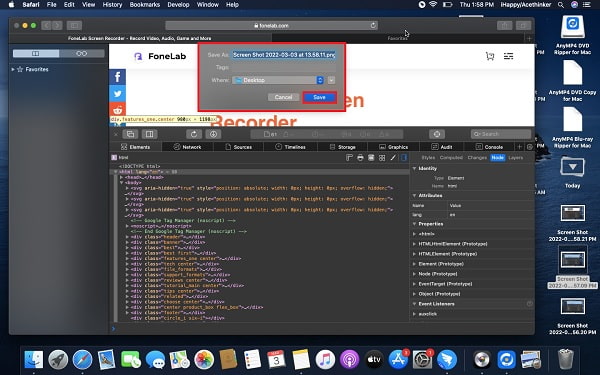
I w ten sposób zrzut ekranu całej strony na Macu z rozszerzeniami. Może się to wydawać skomplikowane lub mylące, zwłaszcza jeśli jesteś nowym użytkownikiem komputera Mac. Dzięki temu możesz również użyć innego dostępnego rozszerzenia dla Mac Safari.
Część 2. Jak zrobić przewijany zrzut ekranu na komputerze Mac za pomocą Movavi ScreenShot
Jednym z narzędzi do zrzutów ekranu, którego możesz użyć na Macu, jest rozszerzenie Movavi ScreenShot. Jest to niezawodne pełnoekranowe narzędzie do zrzutów ekranu dla bota przeglądarek internetowych dla komputerów Mac i Windows. Za pomocą tego narzędzia możesz przechwytywać całą stronę, tylko wybrane części, pełny ekran, a nawet przewijać.
Kroki dotyczące przewijania i wykonywania zrzutów ekranu na komputerze Mac za pomocą Movavi ScreenShot:
Krok 1Najpierw zainstaluj i uruchom rozszerzenie Movavi ScreenShot na komputerze Mac.
Krok 2Po drugie, otwórz przeglądarkę internetową komputera Mac, wyszukaj i przejdź do oficjalnej strony internetowej Zrzut ekranu Movavi. Następnie skonfiguruj rozszerzenie i przypnij je w górnym rogu przeglądarki internetowej.
Krok 3Po trzecie, przejdź do strony internetowej, którą chcesz zrobić zrzut ekranu, a następnie kliknij zrzut ekranu ostatnio przypiętą ikonę. Następnie wybierz Przechwyć cały ekran z menu.
Krok 4Na koniec pozwól rozszerzeniu przewijać stronę do końca, a następnie pojawi się nowa karta. Na tej nowej karcie kliknij Zapisz JPG i ustaw folder docelowy.
Jest to jeden z najlepszych sposobów na zrzut ekranu na komputerze Mac i przewinięcie w dół z rozszerzeniem. Ponadto istnieje również narzędzie do zrzutów ekranu online, którego możesz użyć.
Część 3. Jak zrobić przewijany zrzut ekranu na Mac Online
Web-Capture.Net to narzędzie do przechwytywania ekranu online, które jest łatwo dostępne i można je używać w dowolnej przeglądarce internetowej. Udowodniono, że jest to skuteczne i łatwe w użyciu narzędzie, z którego można korzystać bez żadnego oprogramowania. Jest to wysoce zalecane narzędzie online dla komputerów Mac do robienia przewijanych zrzutów ekranu.
Kroki, jak zrobić przewijany zrzut ekranu na Mac Online:
Krok 1Otwórz Safari lub inną wybraną przeglądarkę internetową na komputerze Mac i przejdź do Web-Capture.Net.
Krok 2Następnie otwórz kolejną kartę, przejdź do strony internetowej, którą chcesz przechwycić, i skopiuj jej adres URL.
Krok 3Następnie wklej URL na Web-Capture.Net i naciśnij Wchodzę na klawiaturze.
Krok 4Po chwili pobierz lub zarchiwizuj zrzut ekranu w formacie ZIP, gdy otrzymasz powiadomienie z informacją, że Twój link został przetworzony!
Następnym razem, gdy ktoś zapyta, jak zrobić przewijany zrzut ekranu na komputerze Mac online, jest to idealna odpowiedź. Co więcej, możesz szukać najlepszego i wielofunkcyjnego narzędzia do typowego zrzutu ekranu, a nie przewijania. Ten poniżej to idealne znalezisko.
Część 4. Jak zrobić zrzut ekranu na komputerze Mac za pomocą rejestratora ekranu FoneLab
FoneLab Screen Recorder to rejestrator ekranu, dźwięku i rozgrywki dostępny zarówno na komputerach Mac, jak i Windows. Robi to wszystko podczas nagrywania i przechwytywania ekranu. Ponadto daje możliwość wyeksportowania przechwyconych zdjęć w preferowanym formacie pliku. Co więcej, za pomocą tego narzędzia możesz wykonać zrzut ekranu dowolnej strony internetowej lub programu jako całości lub tylko z niestandardową ramką.
FoneLab Screen Recorder umożliwia przechwytywanie wideo, audio, samouczków online itp. W systemie Windows / Mac, a także można łatwo dostosować rozmiar, edytować wideo lub audio i więcej.
- Nagrywaj wideo, audio, kamerę internetową i rób zrzuty ekranu w systemie Windows / Mac.
- Wyświetl podgląd danych przed zapisaniem.
- Jest bezpieczny i łatwy w użyciu.
Kroki, jak zrobić zrzut ekranu na komputerze Mac za pomocą rejestratora ekranu FoneLab:
Krok 1Najpierw pobierz i zainstaluj FoneLab Screen Recorder na komputerze Mac. Uruchomi się automatycznie później. W przeciwnym razie uruchom go ręcznie.

Krok 2Tymczasem przejdź do strony internetowej lub okna, z którego chcesz zrobić zrzut ekranu.
Krok 3Bez zamykania tego okna otwórz FoneLab Screen Recorder i kliknij Migawka z głównego interfejsu programu.

Krok 4Następnie przeciągnij myszą i zaznacz wszystkie obszary, które chcesz przechwycić.
Krok 5Na koniec edytuj lub zmień przechwytywanie, jak chcesz, a następnie kliknij Zapisz ikona po zakończeniu.

Dodatkowo możesz pomniejszyć swoje Safari, aby maksymalnie zająć większość strony internetowej.
Część 5. Często zadawane pytania dotyczące przewijanego zrzutu ekranu na komputerze Mac
Jak zrobić przewijany zrzut ekranu na iPhonie?
Musisz najpierw upewnić się, że Twój iPhone ma najnowszą wersję iOS. Od tego momentu możesz zrobić przewijany zrzut ekranu, robiąc typowy zrzut ekranu, a następnie dotykając podglądu zrzutu ekranu. Z tego podglądu wybierz opcję Cała strona.
Gdzie są zrzuty ekranu na komputerze Mac?
Miejsce docelowe zrzutów ekranu zależy od tego, gdzie je ustawisz. Załóżmy, że nie ustawiłeś folderu docelowego. Domyślnym miejscem docelowym zrzutów ekranu jest pulpit komputera Mac. Dodatkowo każdy zrzut ekranu jest zapisywany z nazwą pliku Screen Shot + data i godzina jego wykonania.
W jakich formatach zrzuty ekranu są zapisywane na Macu?
Zrzuty ekranu wykonane na komputerze Mac są zapisywane w formacie PNG. Możesz także zapisać swoje zrzuty ekranu w innym formacie pliku, takim jak JPG, TIFF, GIF. HEIC i PDF. Wybierz format, który najbardziej odpowiada Twoim potrzebom.
FoneLab Screen Recorder umożliwia przechwytywanie wideo, audio, samouczków online itp. W systemie Windows / Mac, a także można łatwo dostosować rozmiar, edytować wideo lub audio i więcej.
- Nagrywaj wideo, audio, kamerę internetową i rób zrzuty ekranu w systemie Windows / Mac.
- Wyświetl podgląd danych przed zapisaniem.
- Jest bezpieczny i łatwy w użyciu.
To kończy samouczek dotyczący wydajnego i skutecznego robienia przewijanego zrzutu ekranu na komputerze Mac. Robienie zrzutu ekranu nie może być skomplikowane, więc czy można lepiej odejść od najlepszego dostępnego narzędzia do przechwytywania ekranu, prawda? Przede wszystkim zaleca się stosowanie FoneLab Screen Recorder do nagrywania lub przechwytywania ekranu przy jednoczesnym zachowaniu najwyższej jakości.
