- Część 1: Jak zsynchronizować teksty iPhone'a z komputerem Mac za pomocą przekazywania wiadomości tekstowych
- Część 2: Jak zsynchronizować wiadomości tekstowe z iPhone'a na Maca za pomocą iCloud
- Część 3: Jak zsynchronizować wiadomości iPhone i Mac z iTunes
- Część 4: Jak zsynchronizować wiadomości Mac i iPhone z Finderem
- Część 5: Jak przesyłać wiadomości z iPhone'a na Maca za pomocą Mac FoneTrans na iOS
- Część 6: Często zadawane pytania dotyczące synchronizacji wiadomości na komputerach Mac i iPhone
Synchronizuj wiadomości z iPhone'a na Maca najskuteczniej i najszybciej
 Dodane przez Lisa Ou / 22 marca 2022 09:00
Dodane przez Lisa Ou / 22 marca 2022 09:00 Synchronizacja wiadomości z komputerem Mac jest możliwa. Może chcesz uzyskać dostęp do wiadomości z iPhone'a za pośrednictwem komputera Mac. Wykonanie tego zadania z pewnością będzie dużą pomocą i korzyścią dla celów przeglądania lub wysyłania wiadomości tekstowych. Jest to doskonałe i korzystne, ponieważ zsynchronizowane lub przesłane wiadomości mogą być również używane jako kopie zapasowe. Na szczęście masz przy sobie Maca i wiesz, że Twoje wiadomości są zsynchronizowane z komputerem Mac.
Podobnie możesz również wysyłać wiadomości tekstowe za pośrednictwem komputera Mac. Musisz nauczyć się synchronizować wiadomości iPhone'a z komputerem Mac, więc może być dla ciebie wyjście, jeśli masz przy sobie tylko komputer Mac. Jak zsynchronizować wiadomości z komputerem Mac? Czy to twoje pytanie? Dowiedz się, czytając do końca tego posta.
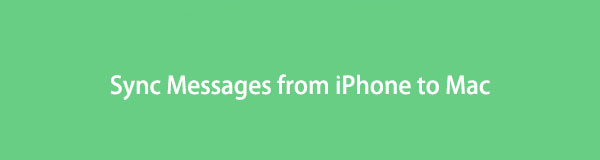

Lista przewodników
- Część 1: Jak zsynchronizować teksty iPhone'a z komputerem Mac za pomocą przekazywania wiadomości tekstowych
- Część 2: Jak zsynchronizować wiadomości tekstowe z iPhone'a na Maca za pomocą iCloud
- Część 3: Jak zsynchronizować wiadomości iPhone i Mac z iTunes
- Część 4: Jak zsynchronizować wiadomości Mac i iPhone z Finderem
- Część 5: Jak przesyłać wiadomości z iPhone'a na Maca za pomocą Mac FoneTrans na iOS
- Część 6: Często zadawane pytania dotyczące synchronizacji wiadomości na komputerach Mac i iPhone
Dzięki FoneTrans na iOS będziesz mógł swobodnie przesyłać dane z iPhone'a na komputer. Możesz nie tylko przesyłać wiadomości tekstowe iPhone'a do komputera, ale także zdjęcia, filmy i kontakty można łatwo przenosić na komputer.
- Z łatwością przesyłaj zdjęcia, filmy, kontakty, WhatsApp i inne dane.
- Wyświetl podgląd danych przed przesłaniem.
- iPhone, iPad i iPod touch są dostępne.
Część 1: Jak zsynchronizować teksty iPhone'a z komputerem Mac za pomocą przekazywania wiadomości tekstowych
Przekazywanie wiadomości tekstowych to funkcja, która automatycznie przesyła wiadomości tekstowe między urządzeniami Apple. Dzięki tej funkcji nie musisz już martwić się o ręczne przekazywanie wiadomości z iPhone'a na komputer Mac. Dopóki korzystasz z tej samej usługi iMessage i Apple ID, Twoje wiadomości tekstowe będą synchronizowane i dostępne w aplikacji Wiadomości na Macu.
Kroki, jak zsynchronizować teksty iPhone'a z komputerem Mac za pomocą przesyłania wiadomości tekstowych:
Krok 1Aby rozpocząć, zaloguj się przy użyciu tego samego Apple ID dla iMessage na iPhonie i Macu. Aby to zrobić, przejdź do Wiadomości menu na Twoim iPhonie Ustawienia aplikacja. Stamtąd wybierz Wyślij i odbierz opcja.
Krok 2Podobnie przejdź do Wiadomości na Macu i przejdź do Wiadomości. Następnie przejdź do Preferencje, następnie kliknij iMessage.
Krok 3Następnie wróć do Wiadomości menu na iPhonie, a następnie Przekazywanie wiadomości tekstowych.
Krok 4Następnie ustaw urządzenia, które mogą wysyłać i odbierać wiadomości tekstowe poza urządzeniem iPhone. Użyj uwierzytelniania dwuskładnikowego lub kodu weryfikacyjnego wysłanego na Twój iPhone.
Kontynuując tę metodę, upewnij się, że Twój iPhone i Mac mają stabilne połączenie internetowe. Alternatywnie możesz użyć pamięci w chmurze do synchronizowania wiadomości tekstowych między urządzeniami.
Część 2: Jak zsynchronizować wiadomości tekstowe z iPhone'a na Maca za pomocą iCloud
Przechowywanie wiadomości tekstowych w chmurze jest jedną z głównych funkcji iCloud. Oprócz tego iCloud pozwala również synchronizować wiadomości z jednego urządzenia na drugie. Co więcej, iCloud automatycznie aktualizuje wiadomości w swojej chmurze, na Twoim iPhonie i na Macu. Potrzebujesz połączenia z Internetem i zaloguj się na to samo konto iCloud. Dodatkowo możesz wykonać tę metodę zdalnie, co oznacza, że nie ma znaczenia, czy Twój iPhone i Mac znajdują się blisko siebie, czy nie.
Kroki dotyczące synchronizacji wiadomości na komputerze Mac z iCloud:
Krok 1Aby rozpocząć na iPhonie, przejdź do Ustawienia aplikacji, a następnie stuknij swój identyfikator Apple ID u góry ekranu.
Krok 2Następnie przejdź do iCloud menu, a następnie włącz przełącznik obok Wiadomości.
Krok 3Teraz na Macu otwórz Wiadomości aplikację, a następnie kliknij Wiadomości z paska menu w górnej części ekranu.
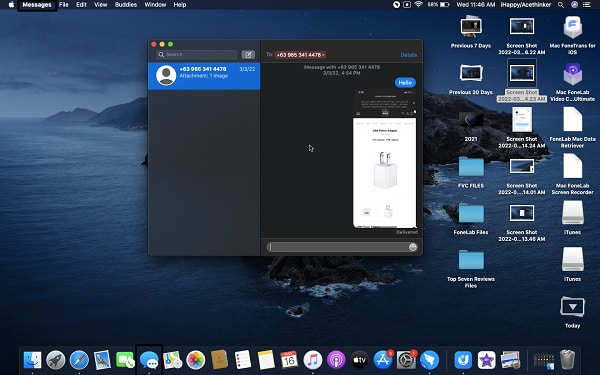
Krok 4Następnie przejdź do Preferencje, A następnie wybierz opcję Konta z menu. Na koniec włącz Wiadomości dla iCloud, następnie kliknij Synchronizuj teraz.
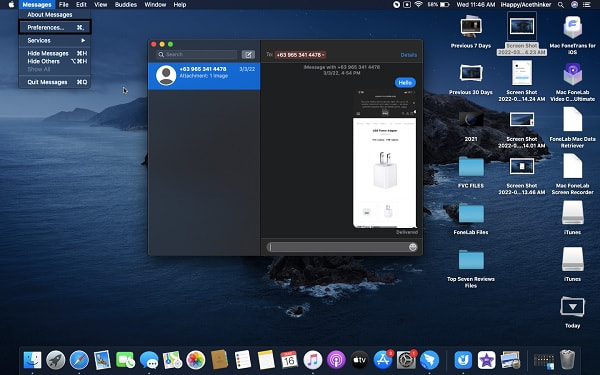
I odwrotnie, możesz także synchronizować lub zapisywać wiadomości tekstowe z iPhone'a na komputerze Mac, tworząc kopię zapasową na komputerze.
Dzięki FoneTrans na iOS będziesz mógł swobodnie przesyłać dane z iPhone'a na komputer. Możesz nie tylko przesyłać wiadomości tekstowe iPhone'a do komputera, ale także zdjęcia, filmy i kontakty można łatwo przenosić na komputer.
- Z łatwością przesyłaj zdjęcia, filmy, kontakty, WhatsApp i inne dane.
- Wyświetl podgląd danych przed przesłaniem.
- iPhone, iPad i iPod touch są dostępne.
Część 3: Jak zsynchronizować wiadomości iPhone i Mac z iTunes
Synchronizowanie wiadomości tekstowych z iPhone'a na Maca przez iTunes to metoda, która jest na drodze do tworzenia kopii zapasowej i przechowywania wiadomości na komputerze Mac. Dzięki tej metodzie możesz przechowywać wiadomości tekstowe z iPhone'a, stare i nowe, na komputerze Mac za każdym razem, gdy podłączasz do niego iPhone'a. Możesz także zabezpieczyć swoje wiadomości za pomocą funkcji szyfrowania iTunes do tworzenia kopii zapasowych.
Kroki, jak zsynchronizować wiadomości iPhone i Mac z iTunes:
Krok 1Zacznij od otwarcia iTunes i podłączenia iPhone'a do komputera Mac.
Krok 2W prawej części iTunes kliknij iPhone opcja. Ten krok przekieruje Cię do nowego okna.
Krok 3Przejdź do sekcji kopii zapasowej z tego nowego okna, a następnie zaznacz Ten komputer aby zapisać kopie zapasowe iPhone'a na komputerze Mac. Możesz wybrać Zaszyfruj kopię zapasową jeśli chcesz chronić swoje kopie zapasowe.
Krok 4Po zakończeniu procesu tworzenia kopii zapasowej kliknij Gotowe .
W iTunes Finder jest również dostępnym menedżerem danych dla urządzeń Mac i iOS.
Część 4: Jak zsynchronizować wiadomości Mac i iPhone z Finderem
W przypadku komputerów Mac z najnowszą wersją systemu operacyjnego Finder jest domyślnym menedżerem danych. Jeśli chodzi o iPhone'y i iPady, możesz synchronizować lub przechowywać dane na komputerze Mac. Jest to doskonałe narzędzie do zarządzania danymi Apple w celu przeglądania, uzyskiwania dostępu i tworzenia kopii zapasowych.
Kroki, jak zsynchronizować wiadomości Mac i iPhone z Finderem:
Krok 1Najpierw podłącz iPhone'a do komputera Mac za pomocą kabla USB, a następnie otwórz Finder.
Krok 2Kliknij nazwę swojego iPhone'a w oknie Findera, a następnie przejdź do Ogólne patka.
Krok 3Pod Ogólne Kliknij kartę Utwórz kopię zapasową teraz opcja znajdująca się na dole.
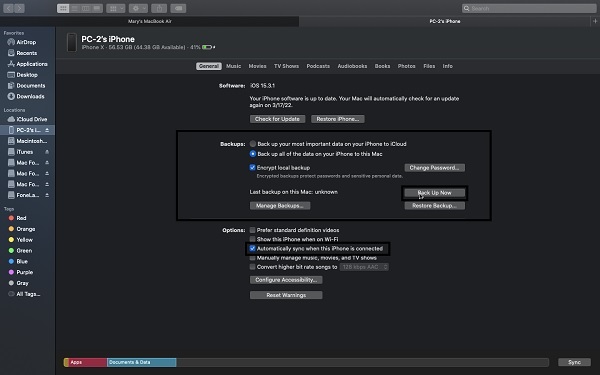
Z drugiej strony możesz użyć narzędzia innej firmy do przesyłania i zabezpieczania wiadomości tekstowych iPhone'a na komputerze Mac.
Część 5: Jak przesyłać wiadomości z iPhone'a na Maca za pomocą Mac FoneTrans na iOS
Mac FoneTrans na iOS to narzędzie do przesyłania danych Apple między komputerami a urządzeniami z systemem iOS. Jest to narzędzie do przesyłania wiadomości, zdjęć, filmów, kontaktów, dokumentów, WhatsApp i wielu innych danych. Dzięki temu narzędziu do przesyłania nie musisz już martwić się o bezpieczeństwo i prywatność swoich danych, ponieważ nigdy nie będzie ono rejestrować niczego na Twoim iPhonie i komputerze. Ponadto żadne dane nie zostaną usunięte przed, w trakcie i po zakończeniu procesu przenoszenia.
Tak więc, jeśli Twoim celem posiadania wiadomości tekstowych na komputerze Mac jest przeglądanie i utrzymywanie celu, Mac FoneTrans na iOS jest niewątpliwie wielką pomocą.
Dzięki FoneTrans na iOS będziesz mógł swobodnie przesyłać dane z iPhone'a na komputer. Możesz nie tylko przesyłać wiadomości tekstowe iPhone'a do komputera, ale także zdjęcia, filmy i kontakty można łatwo przenosić na komputer.
- Z łatwością przesyłaj zdjęcia, filmy, kontakty, WhatsApp i inne dane.
- Wyświetl podgląd danych przed przesłaniem.
- iPhone, iPad i iPod touch są dostępne.
Kroki dotyczące przesyłania wiadomości z iPhone'a na Maca za pomocą Mac FoneTrans na iOS:
Krok 1Najpierw kliknij przycisk pobierania poniżej, aby pobrać i zainstalować Mac FoneTrans na iOS na komputerze Mac. Tymczasem użyj kabla USB, aby podłączyć iPhone'a do komputera Mac.
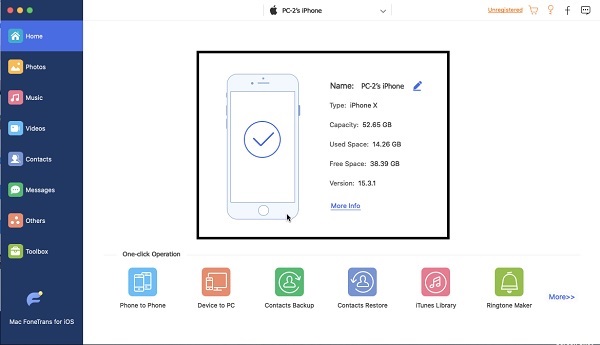
Krok 2Po drugie, kliknij Wiadomości zakładka w menu po lewej stronie programu.
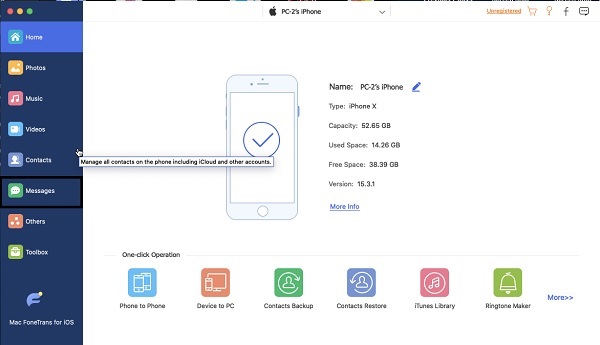
Krok 3Po trzecie, wybierz wszystkie wiadomości, które zamierzasz przenieść, i zapisz je na komputerze Mac.

Krok 4Na koniec kliknij Export ikonę, a następnie ustaw folder docelowy na Macu.
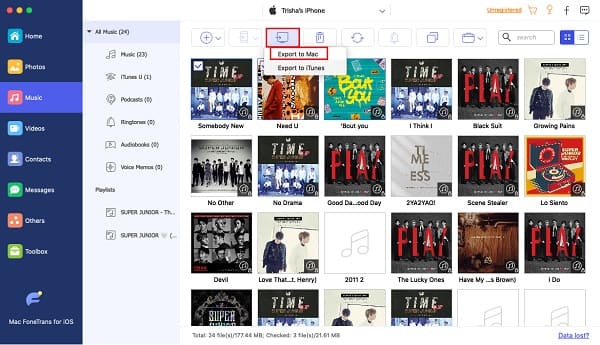
Część 6: Często zadawane pytania dotyczące synchronizacji wiadomości na komputerach Mac i iPhone
Co zrobić, jeśli moje wiadomości tekstowe nie synchronizują się na moim Macu z iCloud?
Jeśli wiadomości nie są synchronizowane między komputerem Mac a iPhonem, musisz najpierw sprawdzić, czy usługa iCloud dla wiadomości jest rzeczywiście włączona, czy nie. Po potwierdzeniu, że jest włączony, będziesz musiał zrobić małą sztuczkę, aby rozwiązać problem. Wyłącz go na kilka chwil, a następnie włącz ponownie. Zrób to samo z komputerem Mac. Ten post powinien naprawić wiadomości, które nie są synchronizowane między iPhonem a komputerem Mac.
Co zrobić, jeśli iMessage nie działa na Macu?
Jeśli napotkasz problemy z iMessages na iPhonie lub Macu, pierwszą rzeczą, którą musisz zrobić, to zrestartować je. Robiąc to, równie dobrze możesz wyłączyć iMessages, a następnie włączyć go po ponownym włączeniu komputera Mac.
Dlaczego moje wiadomości iMessages są wyłączone na Macu?
Być może używasz innego numeru telefonu lub konta iCloud (Apple ID) na iPhonie i Macu. Upewnij się, że na Macu używasz tego samego numeru telefonu komórkowego, co na iPhonie. Aby upewnić się, że iMessage będzie działać na Twoich urządzeniach, użyj tego samego numeru telefonu i Apple ID.
Podsumowując, można synchronizować, zapisywać lub przesyłać wiadomości tekstowe między iPhonem, komputerem Mac i innymi urządzeniami. Podane powyżej są certyfikowane i renomowane metody synchronizowania wiadomości na komputerach Mac i iPhone. Przede wszystkim wszystkie powyższe rozwiązania są starannie dobierane i mają gwarancję skuteczności, wydajności i łatwości stosowania.
Dodatkowo, Mac FoneTrans na iOS to najlepsze rozwiązanie, ponieważ umożliwia przesyłanie wszystkich typów danych z iPhone'a na Maca. Jest to wysoce zalecane narzędzie, ponieważ pozwala na bezproblemowe i bezstresowe przesyłanie danych. Intencją jest ułatwienie procesu synchronizacji wiadomości z iPhone'a na Maca, a na pewno zrobisz to z powyższymi rozwiązaniami.
Dzięki FoneTrans na iOS będziesz mógł swobodnie przesyłać dane z iPhone'a na komputer. Możesz nie tylko przesyłać wiadomości tekstowe iPhone'a do komputera, ale także zdjęcia, filmy i kontakty można łatwo przenosić na komputer.
- Z łatwością przesyłaj zdjęcia, filmy, kontakty, WhatsApp i inne dane.
- Wyświetl podgląd danych przed przesłaniem.
- iPhone, iPad i iPod touch są dostępne.
