- Część 1. Jak zsynchronizować wiadomości z iPhone'a na iPada za pomocą iCloud
- Część 2. Jak synchronizować wiadomości z iPhone'a na iPada za pośrednictwem przekazywania
- Część 3. Jak zsynchronizować wiadomości z iPhone'a na iPada za pomocą FoneTrans na iOS
- Część 4. Często zadawane pytania dotyczące synchronizowania wiadomości z iPhone'a na iPada
Skuteczne metody łatwej synchronizacji wiadomości z iPada i iPhone'a
 Dodane przez Lisa Ou / 03 kwietnia 2023 09:00
Dodane przez Lisa Ou / 03 kwietnia 2023 09:00 Czy chcesz znaleźć sposób na synchronizację wiadomości z iPhone'a na iPada? Synchronizowanie danych zapewnia kilka korzyści w życiu użytkownika urządzenia. Dzięki niemu możesz przeglądać, odtwarzać i wykorzystywać swoje pliki i inne dane na różnych używanych urządzeniach. Dotyczy to także wiadomości na Twoim iPhonie. Być może otrzymałeś wiadomość zawierającą instrukcje dotyczące Twojego szkolnego projektu lub pracy. Czy nie byłoby lepiej, gdyby wiadomość znajdowała się także na iPadzie, aby mieć kopię zapasową na wypadek, gdyby poziom naładowania baterii w iPhonie był niski? Jeśli chcesz przeglądać je na iPadzie, jest to całkowicie możliwe, jeśli masz skuteczną metodę synchronizacji.
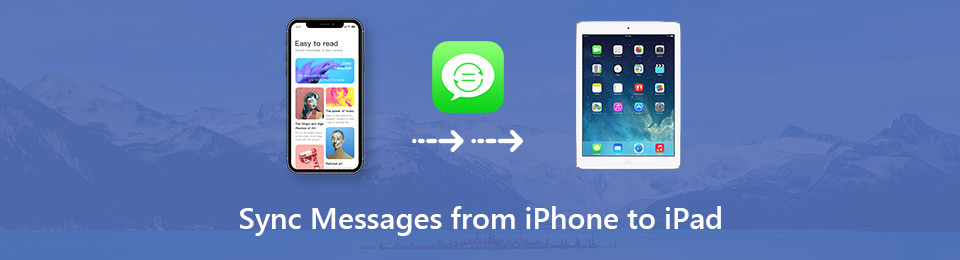
To powiedziawszy, przeglądaliśmy różne platformy w Internecie, aby znaleźć najskuteczniejsze metody synchronizacji wiadomości iPhone'a z iPadem. W rezultacie są one teraz zebrane w częściach poniższego artykułu i omówimy je indywidualnie. Ponadto instrukcje krok po kroku będą znajdować się pod każdą metodą, aby pomóc w procedurze synchronizacji. Przeczytaj wcześniej i wybierz tę, która najlepiej pasuje do Ciebie i Twoich urządzeń.

Lista przewodników
- Część 1. Jak zsynchronizować wiadomości z iPhone'a na iPada za pomocą iCloud
- Część 2. Jak synchronizować wiadomości z iPhone'a na iPada za pośrednictwem przekazywania
- Część 3. Jak zsynchronizować wiadomości z iPhone'a na iPada za pomocą FoneTrans na iOS
- Część 4. Często zadawane pytania dotyczące synchronizowania wiadomości z iPhone'a na iPada
Dzięki FoneTrans na iOS będziesz mógł swobodnie przesyłać dane z iPhone'a na komputer. Możesz nie tylko przesyłać wiadomości tekstowe iPhone'a do komputera, ale także zdjęcia, filmy i kontakty można łatwo przenosić na komputer.
- Z łatwością przesyłaj zdjęcia, filmy, kontakty, WhatsApp i inne dane.
- Wyświetl podgląd danych przed przesłaniem.
- iPhone, iPad i iPod touch są dostępne.
Część 1. Jak zsynchronizować wiadomości z iPhone'a na iPada za pomocą iCloud
iCloud to usługa przechowywania, która umożliwia synchronizowanie wiadomości z iPhone'a z iPadem. Jeśli zalogujesz się do tego samego Apple ID na swoich urządzeniach, przeglądanie wiadomości będzie łatwe po włączeniu funkcji synchronizacji iCloud. Nie tylko będziesz mógł przeglądać wiadomości z iPhone'a na iPadzie. Możesz je także przeglądać na innych urządzeniach Apple, w tym na iPodzie Touch lub komputerze Mac.
Zwróć uwagę na proste wskazówki poniżej, aby zsynchronizować wiadomości iPhone'a i iPada z iCloud:
Krok 1Otwórz iPhone'a i iPada i upewnij się, że są zalogowani do tego samego Apple ID. Następnie dotknij swojego profil na górze iPhone'a Ustawienia ekran i wybierz iCloud zakładkę z listy.
Krok 2Pod APLIKACJE ZA POMOCĄ ICLOUD sekcji zobaczysz różne aplikacje, w tym Wiadomości. Przełącz suwak odpowiadający aplikacji, aby umożliwić jej synchronizację z iCloud.
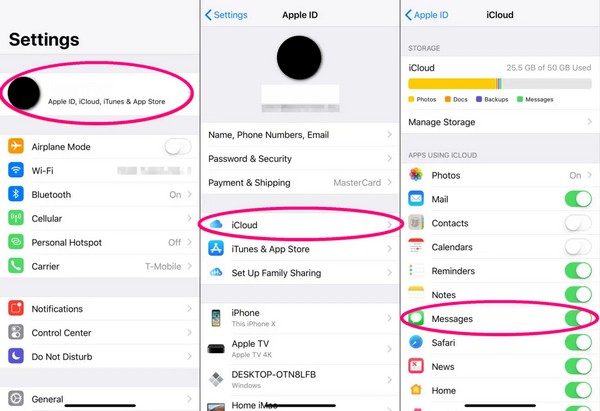
Krok 3Twoje wiadomości z iPhone'a zaczną się synchronizować. Aby proces synchronizacji przebiegł pomyślnie, połączenie internetowe na iPhonie i iPadzie musi być stabilne. Po kilku minutach możesz sprawdzić Wiadomości app na iPadzie i sprawdź, czy można teraz przeglądać wiadomości z iPhone'a.
Pamiętaj, że ta metoda nie zadziała, jeśli używasz różnych identyfikatorów Apple ID na iPhonie i iPadzie. Tylko w ten sposób możesz synchronizować swoje wiadomości z iCloud.
Dzięki FoneTrans na iOS będziesz mógł swobodnie przesyłać dane z iPhone'a na komputer. Możesz nie tylko przesyłać wiadomości tekstowe iPhone'a do komputera, ale także zdjęcia, filmy i kontakty można łatwo przenosić na komputer.
- Z łatwością przesyłaj zdjęcia, filmy, kontakty, WhatsApp i inne dane.
- Wyświetl podgląd danych przed przesłaniem.
- iPhone, iPad i iPod touch są dostępne.
Część 2. Jak synchronizować wiadomości z iPhone'a na iPada za pośrednictwem przekazywania
Innym sposobem synchronizacji wiadomości iPhone'a z iPadem jest użycie opcji przekazywania wiadomości w Ustawieniach. Podobnie jak w przypadku pierwszej metody, twoje urządzenia muszą logować się do tego samego Apple ID. Ponadto powinny mieć uruchomione wersje iOS 8.1 i nowsze, aby mieć odpowiednie funkcje do synchronizowania wiadomości przy użyciu tej metody.
Zwróć uwagę na poniższe proste kroki, aby zdobyć wiedzę na temat synchronizowania wiadomości iPhone'a i iPada za pomocą Ustawień:
Krok 1Znajdź aplikację Ustawienia na swoim iPhonie i stuknij ją, aby otworzyć. Przesuń opcje w dół, a następnie stuknij Wiadomości kiedy to zobaczysz. Na następnym ekranie dotknij Przekazywanie wiadomości tekstowych opcja. Jeśli go nie widzisz, stuknij Ustawienia > Wiadomości, a następnie włącz iMessage. Następnie wyłącz go ponownie.
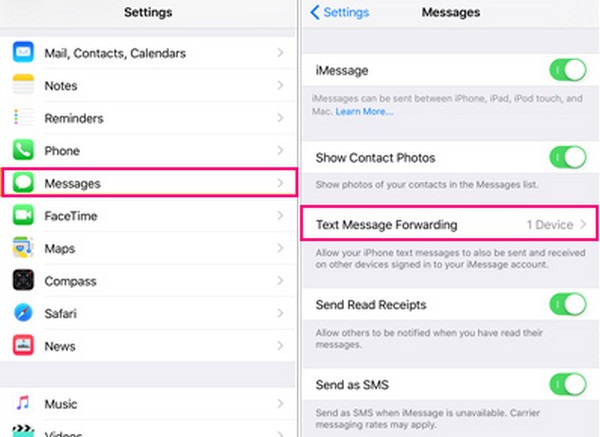
Krok 2Zobaczysz wtedy urządzenia korzystające z tego samego identyfikatora Apple ID co Twój iPhone, w tym iPada. Przełącz suwak obok urządzenia iPad i zapewnij stabilne połączenie internetowe.
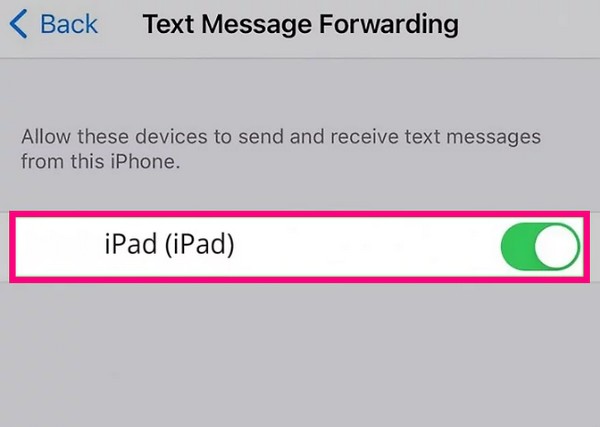
Krok 3Następnie Twój iPad może wreszcie wysyłać i odbierać wiadomości, ponieważ jest teraz synchronizowany z Twoim iPhonem. Twoje urządzenia będą nadal zsynchronizowane, jeśli będą połączone z internetem.
Jeśli na iPada zostanie wysłany kod weryfikacyjny, wprowadź go na iPhonie, gdy zostaniesz o to poproszony zsynchronizować swoje wiadomości. Jednak poprzednie wiadomości mogą nie pojawiać się na iPadzie.
Część 3. Jak zsynchronizować wiadomości z iPhone'a na iPada za pomocą FoneTrans na iOS
FoneTrans dla iOS to profesjonalne narzędzie, które umożliwia przesyłanie różnych typów danych na urządzenia z systemem iOS. W związku z tym umożliwia synchronizację wiadomości z iPhone'a na iPada. Oprócz wiadomości obsługuje kontakty, dzienniki połączeń, zdjęcia, filmy, pliki muzyczne itp. Tymczasem nie musisz się martwić skomplikowanymi krokami podczas korzystania z tego programu. Mimo że jest to profesjonalne narzędzie, jego interfejs jest tak przyjazny, że korzystanie z niego będzie komfortowe przy pierwszym użyciu. Ponadto wymaga tylko podstawowej wiedzy, więc nie napotkasz trudności technicznych.
Dzięki FoneTrans na iOS będziesz mógł swobodnie przesyłać dane z iPhone'a na komputer. Możesz nie tylko przesyłać wiadomości tekstowe iPhone'a do komputera, ale także zdjęcia, filmy i kontakty można łatwo przenosić na komputer.
- Z łatwością przesyłaj zdjęcia, filmy, kontakty, WhatsApp i inne dane.
- Wyświetl podgląd danych przed przesłaniem.
- iPhone, iPad i iPod touch są dostępne.
Poniżej znajdują się bezproblemowe instrukcje dotyczące synchronizacji wiadomości iPhone'a z iPadem za pomocą FoneTrans na iOS:
Krok 1Pobierz FoneTrans dla iOS plik, naciskając przycisk Darmowe pobieranie zakładka w lewej części strony. Następnie skonfiguruj instalację, gdy pojawi się okno programu. Minie minuta lub dwie, zanim proces się zakończy. Następnie możesz kliknąć przycisk Rozpocznij teraz, aby uruchomić narzędzie do przesyłania i uruchomić je na komputerze.
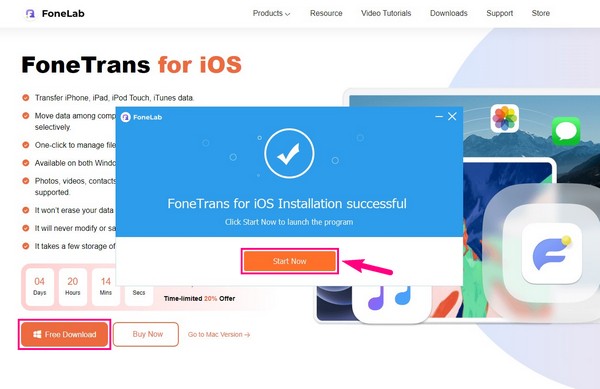
Krok 2Podłącz iPhone'a i iPada kablem USB do komputera. Po zapytaniu, czy ufasz komputerowi na ekranach obu urządzeń, nie wahaj się stuknąć Zaufaj. Pozwoli to komputerowi pomyślnie połączyć urządzenia. Następnie kliknij kartę u góry interfejsu programu i kliknij swój iPhone, aby ustawić go jako urządzenie źródłowe.
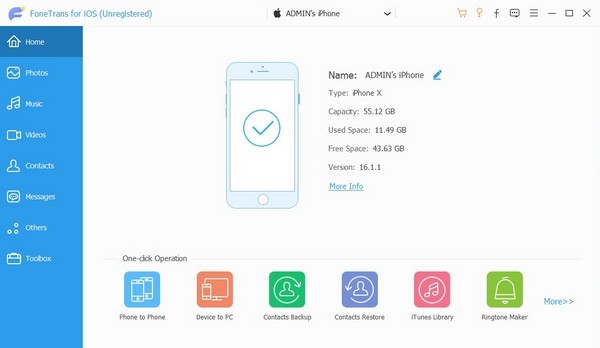
Krok 3W lewej kolumnie interfejsu znajdują się obsługiwane typy danych. Kliknij Wiadomości opcję i wprowadź hasło iPhone'a, aby umożliwić mu dostęp do twoich wiadomości. Następnie wybierz wiadomości, które chcesz zsynchronizować z iPadem. Następnie kliknij Urządzenie z systemem iOS przycisk w górnej części.
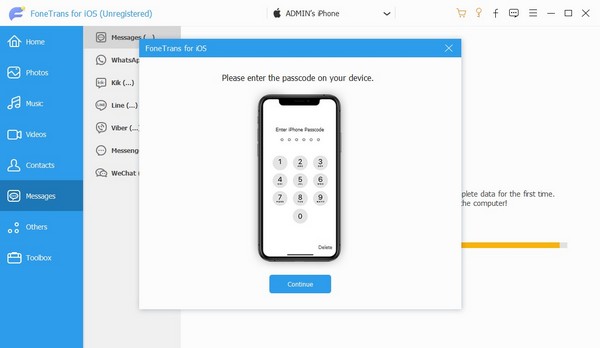
Krok 4Wybierz komputer z listy urządzeń. Wiadomości wybrane z iPhone'a zostaną następnie przesłane do komputera. Następnie kliknij komputer jako źródło. Wybierz wiadomości przesłane do komputera, a następnie wybierz iPada jako urządzenie docelowe, na które chcesz przenieść wiadomości. Poczekaj kilka chwil, aby zakończyć proces, a później możesz sprawdzić wiadomości ostatecznie zapisane na iPadzie.
Dzięki FoneTrans na iOS będziesz mógł swobodnie przesyłać dane z iPhone'a na komputer. Możesz nie tylko przesyłać wiadomości tekstowe iPhone'a do komputera, ale także zdjęcia, filmy i kontakty można łatwo przenosić na komputer.
- Z łatwością przesyłaj zdjęcia, filmy, kontakty, WhatsApp i inne dane.
- Wyświetl podgląd danych przed przesłaniem.
- iPhone, iPad i iPod touch są dostępne.
Część 4. Często zadawane pytania dotyczące synchronizowania wiadomości z iPhone'a na iPada
1. Dlaczego moje wiadomości z iPhone'a nie synchronizują się z iPadem?
Jeśli synchronizujesz z iCloud, wiadomości z iPhone'a mogą nie być synchronizowane z iPadem ze względu na niestabilne połączenie internetowe. Czasami jedno z Twoich urządzeń może mieć słabe połączenie internetowe, co wpływa na synchronizację wiadomości. Dlatego aby tego uniknąć, musisz upewnić się, że są podłączone do stabilnej sieci Wi-Fi lub sieci komórkowej.
2. Jak zsynchronizować wszystkie moje urządzenia Apple?
Aby zsynchronizować wszystkie urządzenia Apple, muszą być zalogowane do tego samego Apple ID. Następnie włącz dane, które chcesz zsynchronizować na iCloud opcja w twoim Ustawienia. Jak wspomniano powyżej, ważne jest stabilne połączenie z Internetem. W ten sposób możesz przeglądać swoje dane na urządzeniach Apple. Alternatywnie możesz też zresetuj urządzenie do ustawień fabrycznych, a następnie użyj Szybki start do zsynchronizuj wszystkie dane z jednego ze swoich urządzeń natychmiast.
Dzięki FoneTrans na iOS będziesz mógł swobodnie przesyłać dane z iPhone'a na komputer. Możesz nie tylko przesyłać wiadomości tekstowe iPhone'a do komputera, ale także zdjęcia, filmy i kontakty można łatwo przenosić na komputer.
- Z łatwością przesyłaj zdjęcia, filmy, kontakty, WhatsApp i inne dane.
- Wyświetl podgląd danych przed przesłaniem.
- iPhone, iPad i iPod touch są dostępne.
Synchronizowanie wiadomości na iPhonie ułatwia zarządzanie nimi na innych urządzeniach, takich jak iPad. Dzięki dostępnym metodom synchronizacja danych jest teraz łatwiejsza. Aby odkryć więcej rozwiązań, zobacz FoneTrans dla iOS strona.
