- Odblokuj Apple ID
- Obejdź blokadę aktywacji iCloud
- Narzędzie do odblokowywania Doulci iCloud
- Fabryka Odblokuj iPhone'a
- Pomiń hasło do iPhone'a
- Zresetuj hasło iPhone'a
- Odblokuj Apple ID
- Odblokuj iPhone'a 8 / 8Plus
- Usuwanie blokady iCloud
- iCloud Odblokuj Deluxe
- Blokada ekranu iPhone
- Odblokuj iPada
- Odblokuj iPhone'a SE
- Odblokuj iPhone'a Tmobile
- Usuń hasło Apple ID
3 najlepsze sposoby wylogowania się z Apple ID bez hasła
 Zaktualizowane przez Lisa Ou / 29 2021:16
Zaktualizowane przez Lisa Ou / 29 2021:16Czy używasz obecnie urządzenia Apple z Apple ID i chcesz się z niego wylogować? Ten post jest dla Ciebie. Użytkownicy, którzy mają iPhone'a, iPada lub inne urządzenia Apple, wiedzą, jak ważny jest Apple ID, ponieważ nie można w pełni uzyskać dostępu do urządzenia i korzystać z niego bez Apple ID. I oczywiście ma to hasło, ponieważ Apple chce uniknąć nieautoryzowanego logowania, gdy iPhone został skradziony lub zgubiony, a wylogowanie się z Apple ID bez hasła wydaje się trudne. Ponadto może być kłopotliwe, gdy użytkownicy zapomną swoje hasło; co możemy z tym zrobić? Cóż, na szczęście wciąż mamy na to 3 sposoby. Jeśli chcesz wiedzieć, co to jest, czytaj dalej ten post.
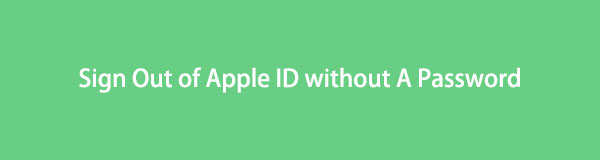

Lista przewodników
Część 1. Jak wylogować się z Apple ID bez hasła za pomocą aplikacji Ustawienia
Wylogowanie się z Apple ID w aplikacji Ustawienia na urządzeniu może być jednym z najstarszych i najprostszych sposobów wylogowania się z Apple ID bez hasła, ale nadal działa do dziś. Poniżej znajdują się szczegółowe kroki, które należy wykonać, aby to zrobić.
Kroki, jak wylogować się z Apple ID bez hasła za pomocą aplikacji Ustawienia:
Krok 1Przede wszystkim przejdź do Ustawienia na Twoim iPhonie. Następnie wybierz [Twoje imię].
Krok 2Następnie zobaczysz plik wylogować się w dolnej części; dotknij tego.
Krok 3Następnie konieczne będzie wprowadzenie hasła Apple ID, ale dotkniesz Zapomniałeś hasła . Poczekaj chwilę, a będziesz musiał wprowadzić hasło, którego używasz do odblokowania urządzenia. Następnie utwórz nowe hasło Apple ID, w końcu dotknij Gotowe .
Krok 4Następnie zobaczysz, jakie opcje chcesz zachować, po prostu przełącz, co chcesz zachować. Następnie dotknij wylogować się w lewym górnym rogu.
Krok 5Wreszcie, następnym razem, gdy wylogujesz się z Apple ID, nie będzie to już wymagać hasła.
To kończy nasze wskazówki, jak wylogować się z konta Apple ID bez hasła. Jeśli ta metoda nie działa, możesz przejść do następnej części, ucząc się, jak wykonać bezpieczny w iBoot, aby ożywić iPhone'a, czyli tryb odzyskiwania.
Część 2. Jak wylogować się z Apple ID bez hasła w trybie odzyskiwania
Innym sposobem wylogowania się z Apple ID bez hasła jest przełączenie iPhone'a w tryb odzyskiwania. Niektóre złożone problemy można rozwiązać, konfigurując urządzenie w trybie odzyskiwania. Ale czym dokładnie jest tryb odzyskiwania? Rozwiązanie rozwiązywania problemów łączy iPhone'a z komputerem i umożliwia programowi Finder lub iTunes wykrycie i rozwiązanie problemu. Można to również wykorzystać do wylogowania się z Apple ID bez hasła. Jeśli chcesz wiedzieć, jak to zrobisz, postępuj zgodnie z instrukcjami podanymi poniżej. Pamiętaj jednak, że po przełączeniu iPhone'a w tryb odzyskiwania zależy to od modelu iPhone'a.
Kroki, jak wylogować się z Apple ID bez hasła w trybie odzyskiwania dla iPhone'a 6 lub starszego z iPodem Touch (6. generacji) i iPhone SE (1. generacji):
Krok 1Aby rozpocząć, naciśnij i przytrzymaj oba Strona główna i Power (boczne) przyciski jednocześnie.
Krok 2Następnie przytrzymaj dwa przyciski, aż się ściemni, a zobaczysz Recovery Mode.
Krok 3Następnie podłącz urządzenie do komputera Mac lub Windows PC i upewnij się, że iTunes jest uruchomiony.
Krok 4Na koniec zwolnij Strona główna przycisk, gdy zobaczysz Połącz się z iTunes na ekranie. I teraz w tym momencie iTunes powinien wyświetlić ostrzeżenie informujące, że rozpoznał Recovery Mode i pozwoli Ci przywrócić urządzenie.
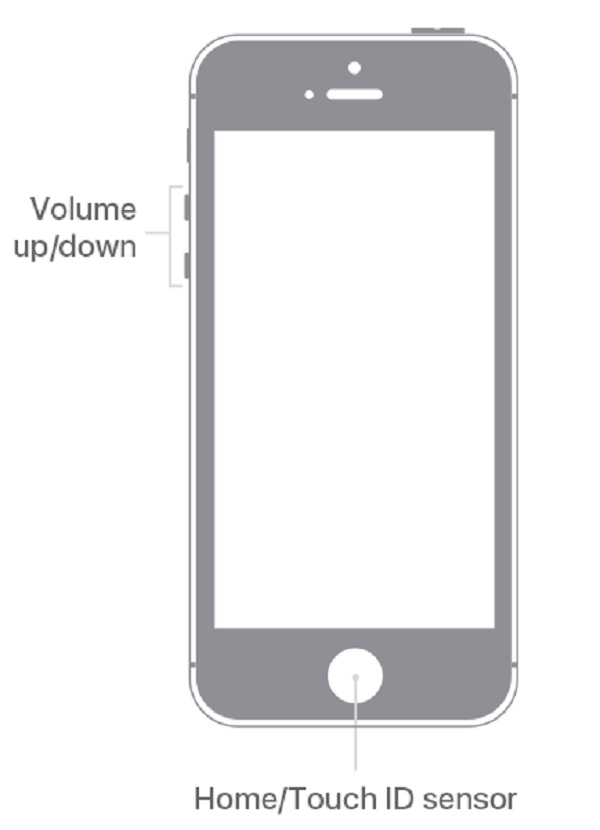
Kroki, jak wylogować się z Apple ID bez hasła w trybie odzyskiwania dla serii iPhone 7:
Krok 1Możesz zacząć od wyłączenia iPhone'a, naciskając i przytrzymując Power i Ciszej Jednocześnie przyciski.
Krok 2Następnie przesuń suwak, gdy pojawi się u góry ekranu.
Krok 3Następnie przytrzymaj Bok i Strona główna przyciski razem, aż ekran zgaśnie, jeśli telefon nie odpowiada (w przypadku serii iPhone 7, przytrzymaj Ciszej zamiast przycisku Home).
Krok 4Na koniec podłącz iPhone'a do komputera za pomocą kabla USB. Następnie skieruj swoją uwagę na iTunes, powinien wyświetlić okno dialogowe wskazujące, że jesteś w trybie odzyskiwania.
Krok 5Następnie możesz wybrać Przywracać w tym polu, aby przywrócić urządzenie do wcześniej zapisanego pliku kopii zapasowej, jak pokazano poniżej.
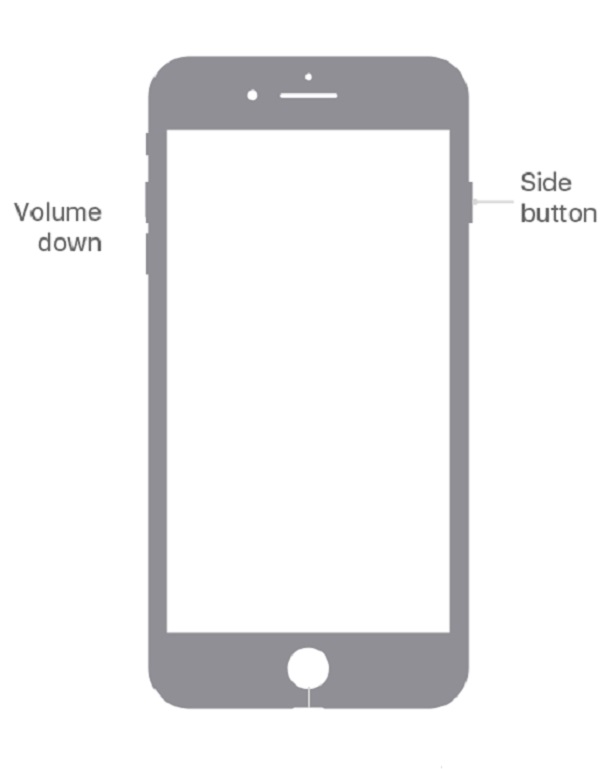
Kroki, jak wylogować się z Apple ID bez hasła w trybie odzyskiwania dla iPhone'a 8 i nowszych, w tym iPhone'a SE:
Krok 1Pierwszą rzeczą, którą musisz zrobić, to podłączyć iPhone'a do komputera za pomocą kabla błyskawicy. Następnie otwórz iTunes.
Krok 2Następnie naciśnij i natychmiast zwolnij Maksymalna objętość przycisk.
Krok 3Następnie naciśnij i szybko zwolnij Ciszej przycisk.
Krok 4Następnie naciśnij i przytrzymaj Power aż do Recovery Mode wydaje. Zwolnij przycisk boczny, gdy zobaczysz Połącz się z iTunes logo pojawi się na wyświetlaczu iPhone'a.
Krok 5Uruchom iTunes i powinieneś zobaczyć komunikat „Wystąpił problem z iPhonem, który wymaga jego aktualizacji lub przywrócenia”. Stamtąd możesz wybrać Aktualizację lub Przywrócenie programu iPhone'a.
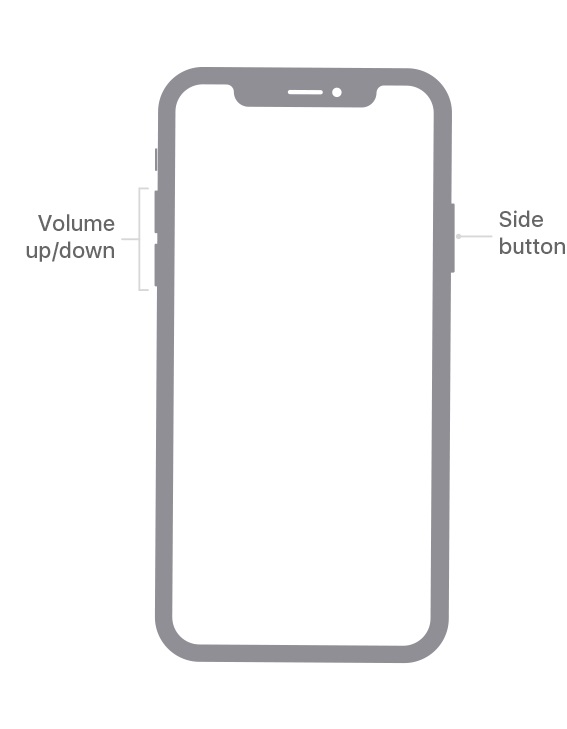
I w ten sposób możesz przełączyć iPhone'a w tryb odzyskiwania, aby przywrócić iPhone'a. Dzięki temu będzie mógł usunąć Twój Apple ID i utworzyć nowy. W następnej części przedstawiliśmy jedną z najlepszych alternatyw w usuwaniu Apple ID. Po prostu czytaj dalej.
FoneLab Pomaga odblokować ekran iPhone'a, usuwa identyfikator Apple ID lub jego hasło, usuwa czas wyświetlania ekranu lub hasło ograniczenia w kilka sekund.
- Pomaga odblokować ekran iPhone'a.
- Usuwa Apple ID lub jego hasło.
- Usuń czas na ekranie lub kod ograniczenia w kilka sekund.
Część 3. Jak usunąć Apple ID za pomocą FoneLab iOS Unlocker
Czy wiesz, że z Odblokowanie FoneLab iOS, możesz usunąć swój Apple ID? Cóż, to narzędzie może ci pomóc na wiele sposobów. Jest to potężne narzędzie, które może usuwać hasła do iPhone'a, iPada i iPoda Touch oraz odblokowywać iOS Face i Touch ID. Narzędzie FoneLab iOS Unlocker może również usunąć Apple ID, jeśli go zapomniałeś lub jego hasło. Poniżej znajdują się kroki, jak usunąć Apple ID za pomocą tego narzędzia.
Kroki, jak usunąć Apple ID za pomocą FoneLab iOS Unlocker:
Krok 1Najpierw przejdź do oficjalnej strony FoneLab iOS Unlocker. Następnie pobierz i zainstaluj narzędzie. Wreszcie uruchom go.
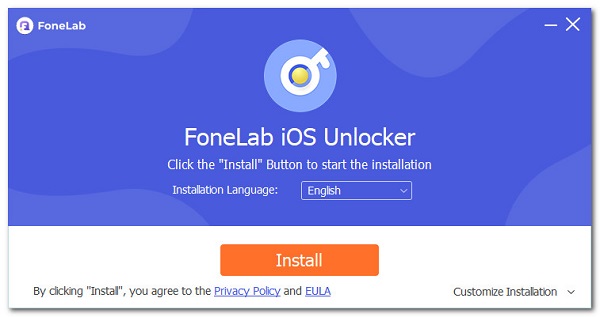
Krok 2Następnie w głównym interfejsie narzędzia kliknij Usuń Apple ID. Następnie powinieneś połączyć iPhone'a i komputer za pomocą kabla błyskawicy.
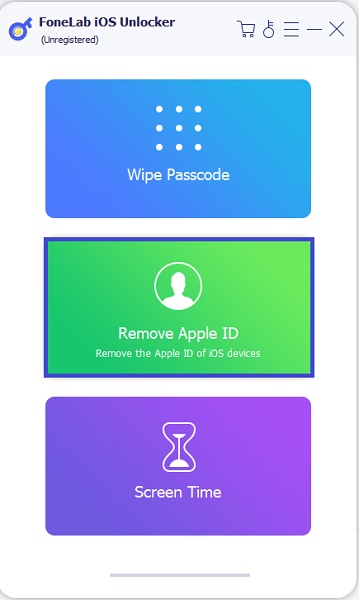
Krok 3Następnie kliknij przycisk Start przycisk. A w Ustawienia na swoim urządzeniu, stuknij [Twoje imię i nazwisko]. Następnie dotknij Hasło i bezpieczeństwo. Następnie zweryfikuj iPhone'a z dwuskładnikowym uwierzytelnianiem aktywowanym na twoim urządzeniu. Następnie upewnij się, że uwierzytelnianie dwuskładnikowe jest włączone.
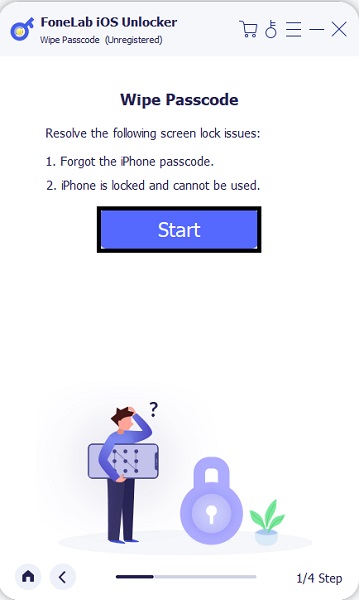
Krok 4Następnie zobaczysz pasek pisania w dolnej części ekranu, wpisz 0000. Następnie, aby potwierdzić, kliknij Potwierdzać.
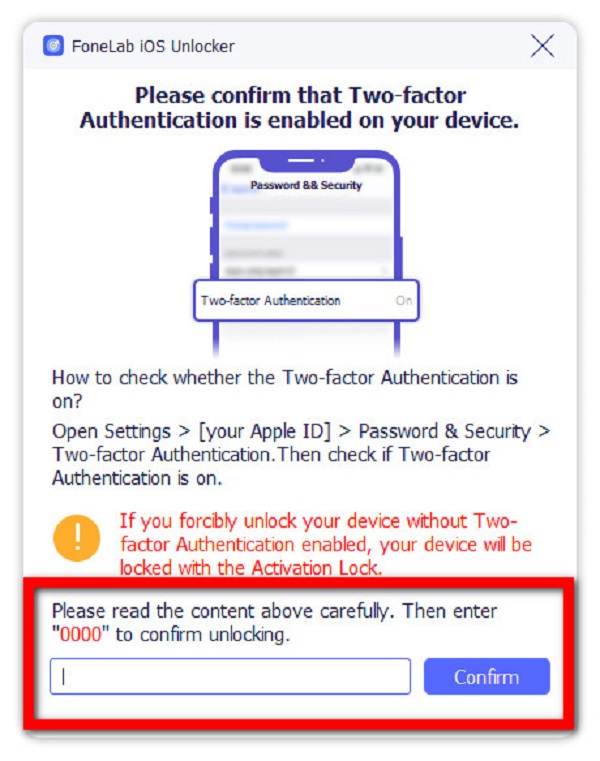
Krok 5Na koniec sprawdź, czy na Twoim urządzeniu nastąpiła zmiana. Pamiętaj jednak, że usunie wszystkie dane z Twojego iPhone'a.
Proszę bardzo! W końcu usunąłeś swój Apple ID. Tak więc, gdy chcesz usunąć swój Apple ID, wyloguj się z niego bez hasła, możesz po prostu spróbować Odblokowanie FoneLab iOS. I usunie wszystkie twoje dane z tego urządzenia.
Część 4: Często zadawane pytania dotyczące wylogowania się z Apple ID bez hasła
1. Co to jest Apple ID? Czy to naprawdę ważne?
Oczywiście, że tak! Apple ID jest podobny do hasła powiązanego z kontem Apple. Apple ID z hasłem łączy iPhone'a z kontem Apple i wszystkimi powiązanymi usługami i danymi. W rzeczywistości są one globalnie unikalne dla wszystkich produktów Apple, zapewniając, że tylko użytkownicy mają dostęp do identyfikatorów Apple ID połączonych z ich urządzeniami.
2. Czy mogę odłączyć iPhone'a od Apple ID?
Absolutnie tak! Wszystko, co musisz zrobić, to przejść do Ustawień, stuknąć [Twoje imię i nazwisko]. Następnie dotknij Media i zakupy. Następnie wybierz Wyświetl konto. I może poprosić Cię o podanie hasła do Twojego Apple ID. Po prostu go wprowadź. Na koniec przewiń do iTunes w sekcji Chmura, a następnie stuknij Usuń to urządzenie. Otóż to.
Wnioski
Aby zakończyć ten post z podmuchem, Apple rzeczywiście ma najbardziej imponujące funkcje, jakie może mieć urządzenie, zwłaszcza dzięki funkcji bezpieczeństwa. Jednak zawsze będą chwile, w których dostęp do niego będzie z pewnością trudny, zwłaszcza gdy zapomnisz hasła lub będziesz chciał je zmienić. Mimo to widzimy, że istnieją najlepsze i wygodne sposoby, które pomogą Ci odpowiedzieć na pytanie „jak wylogować się z Apple ID bez hasła?” Mało tego, niektóre narzędzia mogą również skutecznie pomóc w rozwiązaniu tego problemu, a jednym z najlepszych programów jest Odblokowanie FoneLab iOS. Jednak to Twoja decyzja, czego użyć.
FoneLab Pomaga odblokować ekran iPhone'a, usuwa identyfikator Apple ID lub jego hasło, usuwa czas wyświetlania ekranu lub hasło ograniczenia w kilka sekund.
- Pomaga odblokować ekran iPhone'a.
- Usuwa Apple ID lub jego hasło.
- Usuń czas na ekranie lub kod ograniczenia w kilka sekund.
