- Część 1. Jak wysłać długi film na iPhone'a przez AirDrop
- Część 2. Jak wysłać długi film na iPhone'a przez iCloud?
- Część 3. Jak wysyłać duże pliki wideo na iPhone'a za pomocą FoneTrans na iOS
- Część 4. Wyślij duże wideo z iPhone'a przez FoneLab HyperTrans
- Część 5. Często zadawane pytania dotyczące udostępniania dużych plików wideo z iPhone'a
Jak wysłać długi film na iPhone'a bezstratnie i bez wysiłku?
 Dodane przez Lisa Ou / 13 maja 2022 09:00
Dodane przez Lisa Ou / 13 maja 2022 09:00 W dzisiejszych czasach iPhone może nagrywać wysokiej jakości filmy w formatach takich jak HD i 4K z dużą liczbą klatek na sekundę, co ludzie uwielbiają, ponieważ mogą wygodnie oglądać wysokiej jakości filmy. Teraz, jeśli przechowujesz lub nagrywasz długie filmy, które zwykle mają duży rozmiar pliku, z pewnością może to zająć miejsce na iPhonie. W rzeczywistości, w wysokiej jakości wideo, niezależnie od tego, czy czas trwania jest krótki, czy długi, rozmiar pliku jest również zwiększany. Co więcej, niektórzy ludzie chcą udostępnić długi plik wideo swoim przyjaciołom, współpracownikom, krewnym itp. Dlatego konieczne jest przesłanie tego dużego pliku, aby zwolnić miejsce i wysłać go do kogokolwiek.
Chociaż istnieje wiele sposobów, które można znaleźć w Internecie, większość z nich nie jest niezawodna i ma ukryte plany. Jednak w tym poście pokażemy Ci 2 najlepsze niezawodne i praktyczne typy, których możesz użyć do wysyłania wideo z iPhone'a.
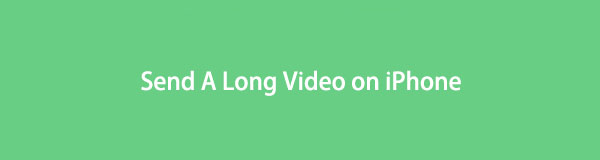

Lista przewodników
- Część 1. Jak wysłać długi film na iPhone'a przez AirDrop
- Część 2. Jak wysłać długi film na iPhone'a przez iCloud?
- Część 3. Jak wysyłać duże pliki wideo na iPhone'a za pomocą FoneTrans na iOS
- Część 4. Wyślij duże wideo z iPhone'a przez FoneLab HyperTrans
- Część 5. Często zadawane pytania dotyczące udostępniania dużych plików wideo z iPhone'a
Część 1. Jak wysłać długi film na iPhone'a przez AirDrop
Airdrop to jeden ze sposobów Apple na przesyłanie wideo między wszystkimi urządzeniami Apple bez przeszkód. Jeśli chcesz wysłać wideo z iPhone'a na iPada, Maca lub inne dostępne urządzenia, możesz najpierw wypróbować ten.
Dzięki FoneTrans na iOS będziesz mógł swobodnie przesyłać dane z iPhone'a na komputer. Możesz nie tylko przesyłać wiadomości tekstowe iPhone'a do komputera, ale także zdjęcia, filmy i kontakty można łatwo przenosić na komputer.
- Z łatwością przesyłaj zdjęcia, filmy, kontakty, WhatsApp i inne dane.
- Wyświetl podgląd danych przed przesłaniem.
- iPhone, iPad i iPod touch są dostępne.
Krok 1Aby wysłać duży lub długi film z iPhone'a przez zrzut, najpierw upewnij się, że urządzenie Apple lub odbiorca jest blisko Ciebie.
Krok 2Następnie włącz Airdrop na obu urządzeniach. Następnie otwórz Zdjęcie lub inne aplikacje, a następnie wybierz wideo, które chcesz wysłać.
Krok 3Następnie dotknij Udostępnianie ikona i wybierz zrzut z opcji. Na koniec dotknij nazwy odbiorcy, a urządzenie Apple musi: Akceptuj plik. I to wszystko!
Część 2. Jak wysłać długi film na iPhone'a przez iCloud?
Usługi w chmurze, takie jak iCloud, umożliwiają wysyłanie filmów z iPhone'a do dowolnego urządzenia z tym samym kontem w dowolnym miejscu. Co więcej, możesz uzyskać dostęp do plików na dowolnym urządzeniu, jeśli chcesz, z większymi ograniczeniami rozmiaru pliku.
Krok 1Najpierw przejdź do Ustawienia aplikację na iPhonie. Następnie dotknij [Twoje imię].
Krok 2Następnie wybierz iCloud z listy. Następnie znajdź ZDJĘCIA i dotknij go.
Krok 3Następnie włącz iCloud Zdjęciai zachowa wszystkie Twoje zdjęcia i filmy.
Krok 4Teraz na iPhonie po prostu zaloguj się przy użyciu tego samego Apple ID, którego użyłeś do synchronizowania zdjęć i filmów. W przypadku systemu Android i komputerów wystarczy przejść do witryny iCloud.com i uzyskać dostęp do zsynchronizowanego długiego filmu.
Część 3. Jak wysyłać duże pliki wideo na iPhone'a za pomocą FoneTrans na iOS
W większości przypadków, gdy udostępniasz długi plik wideo, pojawia się nieunikniony komunikat i prosi o przecięcie lub przycięcie filmu, aby go wysłać. Ale z FoneTrans dla iOS to kompleksowa odpowiedź na przesyłanie dużych lub dowolnych plików wideo na iPhone'a. Co więcej, użytkownicy mogą również przesyłać prawie wszystkie rodzaje danych, takie jak zdjęcia, muzyka, kontakty i wiele innych, z iPhone'a na urządzenia z systemem iOS, z iPhone'a na komputer i odwrotnie.
Może zaoferować szybki sposób przesyłania długich filmów ze względu na łatwy w użyciu i łatwy do zrozumienia interfejs. I jest więcej. Przed i po przesłaniu dużego pliku nie nastąpi utrata danych ani jakości. Zapoznaj się z poniższym przewodnikiem, aby przesłać długi i duży plik wideo za pomocą tego narzędzia.
Dzięki FoneTrans na iOS będziesz mógł swobodnie przesyłać dane z iPhone'a na komputer. Możesz nie tylko przesyłać wiadomości tekstowe iPhone'a do komputera, ale także zdjęcia, filmy i kontakty można łatwo przenosić na komputer.
- Z łatwością przesyłaj zdjęcia, filmy, kontakty, WhatsApp i inne dane.
- Wyświetl podgląd danych przed przesłaniem.
- iPhone, iPad i iPod touch są dostępne.
Kroki dotyczące wysyłania dużych plików wideo na iPhone'a za pomocą FoneTrans dla iOS:
Krok 1Po pierwsze, pobierz FoneTrans na iOS na swój komputer za darmo. Następnie zainstaluj i uruchom.
Krok 2Następnie podłącz urządzenie iPhone do komputera za pomocą kabla USB. Narzędzie pokaże podstawowe informacje o Twoim urządzeniu.
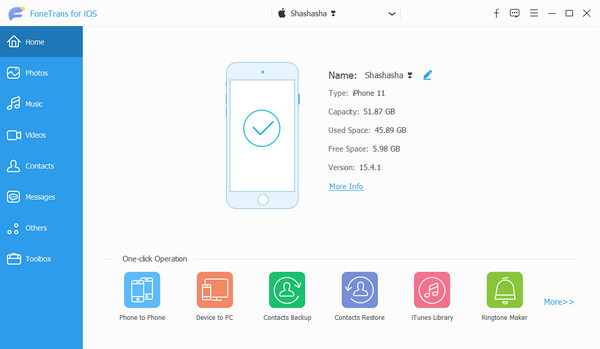
Krok 3Następnie z kategorii w lewym okienku wybierz i kliknij ZDJĘCIA opcja. Możesz też zaznaczyć Filmy kategorii, jeśli plik wideo został na niej zapisany.

Krok 4Następnie na liście folderów pod Rolka z aparatu, jeśli go wybrałeś, znajdź i wybierz Filmy. Następnie wybierz długi film, który chcesz przesłać. W sekcji Filmy znajdź w folderach długi film, który chcesz przenieść.
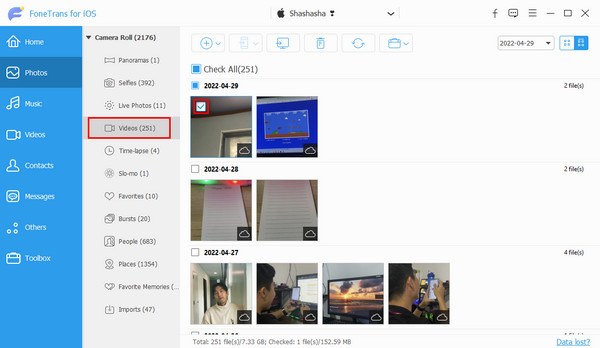
Krok 5Teraz kliknij Eksportuj do komputera or Eksportuj do urządzenia ikonę, aby przesłać długi lub duży plik na urządzenie docelowe, gdy skończysz wybierać. Na koniec poczekaj, aż proces się zakończy. I to wszystko!

Jeśli chcesz przenieść z iPhone'a na komputer, po prostu kliknij Eksportuj do komputera, a jeśli chcesz wysłać go na innym iPhonie, kliknij Eksportuj do urządzenia Ikona. Zawsze możesz zaufać temu narzędziu, jeśli chodzi o przesyłanie plików. Co więcej, jeśli chcesz przenieść swój długi film z iPhone'a na Maca, użyj wersji tego narzędzia na Maca - Mac FoneTrans na iOS.
Innym narzędziem FoneLab, którego możesz użyć do przesyłania danych z systemu iOS na dowolne urządzenie, jest FoneLab HyperTrans. Poznaj to narzędzie, przechodząc do następnej części.
Część 4. Wyślij duże wideo z iPhone'a przez FoneLab HyperTrans
Z FoneLab HyperTrans, możesz przesyłać pliki, takie jak filmy, zdjęcia, wiadomości, kontakty i wiele innych między Androidem, iPhonem i komputerem. Za pomocą tego programu możesz zarządzać swoimi danymi bez utraty danych. W rzeczywistości przesyłanie plików bezpośrednio z Androida na iPhone'a lub odwrotnie jest nieco trudne, ponieważ mają różne systemy operacyjne. Jednak dzięki FoneLab HyperTrans możesz z łatwością udostępniać swoje długie wideo.
Przesyłanie danych z iPhone'a, Androida, iOS, komputera do dowolnego miejsca bez utraty danych.
- Przenieś pliki między iPhone, iPad, iPod touch i Android.
- Importuj pliki z systemu iOS na iOS lub z Androida na Androida.
- Przenieś pliki z iPhone'a / iPada / iPoda / Androida do komputera.
- Zapisz pliki z komputera na iPhone'a / iPada / iPoda / Androida.
Teraz zacznij przesyłać i wysyłać duże wideo z iPhone'a na dowolne urządzenie za pomocą tego narzędzia bez utraty jakości.
Kroki, jak wysłać duże wideo z iPhone'a przez FoneLab HyperTrans:
Krok 1Przede wszystkim pobierz i uruchom FoneLab HyperTrans na swoim komputerze.
Krok 2Następnie połącz iPhone'a z komputerem za pomocą kabla USB. Upewnij się, że wybrałeś opcję Zaufaj na swoim iPhonie, aby pomyślnie połączyć oba urządzenia. A jeśli przesyłasz wideo na urządzenie z Androidem, po prostu postępuj zgodnie z Przewodnik połączenia opatrzony.
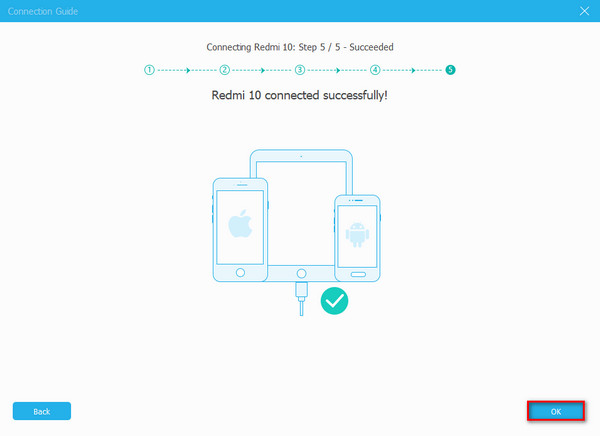
Krok 3Następnie z typu danych w lewej kolumnie głównego interfejsu wybierz i kliknij Filmy. Jeśli nie możesz znaleźć swoich długich filmów z tej kategorii, kliknij Zdjęcia i zaznacz Filmy opcję folderu z listy.
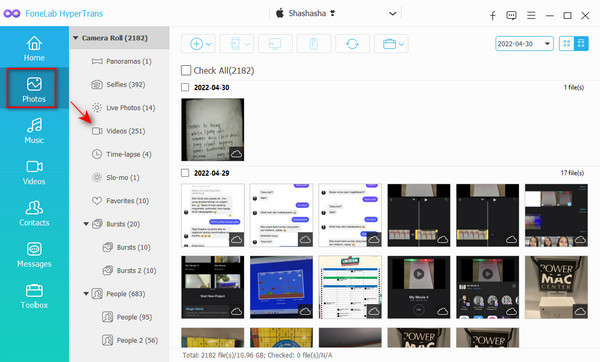
Krok 4Następnie zacznij wybierać długi film lub duży plik wideo, który chcesz przesłać. Następnie kliknij Eksportuj do urządzenia jeśli chcesz przesłać wideo na telefon z Androidem. Na koniec, jeśli chcesz udostępnić go na swoim komputerze, kliknij Eksportuj do komputera ikonę z zakładki menu. Otóż to!
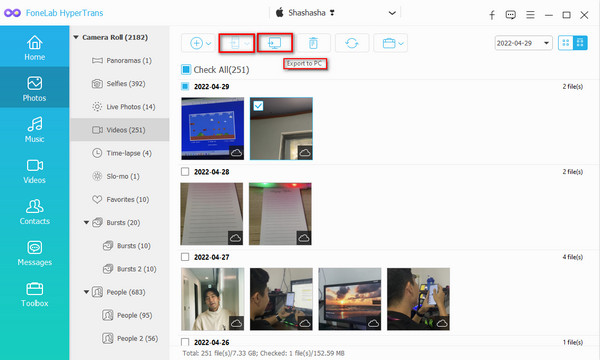
Poczekaj, aż zakończy się procedura przenoszenia. I o to chodzi wysyłanie dużego pliku wideo z iPhone'a na Androida lub PC. Dlatego zalecamy również to narzędzie do przenoszenia potrzeb, ponieważ możesz na nim również polegać.
Pamiętaj jednak, że to narzędzie nie jest dostępne na Macu. Jeśli chcesz przesyłać pliki za pomocą komputera Mac, użyj wersji Mac narzędzia wspomnianego powyżej.
Część 5. Często zadawane pytania dotyczące udostępniania dużych plików wideo z iPhone'a
1. Jak wysłać e-mailem duży film z iPhone'a?
Niestety, nie można bezpośrednio wysłać dużego pliku wideo pocztą e-mail, jeśli rozmiar pliku wideo przekracza 25 MB. Zwykle rozmiar pliku 25 MB to tylko 30-sekundowy film nagrany w rozdzielczości 720p. Jeśli więc jest dłuższy niż 30 sekund lub większy niż limit wysyłania pliku, należy go skompresować za pomocą opcji kliknięcia prawym przyciskiem myszy lub FoneLab Video Converter Ultimate, a następnie wysłać za pomocą Gmaila.
2. Czy mogę udostępnić duży plik wideo za pomocą Dysku Google?
Zdecydowanie tak! Po prostu prześlij długi plik wideo, aby uzyskać do niego dostęp każdy, kto ma link i ci, którym przyznałeś prośbę o jego obejrzenie.
Podsumowując, są to 4 najlepsze bezwysiłkowe i bezstratne sposoby rozwiązania problemu „jak wysłać duży film z iPhone'a?” – co daje gwarancję, że są to skuteczne i niezawodne narzędzia do Twoich potrzeb związanych z przesyłaniem. Jeśli Twoje zapytania obejmują Androida, użyj FoneLab HyperTrans. Ale jeśli chodzi o komputer Mac lub po prostu udostępnianie plików między urządzeniem z systemem iOS, możesz wypróbować FoneTrans dla iOS. Te narzędzia pozwolą Ci szybko i bezproblemowo przesyłać dane z iPhone'a.
Przesyłanie danych z iPhone'a, Androida, iOS, komputera do dowolnego miejsca bez utraty danych.
- Przenieś pliki między iPhone, iPad, iPod touch i Android.
- Importuj pliki z systemu iOS na iOS lub z Androida na Androida.
- Przenieś pliki z iPhone'a / iPada / iPoda / Androida do komputera.
- Zapisz pliki z komputera na iPhone'a / iPada / iPoda / Androida.
