- Część 1: Jak wyświetlić nagrywanie na laptopie Lenovo za pomocą paska gier?
- Część 2: Jak ekranować nagrywanie na laptopie Lenovo za pomocą rejestratora ekranu Fonelab
- Część 3: Jak wyświetlić nagrywanie na laptopie Lenovo za pomocą programu PowerPoint
- Część 4: Jak wyświetlić nagrywanie na laptopie Lenovo Online
- Część 5. Często zadawane pytania dotyczące sposobu ekranowania nagrywania na laptopie Lenovo
- Rejestrator ekranu
- Rejestrator wideo Mac
- Windows Video Recorder
- Mac Audio Recorder
- Rejestrator audio systemu Windows
- Rejestrator kamery internetowej
- Rejestrator gier
- Rejestrator spotkań
- Rejestrator połączeń Messenger
- Skype Recorder
- Rejestrator kursu
- Rejestrator prezentacji
- Chrome Recorder
- Rejestrator Firefox
- Zrzut ekranu w systemie Windows
- Zrzut ekranu na komputerze Mac
Jak wyświetlać nagrywanie na laptopie Lenovo: 4 godne polecenia sposoby
 Dodane przez Lisa Ou / 22 lutego 2022 16:00
Dodane przez Lisa Ou / 22 lutego 2022 16:00Laptopy Lenovo to jedne z najczęściej używanych urządzeń na świecie. Był szeroko stosowany jako komputer, jak Yoga, ThinkPad i nie tylko. Ale czy kiedykolwiek zastanawiałeś się, czy możesz nagrać ekran Lenovo, aby zrobić samouczek wideo, procedurę instruktażową, lekcje lub nagrać spotkania, konferencje, rozmowy wideo i wiele innych? Oczywiście jest to możliwe! Istnieje wiele rejestratorów ekranu, z których można korzystać, zwłaszcza w dzisiejszych czasach. Musisz tylko znaleźć świetne i wciąż działające metody. W tym poście cieszymy się, że możemy udostępnić 4 rekomendacje dotyczące nagrywania ekranu na laptopie Lenovo.
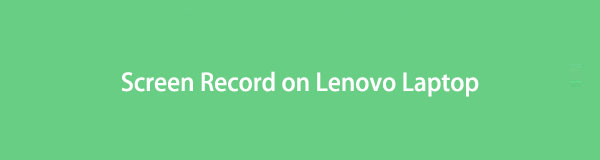

Lista przewodników
- Część 1: Jak wyświetlić nagrywanie na laptopie Lenovo za pomocą paska gier?
- Część 2: Jak ekranować nagrywanie na laptopie Lenovo za pomocą rejestratora ekranu Fonelab
- Część 3: Jak wyświetlić nagrywanie na laptopie Lenovo za pomocą programu PowerPoint
- Część 4: Jak wyświetlić nagrywanie na laptopie Lenovo Online
- Część 5. Często zadawane pytania dotyczące sposobu ekranowania nagrywania na laptopie Lenovo
1. Jak nagrać ekran na laptopie Lenovo za pomocą paska gier?
Podczas nagrywania ekranu laptopa Lenovo możesz użyć wbudowanego rejestratora ekranu, Xbox Game Bar. Jest to jeden z najwygodniejszych i najłatwiej dostępnych sposobów nagrywania części ekranu laptopa lub pełnego ekranu w zależności od potrzeb. Posiada również funkcje, takie jak narzędzie do migawek, jeśli chcesz zrobić zrzut ekranu z komputera. Musisz jednak pamiętać, że ten pasek gier jest dostępny tylko w systemie Windows 10 i nowszych. Ponieważ nie będzie to działać ze starszymi systemami operacyjnymi Windows, upewnij się, że Twój laptop jest zaktualizowany, jeśli chcesz użyć tej metody.
Kroki, jak nagrywać na ekranie laptopa Lenovo za pomocą paska gry:
Krok 1Najpierw uruchom dowolny ekran, który Xbox Game Bar będzie mógł zarejestrować.
Krok 2Następnie naciśnij Wygrana + G klawisze jednocześnie, aby otworzyć pasek gier na laptopie Lenovo.
Krok 3Następnie, aby rozpocząć nagrywanie ekranu, kliknij Rozpocznij nagrywanie Ikona. Lub po prostu naciśnij klawisze Win + Alt + R. w tym samym czasie.
Krok 4Po nagraniu ekranu, który chcesz przechwycić, zaznacz Stop Przycisk nagrywania pod Status przechwytywania
Krok 5Na koniec otrzymasz powiadomienie o pomyślnym nagraniu. Nagrany klip zostanie automatycznie zapisany na laptopie Lenovo.

Jedynym minusem tego rejestratora są jego ograniczenia. Może zapewnić tylko podstawowe narzędzia i funkcje w ograniczonym obsługiwanym systemie operacyjnym na komputerze. Ale nie martw się. Istnieje alternatywne narzędzie, które pomoże Ci rozwiązać Twój problem. Zobacz następną część tego posta.
FoneLab Screen Recorder umożliwia przechwytywanie wideo, audio, samouczków online itp. W systemie Windows / Mac, a także można łatwo dostosować rozmiar, edytować wideo lub audio i więcej.
- Nagrywaj wideo, audio, kamerę internetową i rób zrzuty ekranu w systemie Windows / Mac.
- Wyświetl podgląd danych przed zapisaniem.
- Jest bezpieczny i łatwy w użyciu.
2. Jak nagrać ekran na laptopie Lenovo za pomocą rejestratora ekranu Fonelab?
Szukasz idealnego partnera do nagrywania ekranu na laptopie Lenovo? Dobrze, FoneLab Screen Recorder to narzędzie, którego być może szukałeś. Jest to jedno z najpotężniejszych i najbardziej niezawodnych narzędzi do nagrywania wideo, audio, ekranów komputerowych, samouczków online i wielu innych. Program pozwala również dostosować rozmiar nagrania i funkcje takie jak edycja nagranego wideo. I oczywiście, jeśli to narzędzie działa na twoim laptopie Lenovo i na dowolnym systemie operacyjnym Windows i Mac, możesz nagrać dowolną aplikację i część ekranu komputera. Poniżej znajdują się kroki, które możesz wykonać.
Kroki, jak nagrać ekran na laptopie Lenovo za pomocą rejestratora ekranu FoneLab:
Krok 1Przede wszystkim przejdź do oficjalnej strony FoneLab Screen Recorder, aby pobrać i zainstalować ją na swoim laptopie Lenovo.

Krok 2Następnie otwórz aplikację lub przejdź do ekranu, z którego chcesz zrobić zapis ekranu. Następnie kliknij Magnetowid opcja w mini głównym interfejsie narzędzia.

Krok 3Następnie zobaczysz funkcje edycji wideo: Rozmiar nagrania, kamery internetowe, Sound System, Mikrofon. Dostosuj zgodnie z własnymi preferencjami.

Krok 4Następnie kliknij przycisk REC przycisk, aby rozpocząć nagrywanie ekranu laptopa Lenovo. Po przechwyceniu potrzebnego ekranu zakończ nagrywanie, klikając Stop icon.

Krok 5Następnie na ekranie pojawi się miniatura, wybierz pomiędzy Re-Record lub Save nagranego wideo.

Krok 6Na koniec możesz zmienić nazwę pliku wideo nagranego na ekranie, a nawet wybrać lokalizację lub folder, w którym plik zostanie zapisany. I to wszystko!
Masz to! Nie martwiąc się, czy dotyczy to tylko określonych aplikacji, z łatwością nagrywaj ekran laptopa Lenovo za pomocą FoneLab Screen Recorder. Gorąco polecamy to narzędzie ze względu na jego wyjątkową wydajność i funkcje, z których na pewno możesz się cieszyć.
FoneLab Screen Recorder umożliwia przechwytywanie wideo, audio, samouczków online itp. W systemie Windows / Mac, a także można łatwo dostosować rozmiar, edytować wideo lub audio i więcej.
- Nagrywaj wideo, audio, kamerę internetową i rób zrzuty ekranu w systemie Windows / Mac.
- Wyświetl podgląd danych przed zapisaniem.
- Jest bezpieczny i łatwy w użyciu.
3. Jak wyświetlić nagrywanie ekranu na laptopie Lenovo za pomocą programu PowerPoint?
Czy kiedykolwiek próbowałeś nagrywać swój ekran za pomocą programu Microsoft PowerPoint? Ale czy to w ogóle możliwe? Nie wiedzieliśmy, że narzędzie, którego używamy do tworzenia PowerPointa do prezentacji i dyskusji, ma funkcję, w której możesz nagrywać swój ekran. Jeśli masz zainstalowany program Microsoft PowerPoint na laptopie Lenovo, możesz wykonać poniższe czynności, aby zapis ekranu na laptopie.
Kroki, jak wyświetlić nagrywanie na laptopie Lenovo za pomocą programu PowerPoint:
Krok 1Na początek uruchom program PowerPoint na swoim laptopie Lenovo.
Krok 2Następnie wybierz dowolną prezentację lub utwórz nową, klikając Pustą prezentację.
Krok 3Następnie kliknij Wstaw na pasku menu. Następnie na Media sekcji, zobacz i kliknij Nagrywanie ekranu przycisk.
Krok 4Następnie możesz wybrać część na ekranie, którą chcesz nagrać na ekranie. I zobaczysz pasek, który ma opcję Rekord przycisk. Kliknij to. Wtedy pasek na chwilę zniknie.
Krok 5Po nagraniu ekranu, którego potrzebujesz, umieść kursor myszy na górze ekranu, a pasek pojawi się ponownie. Na koniec kliknij Stop ikonę, aby zakończyć nagrywanie.
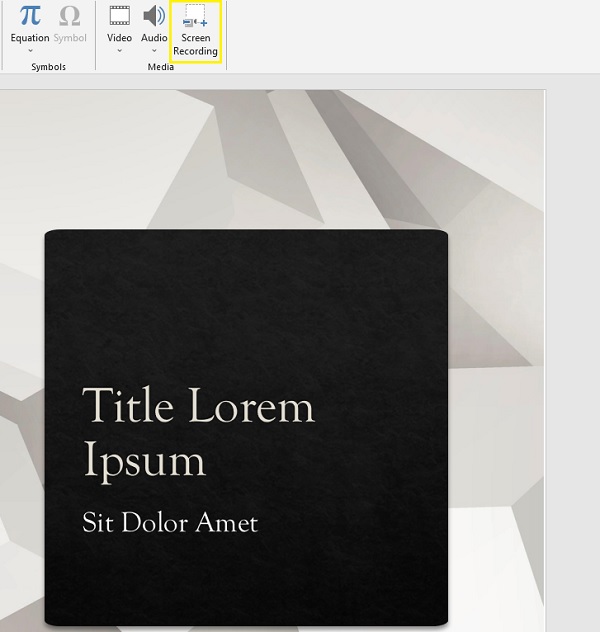
Jedyną wadą tej metody jest niższa jakość wideo. Tak więc, jeśli masz nagrywać małe litery, ich odczytanie staje się skomplikowane. Jest jeszcze inny sposób, w jaki możesz nagrać swój ekran za pomocą narzędzia online.
FoneLab Screen Recorder umożliwia przechwytywanie wideo, audio, samouczków online itp. W systemie Windows / Mac, a także można łatwo dostosować rozmiar, edytować wideo lub audio i więcej.
- Nagrywaj wideo, audio, kamerę internetową i rób zrzuty ekranu w systemie Windows / Mac.
- Wyświetl podgląd danych przed zapisaniem.
- Jest bezpieczny i łatwy w użyciu.
4. Jak wyświetlić nagranie na laptopie Lenovo Online?
Jednym z narzędzi online, których możesz użyć do nagrywania ekranu, jest bezpłatny rejestrator ekranu online. Jak sama nazwa wskazuje, jest to bezpłatne narzędzie online, co oznacza, że bez płacenia czegokolwiek lub logowania się, możesz za jego pomocą nagrywać ekran laptopa Lenovo. Chcesz wiedzieć jak? Zobacz poniższe kroki.
Kroki, jak wyświetlić nagrywanie na laptopie Lenovo:
Krok 1Przede wszystkim otwórz dowolną przeglądarkę, wyszukaj i przejdź do oficjalnej strony Free Online Screen Recorder przez screen Capture.
Krok 2Następnie kliknij przycisk Rozpocznij nagrywanie przycisk. Następnie wybierz ekran, który chcesz nagrać. Wybierz spośród Cały ekran, Windowslub Chrom Zakładka w oknie, które się pojawi.
Krok 3Po przechwyceniu wszystkiego, co chcesz nagrać, wróć do strony głównej i kliknij Zatrzymaj nagrywanie przycisk, aby zakończyć.
Krok 4Na koniec będziesz mieć możliwość pobrania i zapisania go na swoim komputerze. Lub zrobić Nowy rekord.
To wszystko.
5. Często zadawane pytania dotyczące sposobu ekranowania nagrywania na laptopie Lenovo
1. Czy rejestrator ekranu w laptopie Lenovo ma systemowy rejestrator dźwięku?
Zdecydowanie tak! Jeśli korzystasz z wbudowanego rejestratora ekranu, Xbox Game Bar, możesz nagrywać dźwięk systemowy laptopa Lenovo. Nie tylko to, możesz równie dobrze nagrywać swój głos, włączając mikrofon.
2. Jak długo możesz nagrywać ekran za pomocą paska gier Xbox na laptopie Lenovo?
Korzystając z wbudowanego paska gier, możesz bezpłatnie nagrywać ekran systemu Windows 10 za pomocą wbudowanego paska gier przez maksymalnie 4 godziny w jednej aplikacji naraz. Jednak nadal możesz ustawić go na 30 minut, godzinę, dwie godziny itd.
Podsumowując, nauczyłeś się teraz, jak nagrywać ekran laptopa Lenovo. Z gwarancją, że wszystkie te metody działają i rzeczywiście są niezawodne. Jednak wśród nich FoneLab Screen Recorder wyróżnia się najbardziej i gorąco polecamy, gdy chcesz nagrać to, co jest na ekranie. Ale to nadal twoja decyzja.
FoneLab Screen Recorder umożliwia przechwytywanie wideo, audio, samouczków online itp. W systemie Windows / Mac, a także można łatwo dostosować rozmiar, edytować wideo lub audio i więcej.
- Nagrywaj wideo, audio, kamerę internetową i rób zrzuty ekranu w systemie Windows / Mac.
- Wyświetl podgląd danych przed zapisaniem.
- Jest bezpieczny i łatwy w użyciu.
