- Rejestrator ekranu
- Rejestrator wideo Mac
- Windows Video Recorder
- Mac Audio Recorder
- Rejestrator audio systemu Windows
- Rejestrator kamery internetowej
- Rejestrator gier
- Rejestrator spotkań
- Rejestrator połączeń Messenger
- Skype Recorder
- Rejestrator kursu
- Rejestrator prezentacji
- Chrome Recorder
- Rejestrator Firefox
- Zrzut ekranu w systemie Windows
- Zrzut ekranu na komputerze Mac
Jak wyświetlać nagrania na laptopie firmy Dell: 3 najlepsze sprawdzone metody
 Dodane przez Lisa Ou / 10 lutego 2022 16:00
Dodane przez Lisa Ou / 10 lutego 2022 16:00Nagrywanie ekranu jest jedną z podstawowych rzeczy, które musisz mieć w dzisiejszych czasach. Ludzie nagrywają swoje ekrany na zajęcia online, konferencje, samouczki wideo, czaty, rozmowy i wiele innych. Ale czy możesz to zrobić na laptopie Dell? I jak? Może to jednak stanowić problem, jeśli nie wiesz, jak to zrobić, zwłaszcza gdy niedawno kupiłeś nowy laptop firmy Dell. Dlatego konieczne jest, aby najpierw poznać i nauczyć się tego procesu. Dlatego ten post zawiera 3 niezawodne i skuteczne metody, których można użyć do przeszukiwania nagrań na laptopie Dell.
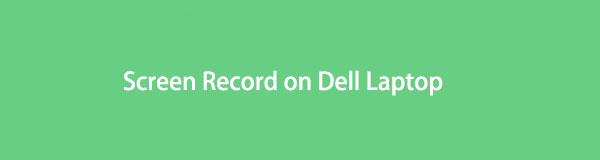

Lista przewodników
1. Jak nagrywać na laptopie firmy Dell za pomocą aplikacji Game Bar
Chociaż pasek gier Xbox, który jest również nazywany paskiem gier systemu Windows 10, został utworzony w celu rejestrowania wszystkich sesji gry na komputerze, możesz także nagrywać za jego pomocą ekran systemu Windows, ale tylko w niektórych określonych aplikacjach. Jeśli chcesz monitorować spotkania i inne spotkania na swoim laptopie firmy Dell, możesz polegać na aplikacji Xbox Game Bar. Upewnij się więc, że będziesz używać tego z kompatybilnymi aplikacjami tylko wtedy, gdy korzystasz z tej metody. Oto jak możesz to zrobić.
Kroki dotyczące nagrywania na laptopie firmy Dell za pomocą aplikacji Game Bar:
Krok 1Przede wszystkim otwórz aplikację do gry lub inne aplikacje, które chcesz nagrać na ekranie.
Krok 2Następnie naciśnij Windows + G. Klucze. A pasek gier pojawi się automatycznie.
Krok 3Następnie na Zdobyć sekcji, wybierz i kliknij Rekord ikona przycisku. Jeśli chcesz, aby nagrywanie rozpoczęło się szybko, możesz nacisnąć Windows + Alt + R klawisze na klawiaturze.
Krok 4Po zakończeniu nagrywania ekranu, który chcesz przechwycić, kliknij Zatrzymaj nagrywanie ikona opcji na Status przechwytywania który znajduje się w prawej górnej części ekranu laptopa.
Krok 5Następnie po prawej stronie ekranu laptopa zobaczysz miniaturę informującą, że Klip z gry nagrany. Kliknij go, aby wyświetlić i obejrzeć nagraną rozgrywkę lub ekran. I to wszystko!
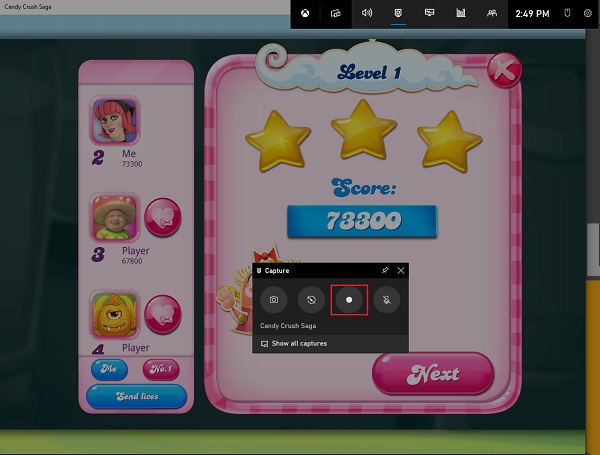
W ten sposób możesz nagrywać ekran laptopa Dell za pomocą paska gier Xbox lub paska gier systemu Windows 10. Czy istnieje alternatywne narzędzie lub program, który może ci pomóc? zapis ekranu na laptopie Dell? Zdecydowanie tak!
FoneLab Screen Recorder umożliwia przechwytywanie wideo, audio, samouczków online itp. W systemie Windows / Mac, a także można łatwo dostosować rozmiar, edytować wideo lub audio i więcej.
- Nagrywaj wideo, audio, kamerę internetową i rób zrzuty ekranu w systemie Windows / Mac.
- Wyświetl podgląd danych przed zapisaniem.
- Jest bezpieczny i łatwy w użyciu.
2. Jak nagrywać na laptopie Dell za pomocą rejestratora ekranu Fonelab
Narzędziem, które najlepiej nadaje się do nagrywania i przechwytywania dowolnego ekranu, jest FoneLab Screen Recorder. Jeden z wiodących programów, których użytkownicy mogą używać do Nagrać dźwięk, wideo, samouczki online, spotkania i nie tylko. Możesz także robić z nim wysokiej jakości zrzuty ekranu. Możesz także dostosować rozmiar nagrania i edytować dźwięk i wideo. Równie dobrze może ukryć pasek zadań podczas nagrywania. Czy możesz teraz wyświetlać nagranie na laptopie firmy Dell? FoneLab Screen Recorder? Oczywiście, że możesz! Możesz zobaczyć i wykonać poniższe kroki.
Kroki dotyczące nagrywania na laptopie Dell za pomocą rejestratora ekranu FoneLab:
Krok 1Przede wszystkim pobierz i zainstaluj FoneLab Screen Recorder na swoim komputerze, przechodząc na jego oficjalną stronę internetową. Po zakończeniu procesu instalacji narzędzie otworzy się natychmiast.

Krok 2Następnie w mini głównym interfejsie narzędzia kliknij Magnetowid ponieważ masz nagrać swój ekran. Ale nie zapomnij wybrać ekranu, który chcesz nagrać.

Krok 3Następnie możesz dostosować rozmiar nagrania, klikając Zamówienia Indywidualne. Możesz również zrobić Nagrywanie pełnoekranowe. Po prostu włącz je, jeśli chcesz nagrywać, w tym kamery internetoweThe Dźwięk, I twój Mikrofon.
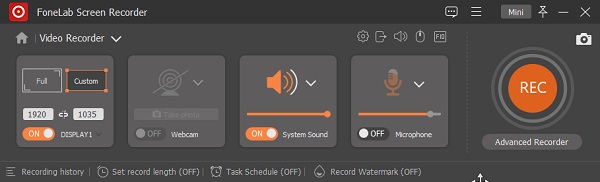
Krok 4Kiedy skończysz ustawiać wszystko, kliknij REC w prawym rogu głównego interfejsu, aby rozpocząć proces nagrywania. Po nagraniu ekranu laptopa firmy Dell możesz kliknąć Stop icon.

Krok 5Następnie pojawi się miniatura; będziesz miał opcję, jeśli chcesz Ponowne nagranie. Jeśli nie, możesz w końcu kliknąć Zapisz przycisk.
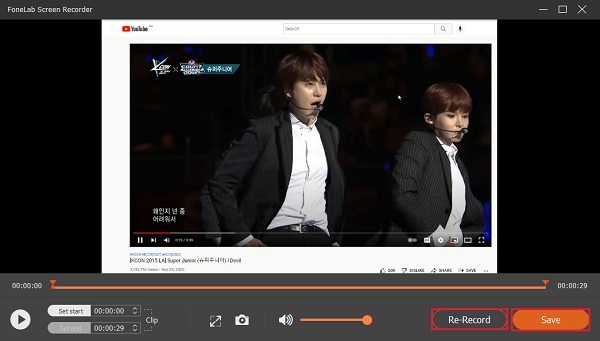
Krok 6Na koniec możesz zmienić nazwę pliku i wybrać lokalizację nagranego ekranu wideo. Kliknij Następna po zakończeniu i zapisze plik w ciągu kilku sekund.
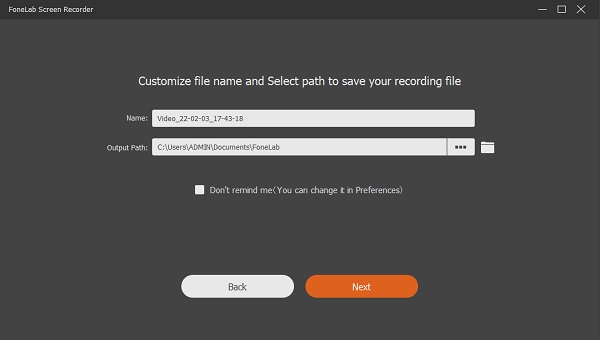
Otóż to! W rzeczywistości FoneLab Screen Recorder jest jednym z wysoce zalecanych narzędzi do nagrywania ekranu i spełniania twoich wymagań.
FoneLab Screen Recorder umożliwia przechwytywanie wideo, audio, samouczków online itp. W systemie Windows / Mac, a także można łatwo dostosować rozmiar, edytować wideo lub audio i więcej.
- Nagrywaj wideo, audio, kamerę internetową i rób zrzuty ekranu w systemie Windows / Mac.
- Wyświetl podgląd danych przed zapisaniem.
- Jest bezpieczny i łatwy w użyciu.
3. Jak nagrywać na laptopie Dell przez PPT
Innym sposobem na nagrywanie ekranu laptopa Dell jest użycie aplikacji Microsoft PowerPoint na laptopie. Może zastanawiasz się, czy to możliwe, ale tak, to prawda! Mimo że jest znany jako sposób na prezentację dyskusji, możesz także nagrywać ekran i zapisywać go jako plik MP4. Poniżej znajdują się kroki, aby to zrobić.
Kroki dotyczące nagrywania na laptopie firmy Dell za pomocą PPT:
Krok 1Na początek otwórz aplikację PowerPoint na laptopie firmy Dell.
Krok 2Następnie wybierz dowolną prezentację lub utwórz nową, klikając przycisk Pusta prezentacja.
Krok 3Następnie kliknij przycisk wstawka opcja na pasku zadań. A na Media sekcji, zobaczysz Nagrywanie ekranu opcja.
Krok 4Następnie możesz wybrać część na ekranie, którą chcesz nagrać na ekranie. I zobaczysz pasek, który ma opcję Rekord przycisk. Kliknij to. Wtedy pasek na chwilę zniknie.
Krok 5Kiedy skończysz, umieść kursor myszy na górze ekranu, a pasek pojawi się ponownie. Na koniec kliknij Stop icon.
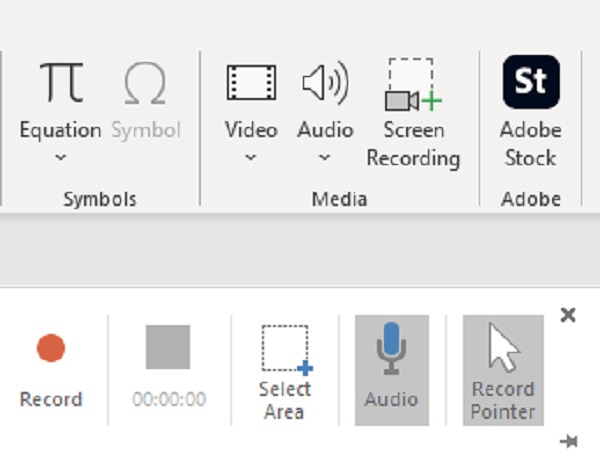
Tak więc możesz nagrywać ekran za pomocą wyżej wymienionych 3 metod, każdy sposób jest sprawdzony i możesz wybrać, co chcesz.
FoneLab Screen Recorder umożliwia przechwytywanie wideo, audio, samouczków online itp. W systemie Windows / Mac, a także można łatwo dostosować rozmiar, edytować wideo lub audio i więcej.
- Nagrywaj wideo, audio, kamerę internetową i rób zrzuty ekranu w systemie Windows / Mac.
- Wyświetl podgląd danych przed zapisaniem.
- Jest bezpieczny i łatwy w użyciu.
4. Często zadawane pytania dotyczące nagrywania na laptopie firmy Dell
1. Jak zrobić zrzut ekranu na laptopie Dell na YouTube?
Właściwie wszystkie metody lub sposoby wymienione powyżej można wykorzystać do nagrywania filmów na YouTube. Wykonaj powyższe kroki, a zobaczysz, że jest to możliwe. Ale spośród trzech, FoneLab Screen Recorder to ten, który może zapewnić tylko najlepsze i najwyższej jakości nagrane filmy.
2. Czy możesz nagrywać ekran z dźwiękiem?
Zdecydowanie możesz! Wspomniane powyżej sposoby pozwalają również na ekranowanie nagrania z dźwiękiem. Jednak jakość dźwięku może się różnić.
Podsumowując, nauczyłeś się teraz, jak nagrywać ekran laptopa Dell przy użyciu tych 3 najlepszych sprawdzonych metod. Z gwarancją, że wszystkie sposoby są niezawodne i absolutnie możesz wykonać. Jednak zdecydowanie zalecamy używanie FoneLab Screen Recorder - jedno z dobrych narzędzi ze względu na najlepszą wydajność. Niemniej jednak to nadal Twoja decyzja.
FoneLab Screen Recorder umożliwia przechwytywanie wideo, audio, samouczków online itp. W systemie Windows / Mac, a także można łatwo dostosować rozmiar, edytować wideo lub audio i więcej.
- Nagrywaj wideo, audio, kamerę internetową i rób zrzuty ekranu w systemie Windows / Mac.
- Wyświetl podgląd danych przed zapisaniem.
- Jest bezpieczny i łatwy w użyciu.
