- Część 1: Jak sprawić, by wiadomości głosowe pozostały na iPhonie na zawsze?
- Część 2: Jak ręcznie zapisywać wiadomości tekstowe głosowe na iPhonie?
- Część 3: Jak zapisywać wiadomości głosowe na iPhonie za pomocą iCloud
- Część 4: Jak zapisywać wiadomości głosowe na iPhonie przez e-mail
- Część 5: Jak zapisywać wiadomości audio na iPhonie na komputerze z systemem Windows
- Część 6: Jak zapisywać wiadomości audio na iPhonie na Macu
- Część 7: Jak zapisywać wiadomości audio z iPhone'a na komputer za pomocą FoneTrans na iOS
- Część 8: Często zadawane pytania dotyczące zapisywania wiadomości audio na iPhonie
Jak zapisywać wiadomości głosowe na iPhonie za pomocą 7 pomocnych rozwiązań
 Dodane przez Lisa Ou / 07 2022:09
Dodane przez Lisa Ou / 07 2022:09 Chcesz dowiedzieć się, jak zapisywać wiadomości audio na iPhonie? Być może ktoś wysłał Ci wiadomość dźwiękową i chcesz ją zachować jako pamiątkę z powodów. A może otrzymałeś wiadomość dźwiękową i chcesz użyć jej jako dzwonka, notatki głosowej lub czegoś innego. Tak czy inaczej, zapisanie wiadomości dźwiękowej może być trudne, ponieważ potrzebujesz rozwiązania, które zagwarantuje Ci bezpieczne miejsce dla nich. Gratulacje, bo ten post jest na to idealną odpowiedzią. Poznaj 7 sposobów zapisywania wiadomości dźwiękowych na iPhonie z uproszczonymi krokami poniżej.
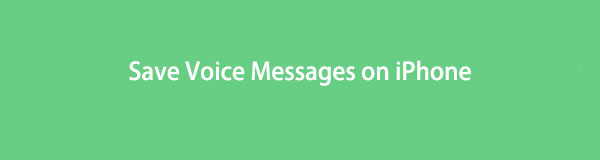

Lista przewodników
- Część 1: Jak sprawić, by wiadomości głosowe pozostały na iPhonie na zawsze?
- Część 2: Jak ręcznie zapisywać wiadomości tekstowe głosowe na iPhonie?
- Część 3: Jak zapisywać wiadomości głosowe na iPhonie za pomocą iCloud
- Część 4: Jak zapisywać wiadomości głosowe na iPhonie przez e-mail
- Część 5: Jak zapisywać wiadomości audio na iPhonie na komputerze z systemem Windows
- Część 6: Jak zapisywać wiadomości audio na iPhonie na Macu
- Część 7: Jak zapisywać wiadomości audio z iPhone'a na komputer za pomocą FoneTrans na iOS
- Część 8: Często zadawane pytania dotyczące zapisywania wiadomości audio na iPhonie
Część 1: Jak sprawić, by wiadomości głosowe pozostały na iPhonie na zawsze?
Na szczęście iPhone umożliwia wszystkim użytkownikom dostosowanie czasu wygaśnięcia. Dzięki temu mogą przechowywać wiadomości głosowe na zawsze i nigdy ich nie usuwać. Ta metoda jest idealna do przechowywania wiadomości głosowych na iPhonie tak długo, jak chcesz, zachowując je. Co więcej, możesz trzymać ich w tej samej rozmowie, co sprawia, że jej odtwarzanie ma większy wpływ, ponieważ widzisz, która część ich konwersacji pochodzi.
Kroki, jak sprawić, by wiadomości głosowe pozostały na iPhonie na zawsze:
Krok 1Najpierw otwórz swój iPhone Ustawienia aplikację i przejdź od razu do Wiadomości.
Krok 2Stamtąd dotknij Wygasać poniżej Wiadomości audio.
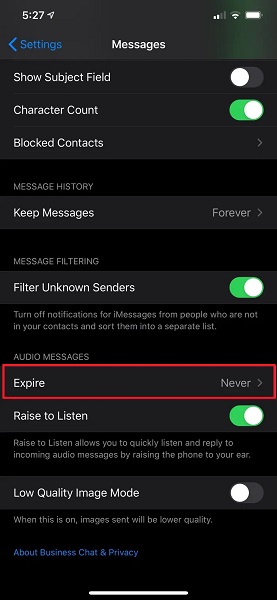
Krok 3Na koniec wybierz Nigdy z wyboru, jak długo wiadomości głosowe powinny pozostawać na Twoim urządzeniu.
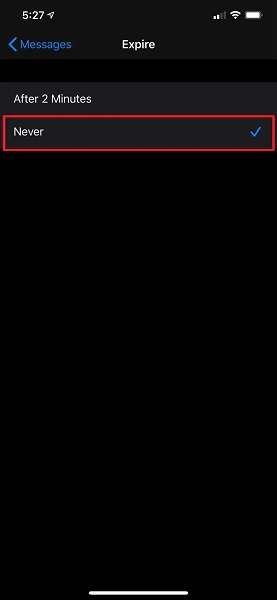
Ten proces gwarantuje, że wiadomości audio w aplikacji Wiadomości nigdy nie zostaną automatycznie usunięte. Chociaż ta metoda pozostanie w ich rozmowach, co jeśli chcesz zapisać je jako notatkę głosową na swoim iPhonie? Co więcej, możesz przypadkowo usunąć wątek rozmowy i stracić wiadomości głosowe. Spójrz, ponieważ ten post cię wspiera.
Dzięki FoneTrans na iOS będziesz mógł swobodnie przesyłać dane z iPhone'a na komputer. Możesz nie tylko przesyłać wiadomości tekstowe iPhone'a do komputera, ale także zdjęcia, filmy i kontakty można łatwo przenosić na komputer.
- Z łatwością przesyłaj zdjęcia, filmy, kontakty, WhatsApp i inne dane.
- Wyświetl podgląd danych przed przesłaniem.
- iPhone, iPad i iPod touch są dostępne.
Część 2: Jak ręcznie zapisywać wiadomości tekstowe głosowe na iPhonie?
Aby uzyskać znacznie bezpieczniejsze rozwiązanie, lepiej byłoby ręcznie zapisywać wiadomości głosowe na iPhonie. Co więcej, możesz zapisać te wiadomości głosowe lokalnie i zmienić ich nazwę zgodnie z treścią wiadomości. A zapisanie go będzie znacznie wydajniejsze w przypadku powtórek, ponieważ nie będziesz już musiał przechodzić przez swoje rozmowy. Przed kontynuowaniem tej metody pamiętaj, że może to nie zadziałać, jeśli używasz iOS 12 lub nowszej wersji.
Kroki, jak ręcznie zapisywać wiadomości tekstowe głosowe na iPhonie:
Krok 1Najpierw otwórz plik Wiadomości aplikacja na Twoim iPhonie.
Krok 2Po drugie, nawiguj po wiadomości audio, którą chcesz zapisać, a następnie naciśnij ją i przytrzymaj.
Krok 3Po trzecie, wybierz Zapisz z wyskakującego menu, które się pojawi.
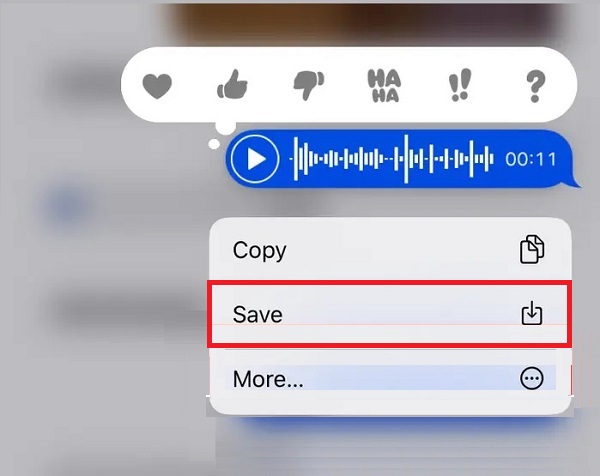
Ponieważ ta metoda ma pewne ograniczenia, może nie być praktyką dla wszystkich. I odwrotnie, najlepiej byłoby się nie martwić, ponieważ jest to kolejny sposób na zapisanie wiadomości głosowych iPhone'a.
Dzięki FoneTrans na iOS będziesz mógł swobodnie przesyłać dane z iPhone'a na komputer. Możesz nie tylko przesyłać wiadomości tekstowe iPhone'a do komputera, ale także zdjęcia, filmy i kontakty można łatwo przenosić na komputer.
- Z łatwością przesyłaj zdjęcia, filmy, kontakty, WhatsApp i inne dane.
- Wyświetl podgląd danych przed przesłaniem.
- iPhone, iPad i iPod touch są dostępne.
Część 3: Jak zapisywać wiadomości głosowe na iPhonie za pomocą iCloud
Zapisywanie wiadomości głosowych w chmurze to świetny pomysł. Dzieje się tak, ponieważ możesz zabezpieczyć swoje wiadomości głosowe, a także uzyskać do nich dostęp na innych urządzeniach Apple. W tym celu iCloud jest najlepszą opcją. To twierdzenie jest uzasadnione, ponieważ iCloud to usługa przechowywania i przetwarzania danych w chmurze firmy Apple. Fakt ten oznacza, że doskonale współpracuje z iPhonem i wszystkimi jego danymi, w tym załącznikami do wiadomości.
Kroki, jak zapisywać wiadomości głosowe na iPhonie za pomocą iCloud:
Krok 1Aby rozpocząć, przejdź do Ustawienia na iPhonie i przejdź do swojego Apple ID.
Krok 2Iść do iCloud od razu.
Krok 3Na koniec włącz Wiadomości aby upewnić się, że ta aplikacja i wszystkie dane są zapisywane na iCloud.
Oprócz zapisywania wiadomości dźwiękowych możesz także wysłać je komuś innemu. W tej notatce, oto jak możesz wysłać i zapisać wiadomość audio z iPhone'a w innym miejscu.
Część 4: Jak zapisywać wiadomości głosowe na iPhonie przez e-mail
Przekazywanie lub wysyłanie wiadomości głosowych na e-mail jest niewątpliwie możliwe. A jeśli chodzi o nadawcę, wiadomość głosowa pozostanie w wątku rozmowy, chyba że zostanie celowo usunięta. Z drugiej strony zostanie on zapisany w skrzynce odbiorczej odbiorcy lub w lokalnej pamięci telefonu, jeśli go zapisze.
Kroki, jak zapisywać wiadomości głosowe na iPhonie przez e-mail:
Krok 1Aby rozpocząć, otwórz swój iPhone Wiadomości aplikacji i poszukaj wiadomości audio, którą chcesz wysłać i zapisać.
Krok 2Naciśnij i przytrzymaj wiadomość dźwiękową i wybierz Więcej z menu podręcznego. Następnie dotknij Strzałka or Udostępnianie ikonę w prawym dolnym rogu ekranu.
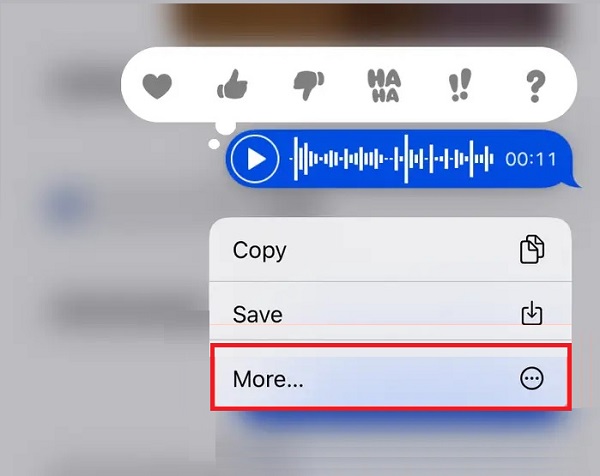
Krok 3Wkrótce zostaniesz przekierowany na nową stronę z wiadomościami tekstowymi. Stamtąd możesz wpisać adres e-mail odbiorcy, a nie numer telefonu.
Krok 4Na koniec dotknij dotknij Wyślij ikonę, aby wysłać załączoną notatkę głosową pocztą e-mail.
Kontynuując tę metodę, upewnij się, że masz połączenie z Wi-Fi lub komórkową transmisję danych. Alternatywnie możesz także zapisywać wiadomości audio z iPhone'a na komputerze.
Część 5: Jak zapisywać wiadomości audio na iPhonie na komputerze z systemem Windows
Załóżmy, że chcesz zapisać wiadomości audio z iPhone'a na swoim komputerze. W takim przypadku iTunes jest pierwszą metodą, którą możesz rozważyć. iTunes firmy Apple to program, który miał być odtwarzaczem multimediów i biblioteką, sklepem dla klientów, a także menedżerem danych mobilnych. SMS-y i iMessages znajdują się wśród danych, których kopia zapasowa jest tworzona przez iTunes. Dlatego możesz użyć iTunes do zapisywania wiadomości audio na komputerze z systemem Windows.
Dzięki FoneTrans na iOS będziesz mógł swobodnie przesyłać dane z iPhone'a na komputer. Możesz nie tylko przesyłać wiadomości tekstowe iPhone'a do komputera, ale także zdjęcia, filmy i kontakty można łatwo przenosić na komputer.
- Z łatwością przesyłaj zdjęcia, filmy, kontakty, WhatsApp i inne dane.
- Wyświetl podgląd danych przed przesłaniem.
- iPhone, iPad i iPod touch są dostępne.
Ta metoda może również służyć jako kopia zapasowa, jeśli przypadkowo usuniesz wątki wiadomości lub samą wiadomość głosową.
Kroki dotyczące zapisywania wiadomości dźwiękowych na iPhonie na komputerze z systemem Windows:
Krok 1Za pomocą kabla USB podłącz iPhone'a do komputera. Następnie otwórz iTunes.
Krok 2W panelu paska bocznego iTunes kliknij nazwę swojego iPhone'a.
Krok 3Następnie zaznacz Ten komputer i kliknij Utwórz kopię zapasową teraz. Na koniec kliknij Gotowe .
Załóżmy, że używasz komputera Mac i zapisujesz wiadomości audio z iPhone'a. W takim przypadku poniższa metoda jest dla Ciebie.
Część 6: Jak zapisywać wiadomości audio na iPhonie na Macu
W przeciwieństwie do iTunes, Finder umożliwia bezprzewodowe zapisywanie wiadomości audio na komputerze Mac. Jak być może wiesz, możesz uzyskać dostęp do wszystkich wiadomości z iPhone'a na komputerze Mac, o ile iCloud jest włączony dla Twojej aplikacji Wiadomości. Zobacz jakie to proste i szybkie.
Kroki, jak zapisywać wiadomości audio na iPhonie na Macu:
Krok 1Najpierw włącz iCloud, aby utworzyć kopię zapasową aplikacji Wiadomości na iPhonie. Ten krok pozwoli na wyświetlanie rozmów z wiadomościami na komputerze Mac Wiadomości app.
Krok 2Tymczasem otwórz Wiadomości na komputerze Mac i nawiguj po wiadomości audio, którą chcesz zapisać.
Krok 3Następnie kliknij wiadomość dźwiękową prawym przyciskiem myszy, a następnie kliknij Usługi z rozwijanego menu.
Krok 4Następnie kliknij Pokaż w Finderze. Następnie zostaniesz przekierowany do folderu Transfer na Macu. Na koniec przeciągnij i upuść plik wiadomości audio do wybranego folderu docelowego.
Ponieważ jednak te 3 miejsca są ze sobą zsynchronizowane, jeśli usuniesz je w jednym miejscu, Twoje wiadomości audio zostaną automatycznie usunięte również w innych. Dlatego zdecydowanie zaleca się korzystanie z narzędzia do przesyłania, które nie naraża wiadomości głosowych na utratę.
Część 7: Jak zapisywać wiadomości audio z iPhone'a na komputer za pomocą FoneTrans na iOS
Możesz użyć FoneTrans dla iOS, narzędzie do przesyłania do przesyłania wiadomości z iPhone'a na komputer. FoneTrans na iOS to potężne narzędzie do przesyłania wszystkich danych między urządzeniami i komputerami iOS. Jest to niezawodne rozwiązanie, które z pewnością przekroczy Twoje oczekiwania dzięki doskonałej wydajności. Dzięki temu narzędziu możesz szybko przesyłać wiadomości za pomocą kilku kliknięć.
FoneTrans dla iOS umożliwia szybkie przesyłanie wszystkich danych iOS, w tym wiadomości i załączników, wybiórczo lub wszystkich naraz. Przede wszystkim to narzędzie jest dostępne zarówno na komputerach Mac, jak i Windows. Jest to więc pomocne narzędzie, ponieważ możesz się z nim skontaktować, gdy chcesz przesłać dane z iPhone'a na komputer lub inne urządzenia, niezależnie od systemu operacyjnego komputera.
Dzięki FoneTrans na iOS będziesz mógł swobodnie przesyłać dane z iPhone'a na komputer. Możesz nie tylko przesyłać wiadomości tekstowe iPhone'a do komputera, ale także zdjęcia, filmy i kontakty można łatwo przenosić na komputer.
- Z łatwością przesyłaj zdjęcia, filmy, kontakty, WhatsApp i inne dane.
- Wyświetl podgląd danych przed przesłaniem.
- iPhone, iPad i iPod touch są dostępne.
Kroki, jak zapisywać wiadomości audio z iPhone'a na komputer za pomocą FoneTrans na iOS:
Krok 1Najpierw zainstaluj i uruchom FoneTrans na iOS na swoim komputerze. Następnie użyj kabla USB, aby podłączyć do niego iPhone'a.

Krok 2po drugie, wybierz Wiadomości z menu w lewej części programu.
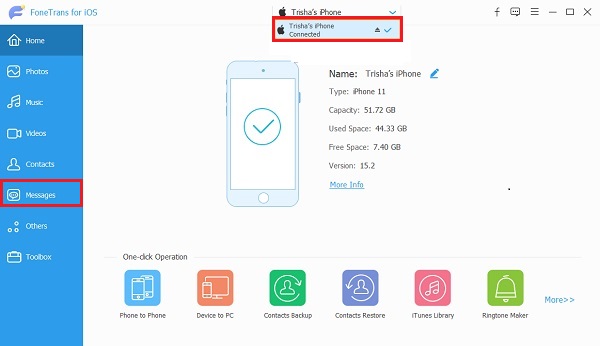
Krok 3Po trzecie, zaznacz wszystkie wiadomości, które chcesz przenieść, a następnie kliknij Export ikonę, aby w końcu zapisać wiadomość na komputerze.
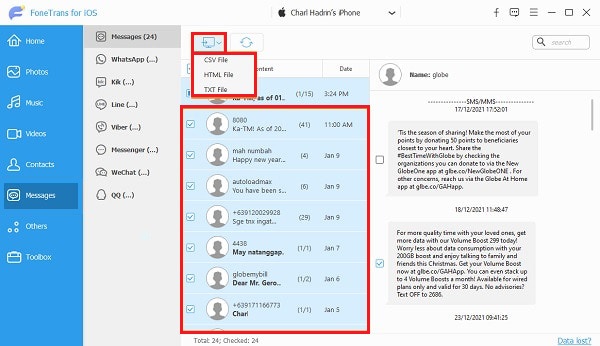
Ta metoda jest imponującym sposobem przesyłania danych iOS, ponieważ dostępny jest panel podglądu, który bardzo pomaga w wyborze danych do przesłania.
Część 8: Często zadawane pytania dotyczące zapisywania wiadomości audio na iPhonie
Gdzie są zapisane wiadomości audio na iPhonie?
W zależności od metody użytej do zapisywania wiadomości dźwiękowych ich lokalizacja może się różnić. Ale bez względu na to, jak je zapisałeś, pozostaną one w rozmowie iMessage, chyba że zostaną usunięte.
Czy ktoś może zobaczyć, czy odtwarzasz jego wiadomość dźwiękową?
Na szczęście nadawca wiadomości dźwiękowej nie jest powiadamiany o ponownym odtworzeniu lub zapisaniu wiadomości głosowej.
Dlaczego wiadomości dźwiękowe wygasają?
Ze względu na poufność wiadomości audio wygasają po pewnym czasie. Na szczęście możesz usunąć lub przedłużyć okres wygaśnięcia wiadomości audio na swoim urządzeniu w aplikacji Ustawienia.
Podsumowując, istnieją różne sposoby zapisywania wiadomości audio na iPhonie i komputerze. Istnieją proste i szybkie procedury, a niektóre wymagają więcej procesów niż inne. Przede wszystkim tworzenie kopii zapasowych wiadomości audio jest najlepszym rozwiązaniem do ich zapisywania. Wydajność i skuteczność należy połączyć, aby określić, która metoda jest najlepsza do przesyłania wiadomości dźwiękowych lub innych danych. W tej notatce FoneTrans dla iOS bez wątpienia jest to najlepsza opcja. To narzędzie z pewnością wyróżnia się spośród innych podanych rozwiązań. To prawda, ponieważ zapewniają najbezpieczniejszy i najskuteczniejszy sposób zapisywania wiadomości audio iPhone'a.
Dzięki FoneTrans na iOS będziesz mógł swobodnie przesyłać dane z iPhone'a na komputer. Możesz nie tylko przesyłać wiadomości tekstowe iPhone'a do komputera, ale także zdjęcia, filmy i kontakty można łatwo przenosić na komputer.
- Z łatwością przesyłaj zdjęcia, filmy, kontakty, WhatsApp i inne dane.
- Wyświetl podgląd danych przed przesłaniem.
- iPhone, iPad i iPod touch są dostępne.
