- Część 1. Dlaczego dysk twardy, którego nie wykrywa?
- Część 2. Jak naprawić dysk twardy, który nie jest wykrywany?
- Część 3. Najlepszy sposób na odzyskanie danych z dysku twardego, których nie można wykryć za pomocą programu FoneLab Data Retriever
- Część 4. Często zadawane pytania dotyczące odzyskiwania danych z dysku twardego, których nie można wykryć
Odzyskaj utracone / usunięte dane z komputera, dysku twardego, dysku flash, karty pamięci, aparatu cyfrowego i innych.
Jak odzyskać dane z dysku twardego, których nie wykrywa?
 Zaktualizowane przez Lisa Ou / 15 czerwca 2022 09:15
Zaktualizowane przez Lisa Ou / 15 czerwca 2022 09:15Dysk twardy to powszechnie używane urządzenie do przechowywania dużej ilości danych. W rzeczywistości pomogły one wielu użytkownikom zaoszczędzić miejsce na swoich komputerach. Niestety, jednym z najczęstszych problemów, jakich może doświadczać użytkownik podczas korzystania z dysku twardego, jest sytuacja, gdy komputer nie może go wykryć z wielu przyczyn. W rezultacie użytkownicy byli zniechęceni, martwiąc się, czy nadal będą mogli z niego korzystać i uzyskać dostęp do zapisanych na nim plików. Ale mamy dobre wieści, które z pewnością cię pocieszą. Dla Twojej wygody wymieniliśmy przyczyny i różne metody odzyskiwania danych z dysku twardego, który nie jest wykrywany, oraz najskuteczniejszy sposób odzyskiwania z niego danych.
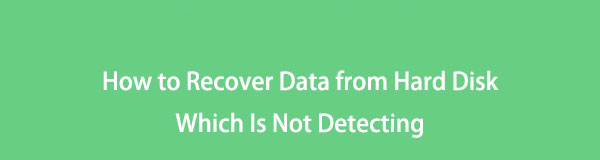

Lista przewodników
- Część 1. Dlaczego dysk twardy, którego nie wykrywa?
- Część 2. Jak naprawić dysk twardy, który nie jest wykrywany?
- Część 3. Najlepszy sposób na odzyskanie danych z dysku twardego, których nie można wykryć za pomocą programu FoneLab Data Retriever
- Część 4. Często zadawane pytania dotyczące odzyskiwania danych z dysku twardego, których nie można wykryć
Część 1. Dlaczego dysk twardy, którego nie wykrywa?
Zdecydowanie, jeśli używasz dysku twardego do przechowywania niezbędnych plików, uważasz go za jedną z najważniejszych rzeczy dla Ciebie. A jeśli nie zostanie wykryty, z pewnością jest to frustrujące. Pamiętaj jednak, że istnieją powody, dla których nie można wykryć dysku twardego. Powody takie jak:
- Port lub kabel USB jest uszkodzony lub uszkodzony
- Dysk twardy ma problemy z partycją
- Dyski twarde nie mają litery dysku
- System plików dysku twardego nie jest zgodny z systemem operacyjnym
- Infekcja wirusem i złośliwym oprogramowaniem
Czy chcesz wiedzieć, jak naprawić dysk twardy, który się nie wykrywa? Przejdź do następnej części tego posta.
Część 2. Jak naprawić dysk twardy, który nie jest wykrywany?
Oto lista niezawodnych poprawek, które możesz wykonać, aby naprawić dysk twardy, który nie został wykryty na twoim komputerze. Śledź je i wybierz najlepszą odpowiedź dla swoich potrzeb.
Sposób nr 1. Podłącz dysk twardy do innego portu USB
Pierwszą metodą, którą możesz spróbować naprawić dysk twardy, którego komputer nie może wykryć, jest podłączenie dysku twardego do innego portu USB. Kiedy to zrobisz, twój dysk twardy pojawi się na twoim komputerze.
Krok 1Przede wszystkim odłącz dysk twardy od portu, do którego jest aktualnie podłączony.
Krok 2Następnie zmień port USB i ponownie podłącz dysk twardy do komputera. Otóż to!
Jeśli ta metoda zadziałała, okazało się, że problem dotyczy portu USB; to jest wadliwe. Problem dotyczy portu, a nie dysku twardego.
FoneLab Data Retriever - odzyskaj utracone / usunięte dane z komputera, dysku twardego, dysku flash, karty pamięci, aparatu cyfrowego i innych.
- Łatwe odzyskiwanie zdjęć, filmów, dokumentów i innych danych.
- Wyświetl podgląd danych przed odzyskaniem.
Sposób nr 2. Utwórz nowy wolumen do nieprzydzielonej partycji
Jeśli zauważysz, że twój dysk twardy jest po prostu nieprzydzielony w Zarządzaniu dyskami, dlatego nie można go wykryć. Możesz utworzyć nową partycję dla swojego dysku. Aby to zrobić, wykonaj następujące kroki:
Krok 1Najpierw kliknij prawym przyciskiem myszy nieprzydzielony dysk i wybierz Nowy wolumin prosty opcja z listy.
Krok 2Teraz Nowy Prosty kreator Tom pojawi się. Po prostu postępuj zgodnie z instrukcjami kreatora, aby określić rozmiar woluminu i ustawić ścieżkę lub literę dysku.
Krok 3Po zakończeniu odłącz dysk twardy i ponownie podłącz go do komputera. Otóż to!
Wreszcie zobaczysz, że Twój dysk twardy jest wyświetlany i wykrywany w Eksploratorze plików Windows.
Sposób #3. Przypisz lub zmień literę dysku twardego
Jeśli po wypróbowaniu wszystkich wyżej wymienionych metod i żadna z nich nie zadziałała, spróbuj rozwiązać problem, zmieniając literę dysku twardego. W przypadku konfliktu z innym dyskiem może być konieczna zmiana litery dysku. Z pewnością dysk twardy nie pojawi się, jeśli wystąpią takie problemy. W takim przypadku musisz zmienić lub przypisać literę dysku twardego. Postępuj zgodnie z poniższym przewodnikiem, aby dowiedzieć się, jak to zrobić.
Krok 1Zacznij od otwarcia Zarządzanie dyskami. Kliknij prawym przyciskiem myszy Windows ikona i wybierz Zarządzanie dysku z listy.
Krok 2Następnie kliknij prawym przyciskiem dysk twardy i wybierz Zmień literę dysku i ścieżki opcja z listy. Następnie wybierz opcję Dodaj, jeśli dysk twardy nie ma litery dysku. Wybierz zmiana jeśli jego litera dysku już istnieje i chcesz ją zmienić.
Krok 3Na koniec wybierz literę dla swojego dysku twardego. I gotowe!
Po rozwiązaniu problemu możesz teraz odzyskać dane z dysku twardego, aby zapobiec ich utracie.
Część 3. Najlepszy sposób na odzyskanie danych z dysku twardego, których nie można wykryć za pomocą programu FoneLab Data Retriever
Aby odzyskać usunięte/utracone dane z dysku twardego komputera, flash drive, oraz zewnętrzny dysk twardy, polecamy profesjonalny i najbardziej polecany program do odzyskiwania danych, FoneLab Data Retriever. Jeśli przypadkowo usunąłeś swoje dane lub nagle je zgubiłeś, nadal możesz je odzyskać bez kłopotów za pomocą tego programu. Po naprawieniu dysku twardego, który nie jest wykrywany, odzyskaj dane za pomocą tego narzędzia. Oto kompletny samouczek dla Ciebie.
FoneLab Data Retriever - odzyskaj utracone / usunięte dane z komputera, dysku twardego, dysku flash, karty pamięci, aparatu cyfrowego i innych.
- Łatwe odzyskiwanie zdjęć, filmów, dokumentów i innych danych.
- Wyświetl podgląd danych przed odzyskaniem.
Krok 1Na początek pobierz i uruchom FoneLab Data Retriever w Twoim komputerze.
Krok 2Następnie podłącz dysk twardy do komputera i upewnij się, że podłączasz go do właściwego i działającego portu.
Krok 3Następnie wybierz typ danych, które chcesz pobrać, lub możesz również wybrać: Sprawdź wszystkie typy plików. Następnie wybierz nazwę swojego dysku twardego pod Dyski wymiennei kliknij przycisk Scan przycisk.
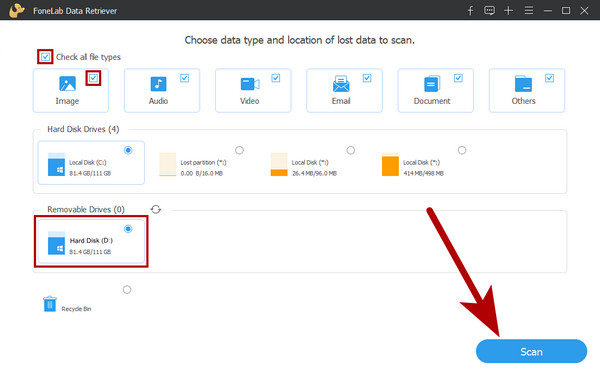
Krok 4Po zakończeniu procesu skanowania możesz wyszukać i wybrać dane, które chcesz odzyskać. Wybierz plik, umieszczając znacznik wyboru w każdym polu nazwy pliku.

Krok 5Po wybraniu wszystkich danych kliknij Recover przycisk, a pobieranie plików rozpocznie się natychmiast. Masz to!
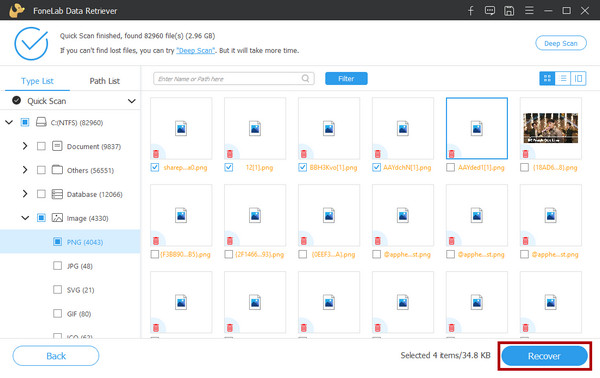
To takie proste, prawda? Dlatego zdecydowanie zalecamy korzystanie z tego programu dla potrzeb regeneracyjnych nawet w przyszłości. To rzeczywiście najdoskonalsze narzędzie, jakiego możesz użyć.
FoneLab Data Retriever - odzyskaj utracone / usunięte dane z komputera, dysku twardego, dysku flash, karty pamięci, aparatu cyfrowego i innych.
- Łatwe odzyskiwanie zdjęć, filmów, dokumentów i innych danych.
- Wyświetl podgląd danych przed odzyskaniem.
Część 4. Często zadawane pytania dotyczące odzyskiwania danych z dysku twardego, których nie można wykryć
1. Jak otworzyć niewykrywający zewnętrzny dysk twardy?
Spróbuj odłączyć dysk twardy i podłączyć go do innego portu USB. Następnie sprawdź, czy możesz go teraz wykryć. Jeśli w końcu możesz go wykryć, po prostu otwórz go w Eksploratorze plików Windows.
2. Czy plik można odzyskać z uszkodzonego dysku twardego?
Tak, możesz odzyskać dane z uszkodzonego dysku twardego za pomocą profesjonalnego narzędzia do odzyskiwania danych, takiego jak FoneLab Data Retriever. Pamiętaj jednak, że to narzędzie do odzyskiwania nie może uratować ani naprawić uszkodzonego dysku twardego.
Podsumowując, w ten sposób można naprawić niewykryty dysk twardy i odzyskać z niego dane za pomocą jednego z profesjonalnych i wszechstronnych narzędzi – FoneLab Data Retriever. Nie martw się. Te metody Cię nie zawiodą. To rzeczywiście może ci pomóc.
Na koniec miło nam coś od Ciebie usłyszeć. Po prostu zapisz je w sekcji komentarzy poniżej.
FoneLab Data Retriever - odzyskaj utracone / usunięte dane z komputera, dysku twardego, dysku flash, karty pamięci, aparatu cyfrowego i innych.
- Łatwe odzyskiwanie zdjęć, filmów, dokumentów i innych danych.
- Wyświetl podgląd danych przed odzyskaniem.
