- Rejestrator ekranu
- Rejestrator wideo Mac
- Windows Video Recorder
- Mac Audio Recorder
- Rejestrator audio systemu Windows
- Rejestrator kamery internetowej
- Rejestrator gier
- Rejestrator spotkań
- Rejestrator połączeń Messenger
- Skype Recorder
- Rejestrator kursu
- Rejestrator prezentacji
- Chrome Recorder
- Rejestrator Firefox
- Zrzut ekranu w systemie Windows
- Zrzut ekranu na komputerze Mac
2 najlepsze procedury Jak bezpiecznie nagrywać w Prezentacjach Google
 Dodane przez Lisa Ou / 10 stycznia 2023 16:00
Dodane przez Lisa Ou / 10 stycznia 2023 16:00Prezentacje Google są bardzo przydatne, jeśli chodzi o cele akademickie i zawodowe. Podczas tworzenia prezentacji trudno jest stworzyć piękny szablon. Jeśli się spieszysz, będziesz musiał poświęcić dużo czasu na jego utworzenie. Na szczęście Prezentacje Google mają wstępnie zaprojektowany szablon, którego możesz użyć. Na przykład musisz nagrać swoją prezentację w celach dokumentacyjnych. Niestety nie wiesz jak to zrobić. Poniższe przewodniki będą potrzebne, aby zrozumieć i nauczyć się nagrywać prezentacje w Prezentacjach Google. Te metody dotyczą potężnego oprogramowania do nagrywania ekranu i innego wbudowanego narzędzia. Jeśli chcesz opanować kroki, przeczytaj więcej o tym artykule.
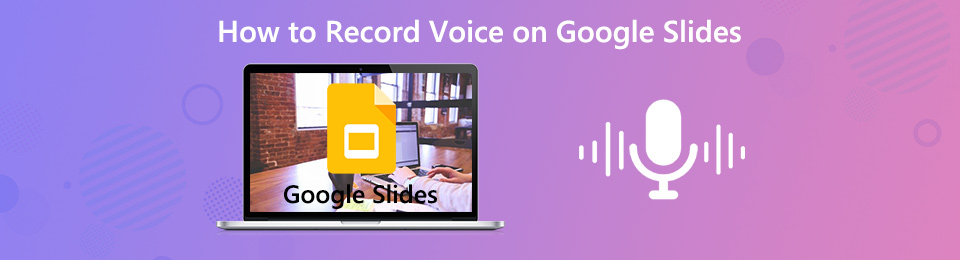

Lista przewodników
Część 1. Jak nagrywać w Prezentacjach Google za pomocą FoneLab Screen Recorder
Wiele rejestratorów ekranu nie może nagrywać Twojego głosu podczas nagrywania slajdów. Co zrobić, jeśli musisz dodać lektora do swojego filmu? Dobrze, FoneLab Screen Recorder może dodać lektora do nagrania Google Slide. Nie tylko twój głos! Jeśli chcesz, możesz także dodać muzykę w tle. Kolejną dobrą rzeczą jest to, że może nagrywać wideo wysokiej jakości. Jest to dla Ciebie bardzo wygodne, ponieważ nie zamazuje treści ani słów w Twojej prezentacji. W takim przypadku Twoi odbiorcy docelowi wyraźnie zrozumieją, co jest napisane w prezentacji slajdów. Jeśli chcesz korzystać z tego fantastycznego oprogramowania, możesz zobaczyć jego proste kroki poniżej. Posłuży Ci jako przewodnik.
FoneLab Screen Recorder umożliwia przechwytywanie wideo, audio, samouczków online itp. W systemie Windows / Mac, a także można łatwo dostosować rozmiar, edytować wideo lub audio i więcej.
- Nagrywaj wideo, audio, kamerę internetową i rób zrzuty ekranu w systemie Windows / Mac.
- Wyświetl podgląd danych przed zapisaniem.
- Jest bezpieczny i łatwy w użyciu.
Krok 1Zaznacz przycisk Pobierz bezpłatnie, aby pobrać najlepszy rejestrator ekranu. Możesz wybrać wersję, którą chcesz w opcjach. Wystarczy go przełączyć w zależności od preferencji. Poczekaj na sygnał narzędzia, że proces pobierania został zakończony. Następnie skonfiguruj oprogramowanie, Zainstalować > Premiera > run na urządzeniu.
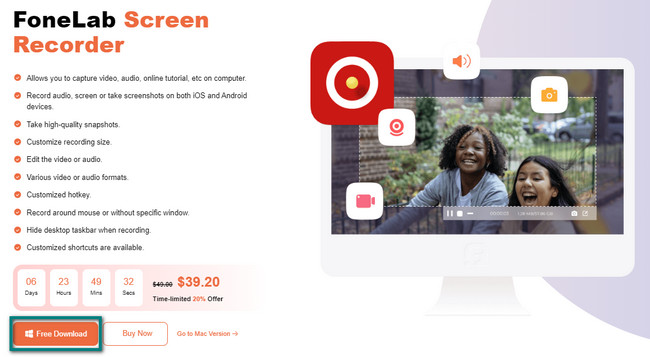
Krok 2Oprogramowanie będzie wymagało wybrania jego funkcji w trybie nagrywania ekranu. Musisz wybrać tylko jeden. Musisz wybrać odpowiednie narzędzie, aby pomyślnie nagrać prezentację slajdów. W takim przypadku wybierz tzw Magnetowid
Uwaga: jeśli chcesz nagrać swoje Prezentacje Google ze znakiem wodnym, jest to możliwe. Możesz wybrać Nagraj znak wodny opcję i włącz ją. Później możesz natychmiast użyć tej funkcji.
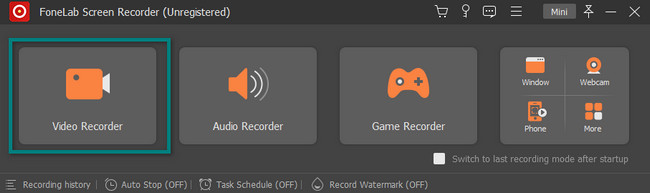
Krok 3Uruchom Prezentacje Google, które chcesz nagrać. Musisz kliknąć Zamówienia Indywidualne przycisk po lewej stronie głównego interfejsu. Pozwoli ci z niego korzystać Regulowana rama. W takim przypadku możesz wybrać i dostosować go, aby przechwycić określoną część ekranu, a nie cały ekran. Jeśli jednak chcesz przechwycić cały ekran, kliknij przycisk pełny przycisk.
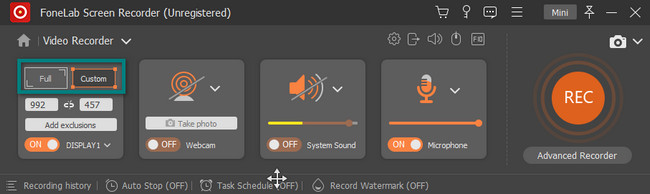
Krok 4Aby dodać lektora do nagrania, wybierz sekcję Mikrofon i kliknij przycisk On przycisk. Możesz dostosować jego głośność, przeciągając ikonę Regulowany pasek na tym. Następnie zaznacz Rec przycisk po prawej stronie głównego interfejsu. Później rozpocznie odliczanie przed nagraniem wybranego ekranu. W takim przypadku będziesz mieć możliwość przygotowania ekranu na kilka sekund.
Uwaga: Jeśli uważasz, że narzędzie blokuje ekran urządzenia, kliknij przycisk Mini przycisk na górze oprogramowania. Z tego powodu natychmiast zminimalizuje oprogramowanie.
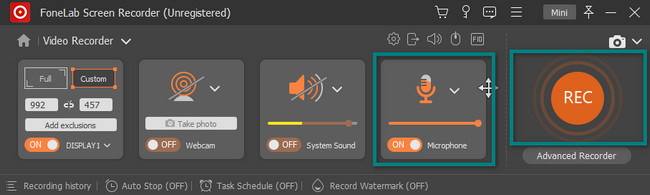
Krok 5Po rozpoczęciu sesji nagrywania zobaczysz Regulowana rama gdzie się zapisuje. Jeśli chcesz zatrzymać nagrywanie, kliknij przycisk Czerwone pudełko przycisk na narzędziu. W takim przypadku oprogramowanie natychmiast zatrzyma sesję w Twoich Prezentacjach Google.
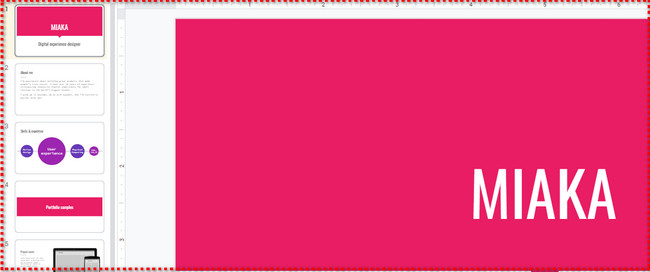
Krok 6Oprogramowanie pozwoli Ci zobaczyć czas trwania wideo na przycisku. W głównym interfejsie wideo Google Slides pojawi się na ekranie. Oznacza to, że nagrywanie zostało zakończone. Jeśli chcesz edytować wideo, użyj poniższych narzędzi do edycji. Jeśli jesteś zadowolony z wyniku, kliknij Gotowe przycisk. Oprogramowanie pozwoli Ci zapisać go w folderze jednego urządzenia.
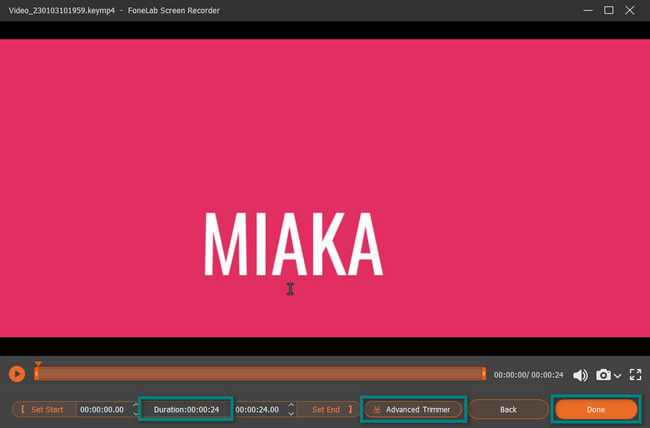
FoneLab Screen Recorder jest naprawdę wyjątkowy. Teraz wiesz, jak dodać lektora do wideo w Prezentacjach Google za pomocą tego oprogramowania i możesz użyć go ponownie następnym razem. Możesz jednak użyć najlepszego rozszerzenia Chrome, jeśli wolisz używać rozszerzeń. Nie martw się, ten artykuł Ci w tym pomoże. Pójść dalej.
FoneLab Screen Recorder umożliwia przechwytywanie wideo, audio, samouczków online itp. W systemie Windows / Mac, a także można łatwo dostosować rozmiar, edytować wideo lub audio i więcej.
- Nagrywaj wideo, audio, kamerę internetową i rób zrzuty ekranu w systemie Windows / Mac.
- Wyświetl podgląd danych przed zapisaniem.
- Jest bezpieczny i łatwy w użyciu.
Część 2. Jak nagrywać w Prezentacjach Google za pomocą rozszerzenia Chrome
Istnieje wiele sposobów nagrywania prezentacji Google Slides. Możesz używać rozszerzeń Chrome oprócz najlepszego oprogramowania do nagrywania ekranu, o którym mowa powyżej. Te rozszerzenia zapewniają najlepsze wrażenia podczas przeglądania i nie służą tylko do nagrywania ekranu. Przykładami są narzędzia do zrzutów ekranu, narzędzia do ochrony prywatności, narzędzia do emotikonów i nie tylko! Wadą jest jednak duży wybór. Musisz wybrać niezawodne i godne zaufania narzędzie do swoich Prezentacji Google. I będą miały ograniczone funkcje. Jednak ten artykuł przygotowuje dla Ciebie najdoskonalsze rozszerzenie Chrome. Jest to program Record to Slides do nagrywania. Kontynuuj, aby dowiedzieć się, jak za jego pomocą nagrać prezentację w Prezentacjach Google.
Krok 1Wyszukaj Chrome Web Store online. Po kliknięciu jego łącza zlokalizuj plik Pasek wyszukiwania u góry głównego interfejsu. Wpisz Zapisz w Prezentacjach na nim i naciśnij Wchodzę klawisz na klawiaturze. Następnie sklep internetowy pokaże ci program, którego chcesz użyć. Wszystko, co musisz zrobić, to kliknąć.
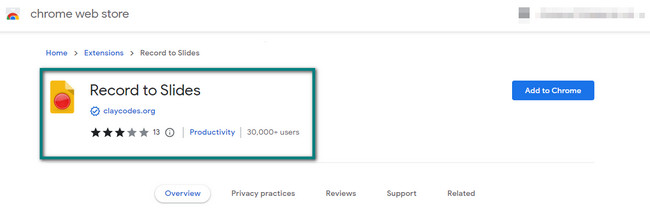
Krok 2Po prawej stronie kliknij Dodaj do Chrome przycisk. Później na ekranie pojawi się wyskakujące okienko z prośbą o pozwolenie oprogramowania. Aby dać do niego dostęp, kliknij Dodaj rozszerzenie przycisk, a narzędzie będzie go przetwarzać przez kilka sekund. Następnie zobaczysz rejestrator ekranu u góry Chrome.
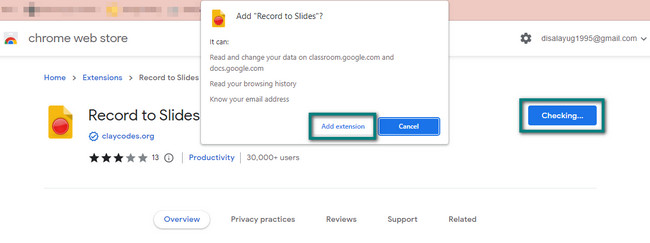
Krok 3U góry prezentacji Prezentacji Google kliknij ikonę Aparat fotograficzny Ikona. Natychmiast pojawi się funkcja, która wyświetli podgląd nagrania. Kliknij Zielone kółko przycisk po lewej stronie rozszerzenia, aby rozpocząć nagrywanie ekranu.
Uwaga: Możesz użyć Mikrofon ikonę , aby nagrać głos podczas nagrywania ekranu.
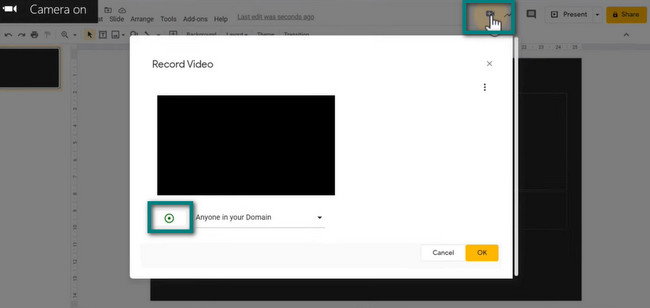
Krok 4Gdy chcesz zakończyć sesję nagrywania, ponownie kliknij przycisk Zielone kółko. Oprogramowanie natychmiast zatrzyma przetwarzanie narzędzia. Następnie narzędzie do nagrywania pozwoli Ci zobaczyć podgląd wideo po prawej stronie. Aby zapisać wideo, kliknij przycisk OK, a następnie zapisz je w folderze urządzenia.

Część 3. Często zadawane pytania dotyczące prezentacji Google Slides
Pytanie 1. Jak zmienić tło w prezentacjach Google?
Potrzebujesz lepszego tła, aby mieć chwytliwą prezentację na nagranym wideo. Aby to zmienić, spójrz na górę Prezentacji Google. Następnie kliknij Zmień tło > Wybierz kolor > Gotowe przyciski na rozwijanym przycisku.
Pytanie 2. Jak zaimportować prezentacje PowerPoint do Prezentacji Google?
Wystarczy przejść do sekcji Plik w Prezentacjach Google. Następnie kliknij Importuj slajdy na rozwijanym przycisku. Wybierz slajd, który chcesz pobrać, i kliknij Wybierz przycisk. Następnie kliknij Importuj slajdy przycisk w prawej dolnej części narzędzia.
Istnieje wiele sposobów nagrywania w Prezentacjach Google. Możesz używać rozszerzeń Chrome i FoneLab Screen Recorder odpowiednio. Aby dowiedzieć się więcej o tych narzędziach, pobierz je teraz!
FoneLab Screen Recorder umożliwia przechwytywanie wideo, audio, samouczków online itp. W systemie Windows / Mac, a także można łatwo dostosować rozmiar, edytować wideo lub audio i więcej.
- Nagrywaj wideo, audio, kamerę internetową i rób zrzuty ekranu w systemie Windows / Mac.
- Wyświetl podgląd danych przed zapisaniem.
- Jest bezpieczny i łatwy w użyciu.
