- Rejestrator ekranu
- Rejestrator wideo Mac
- Windows Video Recorder
- Mac Audio Recorder
- Rejestrator audio systemu Windows
- Rejestrator kamery internetowej
- Rejestrator gier
- Rejestrator spotkań
- Rejestrator połączeń Messenger
- Skype Recorder
- Rejestrator kursu
- Rejestrator prezentacji
- Chrome Recorder
- Rejestrator Firefox
- Zrzut ekranu w systemie Windows
- Zrzut ekranu na komputerze Mac
Jak nagrywać rozgrywkę na Steamie przy użyciu bezproblemowych metod
 Dodane przez Lisa Ou / 09 lutego 2023 16:00
Dodane przez Lisa Ou / 09 lutego 2023 16:00Steam to cyfrowa platforma dystrybucji gier opracowana przez firmę Valve. To tutaj ludzie przychodzą grać, dyskutować i tworzyć gry, logując się na swoje konta Steam. Możesz pobrać program za darmo, a ponieważ jest to witryna sklepowa, pozwala kupować gry komputerowe w dowolnym momencie. Zaletą posiadania tego jest to, że po zakupie gry możesz zainstalować ją na dowolnym kompatybilnym urządzeniu ze swoim kontem Steam. Dlatego ten program umożliwia kupowanie i granie w różne gry, które chcesz. Wielu graczy używa tej platformy do nagrywania rozgrywki i używania jej jako vloga na YouTube i innych platformach streamingowych. Czy jesteś zainteresowany nagrywaniem rozgrywki Steam?

Na szczęście nagrywanie wideo na Steamie staje się teraz normalnym hobby dla kilku graczy. Tak więc doskonałe magnetowidy zostały już odkryte na przestrzeni lat. Dzięki temu nie będziesz już miał trudności z szukaniem świetnych metod nagrywania ekranu. Rzecz w tym, że dzisiejsze magnetowidy konkurują nie tylko o to, czy są użyteczne. Jeśli chcesz przyspieszyć grę, musisz znaleźć dyktafon, który jest czymś więcej niż tylko użytecznym. Twoje nagrania byłyby o wiele bardziej wyjątkowe, gdybyś znalazł najlepszy rejestrator gier z niesamowitymi funkcjami i jakością. A ten artykuł da ci dokładnie to. Kontynuuj czytanie, aby odkryć te najlepsze.

Lista przewodników
Część 1. Nagrywanie wideo Steam za pomocą FoneLab Screen Recorder
Mówiąc o najlepszym rejestratorze wideo lub gier, FoneLab Screen Recorder automatycznie przychodzi na myśl wielu graczom. Mówią, że po wypróbowaniu tego narzędzia nigdy nie znajdziesz nic lepszego nagrywanie gier na komputerze. Ma doskonałe funkcje, które specjalizują się w dowolnym rodzaju nagrywania. Podobnie jak rejestrator gier, który umożliwia nagrywanie samej gry, nawet z wieloma programami działającymi w tle. W ten sposób unikniesz przerywania nagrywania rozgrywki pomimo przeglądania innych okien na komputerze w międzyczasie. Nie tylko to. Powinieneś także zobaczyć wysoką rozdzielczość, jaką może zaoferować ten program i jego inne funkcje.
FoneLab Screen Recorder umożliwia przechwytywanie wideo, audio, samouczków online itp. W systemie Windows / Mac, a także można łatwo dostosować rozmiar, edytować wideo lub audio i więcej.
- Nagrywaj wideo, audio, kamerę internetową i rób zrzuty ekranu w systemie Windows / Mac.
- Wyświetl podgląd danych przed zapisaniem.
- Jest bezpieczny i łatwy w użyciu.
Zwróć uwagę na poniższe bezproblemowe instrukcje przechwytywania wideo Steam za pomocą FoneLab Screen Recorder:
Krok 1Przeprowadź proces pobierania pliku FoneLab Screen Recorder z jego oficjalnej strony. Po zakończeniu autoryzuj program do wprowadzania zmian w urządzeniu. Naciśnij przycisk Instaluj, gdy pojawi się okno, aby rozpocząć proces instalacji. Następnie uruchom program na swoim komputerze.
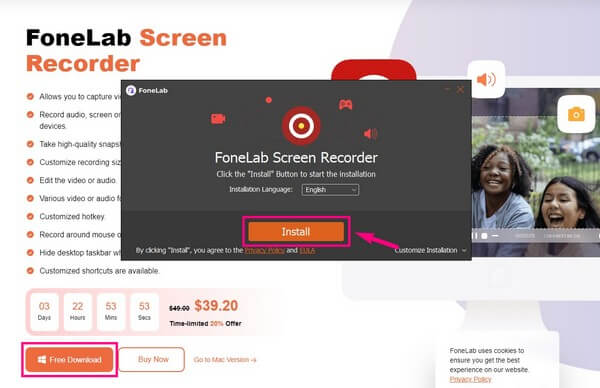
Krok 2Główny interfejs FoneLab Screen Recorder pokaże Ci jego kluczowe funkcje. Wśród nich wybierz Rejestrator gier funkcja. Ta funkcja wymaga uprawnień administratora, więc upewnij się, że uruchamiasz program jako administrator.
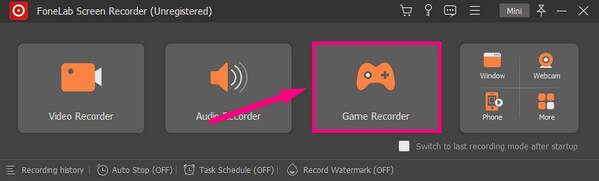
Krok 3Kiedy po raz pierwszy wejdziesz do tej funkcji, przywita Cię Wskazówki dotyczące nagrywania gier możesz zanotować pomyślny proces. Następnie zmodyfikuj opcje zgodnie z własnymi preferencjami. Obejmuje to suwaki głośności, kamerę internetową itp.
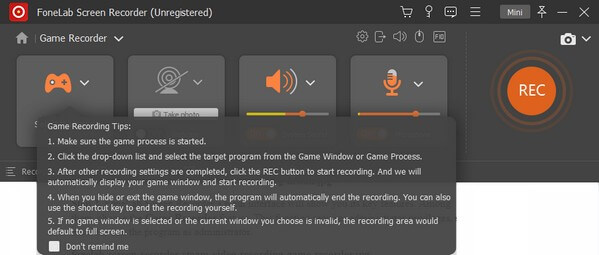
Krok 4Uruchom grę, którą chcesz nagrać, i kliknij ikonę kontrolera gier w programie. Zostaną wyświetlone aktywne gry i okna. Wybierz Gra strumieniowa, a następnie naciśnij REC przycisk w prawej części, aby nagrać grę.
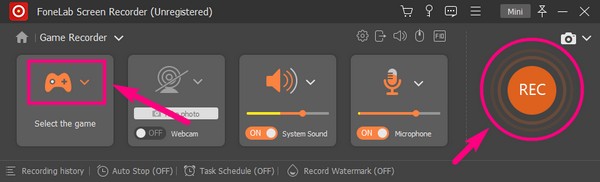
Krok 5Możesz zatrzymać nagrywanie gry w dowolnym momencie i zapisać plik wideo na swoim komputerze.
FoneLab Screen Recorder umożliwia przechwytywanie wideo, audio, samouczków online itp. W systemie Windows / Mac, a także można łatwo dostosować rozmiar, edytować wideo lub audio i więcej.
- Nagrywaj wideo, audio, kamerę internetową i rób zrzuty ekranu w systemie Windows / Mac.
- Wyświetl podgląd danych przed zapisaniem.
- Jest bezpieczny i łatwy w użyciu.
Część 2. Nagrywanie wideo Steam za pomocą paska gier
Game Bar to wbudowana funkcja w systemie Windows 10 i nowszych wersjach. Jest przeznaczony do przechwytywania klipów z gier i innych działań na komputerze. Jednak może to nie być odpowiednie narzędzie, jeśli planujesz nagrywać całą rozgrywkę. Dzieje się tak dlatego, że może nagrywać tylko przez ograniczony czas.
Zwróć uwagę na poniższe instrukcje, aby nagrywać rozgrywkę Steam w systemie Windows 10 i innych wersjach za pośrednictwem Game Bar:
Krok 1Włącz pasek gier Ustawienia używać go na swoim komputerze. Możesz to zrobić, wpisując „xbox” na pasku wyszukiwania. Gdy pojawią się poniższe sugestie, kliknij Włącz pasek gier Xbox.
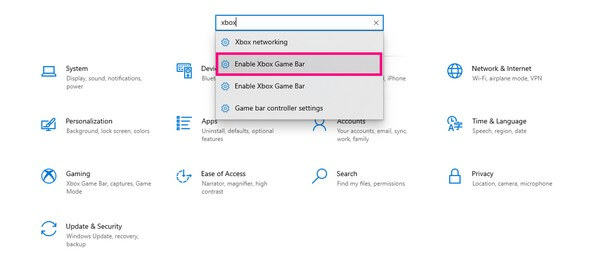
Krok 2Po włączeniu naciśnij Logo Windows + klawisze G aby wyświetlić funkcję. Kliknij bieg ikonę na końcu paska, aby skonfigurować Ustawienia paska gry.
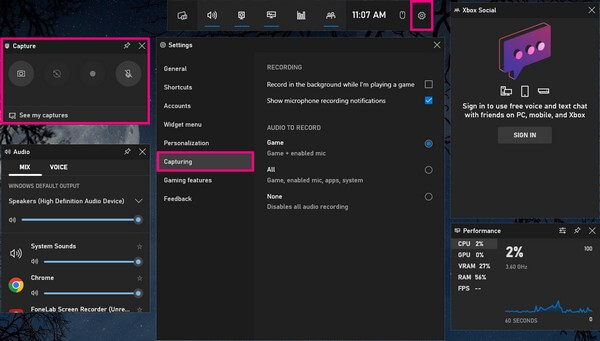
Krok 3Uzyskaj dostęp do Przechwytywanie sekcji w lewej kolumnie, a następnie włącz opcje, których potrzebujesz do nagrywania. Następnie możesz rozpocząć nagrywanie gry, klikając przycisk rekord przycisk.
Część 3. Nagrywanie wideo Steam za pomocą Bandicam
Innym narzędziem innej firmy dostępnym do nagrywania filmów Steam jest Bandicam. Jedną z jego głównych funkcji jest nagrywanie gry. Pozwala wejść w tryb gry, który pozwala rozpocząć bezpośrednie nagrywanie na Steamie. Pamiętaj jednak, że darmowa wersja tego programu za każdym razem nagrywa tylko do 10 minut.
Zwróć uwagę na poniższe instrukcje dotyczące nagrywania wideo Steam za pomocą Bandicam:
Krok 1Zainstaluj nagrywarkę gier Bandicam na swoim komputerze. Przed rozpoczęciem skonfiguruj dźwięk i kamerę internetową zgodnie z własnymi preferencjami, klikając ikony kamery internetowej, głośności i mikrofonu.
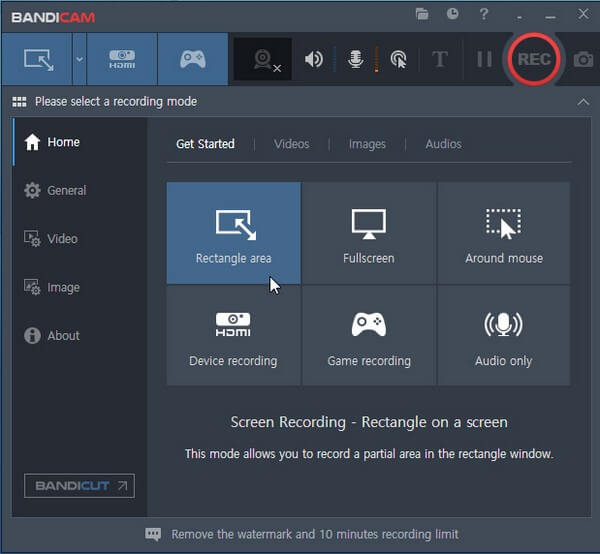
Krok 2Kliknij kontroler gry ikonę trybów nagrywania u góry. Następnie uruchom grę Steam, aby program skierował grę. Gdy wszystko jest skonfigurowane, naciśnij REC w prawym górnym rogu, aby rozpocząć nagrywanie.
FoneLab Screen Recorder umożliwia przechwytywanie wideo, audio, samouczków online itp. W systemie Windows / Mac, a także można łatwo dostosować rozmiar, edytować wideo lub audio i więcej.
- Nagrywaj wideo, audio, kamerę internetową i rób zrzuty ekranu w systemie Windows / Mac.
- Wyświetl podgląd danych przed zapisaniem.
- Jest bezpieczny i łatwy w użyciu.
Część 4. Jak opublikować nagranie wideo Steam
Kiedy skończysz nagrywać swoją rozgrywkę przy użyciu dowolnej z powyższych metod, nadszedł czas, aby przesłać ją na Steam. Niestety platforma nie pozwala użytkownikom przesyłać filmów bezpośrednio na Steam. Dlatego możesz użyć YouTube jako sposobu na opublikowanie go.
Zwróć uwagę na poniższe instrukcje dotyczące przesyłania wideo na Steam:
Krok 1Prześlij swoją nagraną rozgrywkę na stronę studia YouTube, używając swojego konta. Przestrzegaj zasad YouTube dotyczących użytkowników, aby uniknąć anomalii.
Krok 2Zaloguj się na swoje konto na Steam i wybierz Filmy opcję w swoim profilu. Następnie połącz z nim swoje konto YouTube.
Krok 3Kliknij Uzyskaj dostęp do swoich filmów z YouTube, a następnie postępuj zgodnie z poniższymi instrukcjami, aby przesłać nagraną grę na Steam.
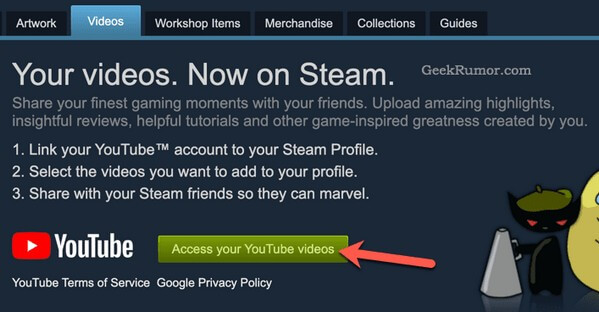
Część 5. Często zadawane pytania dotyczące nagrywarek wideo Steam
Czy Bandicam jest dostępny na Maca?
Nie, nie jest. Niestety Bandicam działa tylko w systemie Windows. Ale nie martw się, ponieważ masz inną opcję, FoneLab Screen Recorder. To narzędzie jest kompatybilne z urządzeniami Mac, Windows, Android i iOS, dzięki czemu możesz nagrywać prawie wszystko.
Inny sposób jest zalecany osobom, które chcą lepszej jakości zrzutów ekranu Steam. Wystarczy otworzyć FoneLab Screen Recorder i użyć skrótu klawiszowego Ctrl + Alt + C aby zrzut ekranu Steam.
Czy mogę uwzględnić siebie w nagraniu wideo Steam?
Tak, możesz. Jednak tylko kilka programów oferuje tę funkcję nagrywania. Ale jeśli wybierzesz odpowiedni rejestrator, będziesz mógł nagrywać siebie z grą. Wysoce zalecanym programem do osiągnięcia tego jest FoneLab Screen Recorder. Aby to zrobić, wystarczy włączyć kamerę internetową i funkcję dźwięku systemowego.
Czy FoneLab Screen Recorder przechwytuje wewnętrzny dźwięk?
Tak, to nie. FoneLab Screen Recorder może nagrywać dźwięk systemowy, a nawet dostosować go, jeśli chcesz. W międzyczasie możesz wyłączyć mikrofon, jeśli nie chcesz irytujących dźwięków tła w nagraniu. Ale jeśli tego potrzebujesz, a eliminacja hałasu dostępna jest funkcja eliminowania niepotrzebnych dźwięków.
To wszystko, aby nagrywać rozgrywkę na ekranie na Steamie. Jeśli jesteś zainteresowany rejestrowaniem większej liczby działań na swoim komputerze, zawsze możesz na nim polegać FoneLab Screen Recorder aby zaspokoić twoje potrzeby związane z nagrywaniem.
FoneLab Screen Recorder umożliwia przechwytywanie wideo, audio, samouczków online itp. W systemie Windows / Mac, a także można łatwo dostosować rozmiar, edytować wideo lub audio i więcej.
- Nagrywaj wideo, audio, kamerę internetową i rób zrzuty ekranu w systemie Windows / Mac.
- Wyświetl podgląd danych przed zapisaniem.
- Jest bezpieczny i łatwy w użyciu.
