- Rejestrator ekranu
- Rejestrator wideo Mac
- Windows Video Recorder
- Mac Audio Recorder
- Rejestrator audio systemu Windows
- Rejestrator kamery internetowej
- Rejestrator gier
- Rejestrator spotkań
- Rejestrator połączeń Messenger
- Skype Recorder
- Rejestrator kursu
- Rejestrator prezentacji
- Chrome Recorder
- Rejestrator Firefox
- Zrzut ekranu w systemie Windows
- Zrzut ekranu na komputerze Mac
3 niezawodne metody szybkiego nagrywania najważniejszych wydarzeń z Overwatch na PC i PS4
 Dodane przez Lisa Ou / 16 stycznia 2023 16:00
Dodane przez Lisa Ou / 16 stycznia 2023 16:00Granie w Overwatch jest bardzo ekscytujące, ponieważ jest to gra wieloosobowa. Możesz grać z przyjaciółmi lub rodziną. Poza tym niektórzy gracze nagrywają najważniejsze momenty gry i przesyłają je na platformy społecznościowe, takie jak Facebook, YouTube i inne. Jeśli jesteś jednym z nich, nie jest trudno uchwycić najważniejsze momenty rozgrywki. Musisz tylko zlokalizować lokalizacje, w których zapisywane są skróty z Overwatch.
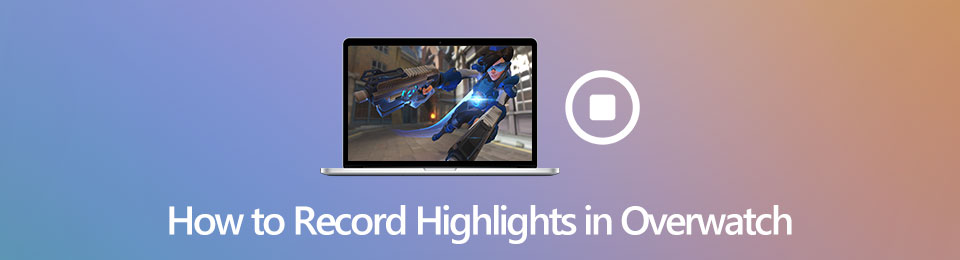
Co więcej, ten artykuł przedstawi Ci wiodące rejestratory ekranowe wszechczasów! FoneLab Screen Recorder to to oprogramowanie. Oprócz tego narzędzia możesz użyć innych technik i narzędzi do nagrywania najciekawszych momentów w Overwatch.

Lista przewodników
Część 1. Jak nagrywać najważniejsze momenty Overwatch na PC
Podczas nagrywania Overwatch musisz mieć narzędzie do przechwytywania ekranu bez utraty jego jakości. Jeśli prześlesz go na platformy mediów społecznościowych, Twoi widzowie nie polubią filmu, jeśli jest rozmazany. Aby uniknąć utraty wysokiej jakości wideo, potrzebujesz FoneLab Screen Recorder. Obsługuje wysokiej jakości filmy lub obrazy. Z drugiej strony możesz także skorzystać z wbudowanego narzędzia na swoim komputerze. Pomogłoby, gdybyś najpierw zlokalizował miejsce, w którym znajdują się zrzuty ekranu Overwatch. Aby poznać kroki tych dwóch rejestratorów ekranu, wykonaj poniższe czynności.
Metoda 1. Rejestrator ekranu FoneLab
FoneLab Screen Recorder to wiodące oprogramowanie do nagrywania rozgrywki lub skrótów z gry Overwatch. Nie pożałujesz użycia i pobrania go, ponieważ da ci to najlepszy wynik dla twojego filmu. Nie zepsuje to jakości Twojego filmu, gdy zacznie nagrywać najważniejsze momenty z gry. Kolejną dobrą rzeczą w tym narzędziu jest to, że można go używać bez dostępu do Internetu. Przed użyciem tego narzędzia musisz zlokalizować miejsce przechowywania skrótów Overwatch, aby proces nagrywania przebiegał płynnie. Jeśli skończyłeś to robić, przejdź do prostych kroków tego oprogramowania.
FoneLab Screen Recorder umożliwia przechwytywanie wideo, audio, samouczków online itp. W systemie Windows / Mac, a także można łatwo dostosować rozmiar, edytować wideo lub audio i więcej.
- Nagrywaj wideo, audio, kamerę internetową i rób zrzuty ekranu w systemie Windows / Mac.
- Wyświetl podgląd danych przed zapisaniem.
- Jest bezpieczny i łatwy w użyciu.
Krok 1Aby uzyskać najlepszy rejestrator ekranu Overwatch, kliknij Darmowe pobieranie przycisk po lewej stronie. Musisz wybrać wersję systemu Windows, ponieważ aktualnie używasz komputera. Następnie oprogramowanie pobierze Cię w celu skonfigurowania go na urządzeniu, a następnie zainstaluje, uruchomi i uruchomi później.
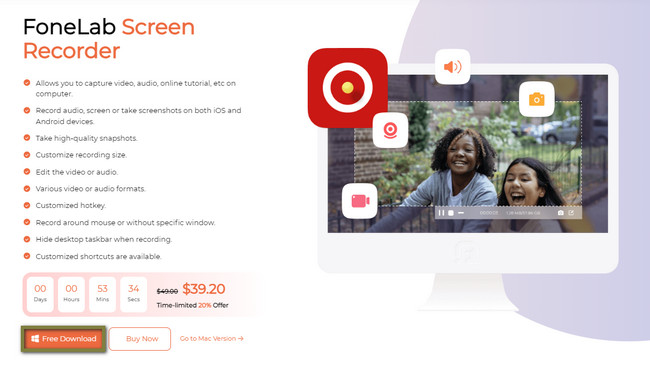
Krok 2W interfejsie narzędzia zobaczysz tryb nagrywania, którego możesz użyć. Aby nagrywać skróty Overwatch, musisz wybrać Rejestrator gier przycisk, aby uzyskać lepsze wrażenia.
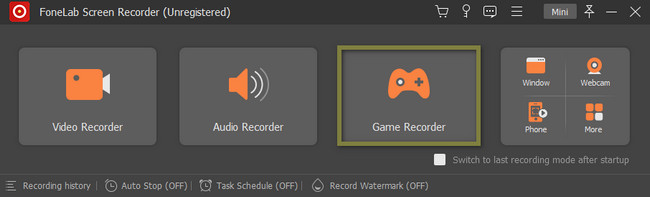
Krok 3Uruchom i znajdź najciekawsze momenty Overwatch, które chcesz nagrać na swoim urządzeniu. Następnie kliknij Wybierz grę przycisk, a następnie wybierz okno > Gra Overwatch. W takim przypadku oprogramowanie wybierze grę i będziesz mógł korzystać z innych funkcji tego rejestratora ekranu. Możesz dodać swój głos do wideo podczas nagrywania, dźwięku systemowego i kamery internetowej.
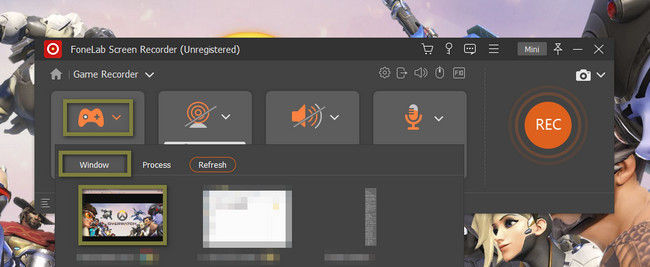
Krok 4Aby rozpocząć nagrywanie najciekawszych momentów Overwatch, kliknij REC przycisk po prawej stronie narzędzia. Następnie oprogramowanie odliczy kilka sekund, aby dać ci czas na przygotowanie ekranu urządzenia. Później, gdy skończysz nagrywać najciekawsze momenty Overwatch, kliknij Czerwone pudełko przycisk, aby zakończyć sesję nagrywania.
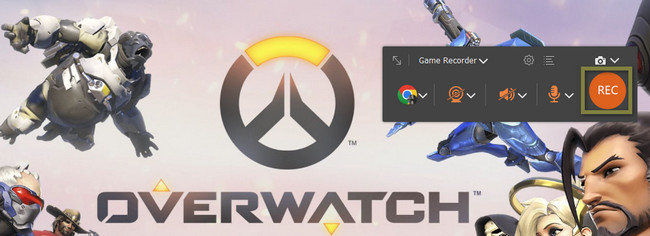
Krok 5Wraz z oprogramowaniem pojawi się wideo z najważniejszymi wydarzeniami w Overwatch. Aby zapisać nagrane wideo na komputerze, kliknij przycisk Gotowe przycisk. Będziesz musiał tylko wybrać żądany folder urządzenia.
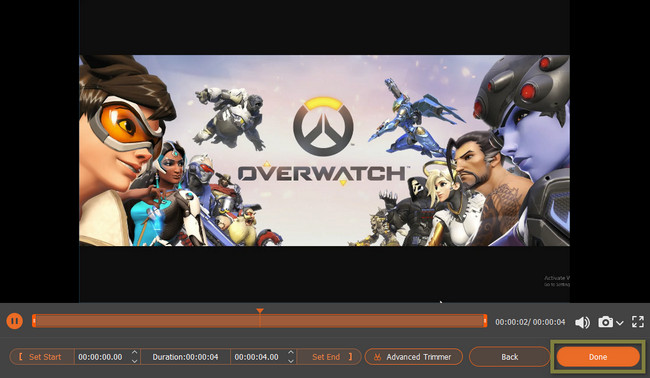
Powyższe oprogramowanie jest również najlepsze do nagrywania gry, jeśli ustawienia Overwatch nie zapisują wideo. Oprócz tego oprogramowania możesz korzystać z innych technik lub narzędzi do nagrywania. Są one jednak skomplikowane w obsłudze. Jeśli nadal chcesz je poznać, przejdź do ich poznania.
FoneLab Screen Recorder umożliwia przechwytywanie wideo, audio, samouczków online itp. W systemie Windows / Mac, a także można łatwo dostosować rozmiar, edytować wideo lub audio i więcej.
- Nagrywaj wideo, audio, kamerę internetową i rób zrzuty ekranu w systemie Windows / Mac.
- Wyświetl podgląd danych przed zapisaniem.
- Jest bezpieczny i łatwy w użyciu.
Metoda 2. Pasek gier
Game Bar to jedno z wiodących narzędzi wbudowanych w komputer do nagrywania wszystkiego, co znajduje się na ekranie. Nie jest trudny w użyciu, ale jest trochę ryzykowny. Możesz uruchomić to narzędzie za pomocą klawiszy skrótów klawiaturowych. W takim przypadku istnieją tendencje, że będziesz wykonywać niewłaściwe klawisze. Z tego powodu, jeśli nie będziesz wystarczająco ostrożny, może to doprowadzić do utraty plików lub zniszczenia innych danych na komputerze. Możesz tego uniknąć, wykonując poniższe czynności po nagraniu rozgrywki i zlokalizowaniu miejsca, w którym zapisywane są najciekawsze momenty Overwatch.
Krok 1Przejdź do paska wyszukiwania systemu Windows na swoim komputerze. Następnie wyszukaj pasek gier, a następnie uruchom go. Musisz jednak aktywować narzędzie na swoim komputerze, jeśli go nie widzisz. W tym celu przejdź do Ustawienia trybu gry, a następnie włącz przycisk . Możesz także nacisnąć Windows + G. przycisk, aby szybciej uruchomić narzędzie, jeśli je aktywujesz.
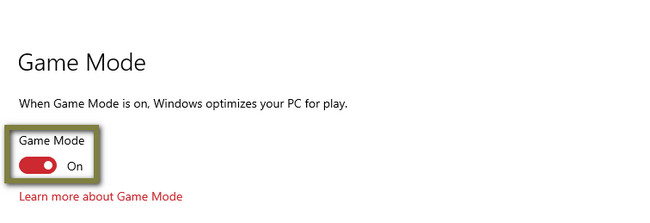
Krok 2Narzędzie wyświetli jego funkcje, w tym wydajność komputera. W takim przypadku zobaczysz, czy będziesz mieć płynną grę. Aby rozpocząć nagrywanie Overwatch, uruchom grę, a następnie kliknij przycisk Kropka przycisk na górze narzędzia. Później, jeśli chcesz zakończyć nagrywanie, wystarczy kliknąć Czerwone pudełko przycisk. Komputer automatycznie zapisze wideo w jednym ze swoich folderów.

Powyższe metody to najszybsze sposoby nagrywania skrótów Overwatch na PC. Jeśli jednak korzystasz z PS4, w tym artykule omówiono również kroki umożliwiające uchwycenie najciekawszych momentów przy jego użyciu. Pójść dalej.
FoneLab Screen Recorder umożliwia przechwytywanie wideo, audio, samouczków online itp. W systemie Windows / Mac, a także można łatwo dostosować rozmiar, edytować wideo lub audio i więcej.
- Nagrywaj wideo, audio, kamerę internetową i rób zrzuty ekranu w systemie Windows / Mac.
- Wyświetl podgląd danych przed zapisaniem.
- Jest bezpieczny i łatwy w użyciu.
Część 2. Jak nagrywać najważniejsze momenty Overwatch za pomocą przycisku udostępniania na PS4
PS4 to konsola do gier, na której możesz grać w Overwatch. Pomoże ci to nie tylko w tej grze. Może też pomóc ci nauczyć się zapisywać najciekawsze momenty w Overwatch. Jeśli znasz tę konsolę do gier, kroki będą łatwe do wykonania. Jeśli jednak jesteś nowicjuszem grającym w Overwatch, możesz nie znać jego interfejsu. Nie martw się o to. Ta część artykułu jest dla Ciebie! Pokaże ci, jak nagrywać najważniejsze momenty Overwatch, podając kroki. Aby uzyskać najlepszy wynik wideo, zapoznaj się z poniższymi metodami dla PS4.
Krok 1Aby aktywować nagranie na przycisku Udostępnij, przejdź do Ustawienia swojego Overwatcha. Następnie zlokalizuj plik Udostępnianie i transmisja przycisk.
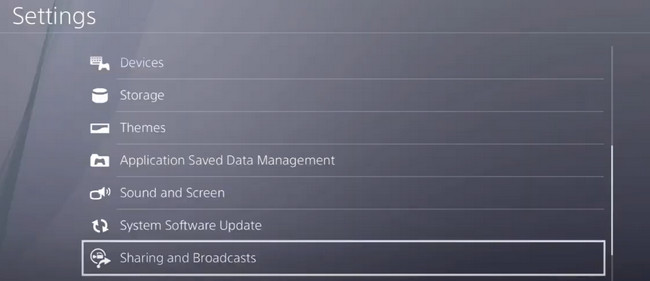
Krok 2Z dostępnych sekcji wybierz Udostępnij typ sterowania przyciskiem Sekcja. Zobaczysz skróty do swojego Share przycisk po tym. Aby rozpocząć nagrywanie, przejdź do najważniejszych wydarzeń w Overwatch. Następnie naciśnij dwukrotnie Share przycisk. Z drugiej strony, aby zatrzymać nagrywanie, naciśnij dwukrotnie również Share przycisk. Później urządzenie automatycznie zapisze wideo.
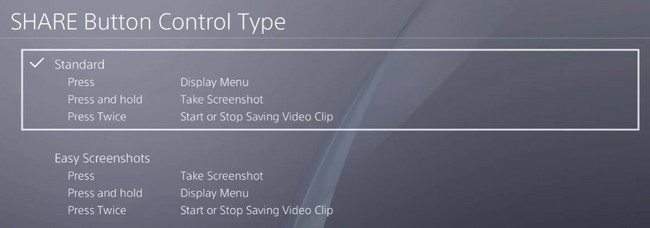
FoneLab Screen Recorder umożliwia przechwytywanie wideo, audio, samouczków online itp. W systemie Windows / Mac, a także można łatwo dostosować rozmiar, edytować wideo lub audio i więcej.
- Nagrywaj wideo, audio, kamerę internetową i rób zrzuty ekranu w systemie Windows / Mac.
- Wyświetl podgląd danych przed zapisaniem.
- Jest bezpieczny i łatwy w użyciu.
Część 3. Często zadawane pytania dotyczące najważniejszych wydarzeń w Overwatch
Jak zdobyć i nagrać skróty Overwatch na Nvidia ShadowPlay?
Uruchom ShadowPlay na komputerze, a następnie zlokalizuj Ustawienia. Spójrz na Najważniejsze cechy NVIDIA ShadowPlay > Wyróżnia automatyczne przechwytywanie > Tak przycisk. Następnie nagrywanie rozpocznie się automatycznie, a po zakończeniu sesji urządzenie zapisze nagranie w jednym ze swoich folderów.
Jak zapisać rozgrywkę w Overwatch na Xbox One?
Naciśnij przycisk Xbox, a następnie przejdź do przewodnik menu. Następnie naciśnij X , aby zapisać zaznaczenie jako krótki klip wideo. Możesz zobaczyć klip, naciskając Xbox przycisk i wybierając Nadawanie i przechwytywanie > Ostatnie przechwytywania przyciski.
Istnieje wiele sposobów rejestrowania najciekawszych momentów w Overwatch. Możesz używać PS4 i innych wbudowanych narzędzi na swoim komputerze. Last but not least, możesz użyć FoneLab Screen Recorder. Jest to najlepsze i wiodące oprogramowanie do nagrywania ekranu. Pobierz teraz!
FoneLab Screen Recorder umożliwia przechwytywanie wideo, audio, samouczków online itp. W systemie Windows / Mac, a także można łatwo dostosować rozmiar, edytować wideo lub audio i więcej.
- Nagrywaj wideo, audio, kamerę internetową i rób zrzuty ekranu w systemie Windows / Mac.
- Wyświetl podgląd danych przed zapisaniem.
- Jest bezpieczny i łatwy w użyciu.
