- Część 1. Jak przywrócić brakujące Safari na ekranie głównym iPhone'a poprzez dodanie białej listy?
- Część 2. Odłóż brakujące Safari z ekranu głównego iPhone'a poprzez zresetowanie układu ekranu głównego
- Część 3. Jak przywrócić aplikację Safari, która zniknęła na ekranie głównym iPhone'a za pomocą wyszukiwania Spotlight?
- Część 4. Jak odzyskać Safari na iPhonie, jeśli zostanie usunięty przez ukryte strony ekranu głównego?
- Część 5. Jak przywrócić Safari na ekranie głównym iPhone'a za pomocą FoneLab iOS System Recovery?
- Część 6. Często zadawane pytania dotyczące tego, jak umieścić Safari z powrotem na ekranie głównym
Jak umieścić Safari z powrotem na ekranie głównym: 5 zalecanych metod
 Zaktualizowane przez Lisa Ou / 28 czerwca 2022 09:00
Zaktualizowane przez Lisa Ou / 28 czerwca 2022 09:00 Użytkownicy Apple znają aplikację Safari. Jest to wbudowana przeglądarka internetowa na urządzeniach Apple, która pomaga wielu użytkownikom znaleźć i wyszukać potrzebne im rzeczy. Ale zdarzają się przypadki, gdy ta aplikacja znika z ekranów głównych użytkowników iPhone'a i nie wiedzą, co z tym zrobić. Ten błąd może być spowodowany zmianą ustawień lub przypadkowym przeniesieniem ich w inne miejsce. Ale nie zadręczaj się! Możesz szybko umieścić tę aplikację z powrotem na ekranie głównym za pomocą metod wymienionych w tym poście.
Oto 5 doskonałych sposobów przywracania Safari na ekranie głównym.
FoneLab umożliwia naprawę iPhone'a / iPada / iPoda z trybu DFU, trybu odzyskiwania, logo Apple, trybu słuchawek itp. Do stanu normalnego bez utraty danych.
- Napraw wyłączone problemy z systemem iOS.
- Wyodrębnij dane z wyłączonych urządzeń iOS bez utraty danych.
- Jest bezpieczny i łatwy w użyciu.


Lista przewodników
- Część 1. Jak przywrócić brakujące Safari na ekranie głównym iPhone'a poprzez dodanie białej listy?
- Część 2. Odłóż brakujące Safari z ekranu głównego iPhone'a poprzez zresetowanie układu ekranu głównego
- Część 3. Jak przywrócić aplikację Safari, która zniknęła na ekranie głównym iPhone'a za pomocą wyszukiwania Spotlight?
- Część 4. Jak odzyskać Safari na iPhonie, jeśli zostanie usunięty przez ukryte strony ekranu głównego?
- Część 5. Jak przywrócić Safari na ekranie głównym iPhone'a za pomocą FoneLab iOS System Recovery?
- Część 6. Często zadawane pytania dotyczące tego, jak umieścić Safari z powrotem na ekranie głównym
Część 1. Jak przywrócić brakujące Safari na ekranie głównym iPhone'a poprzez dodanie białej listy?
Jeśli aplikacja jest ukryta przez restrykcje, nie będzie można jej wyświetlić, cokolwiek robisz. Dlatego konieczne jest sprawdzenie, czy aplikacja Safari została dodana do białej listy Ograniczeń prywatności. Oto kroki, które możesz wykonać, aby dodać aplikację Safari do białej listy Ograniczenia prywatności:
Krok 1Najpierw udaj się do Ustawienia Twojego iPhone'a. Następnie wybierz Czas ekranu.
Krok 2Na Czas ekranu sekcja, stuknij Ograniczenia dotyczące treści i prywatności z listy.
Krok 3Teraz na następnej stronie przejdź do Dozwolone aplikacje. Na koniec włącz przycisk przełączania obok Safari opcja. To jest to!
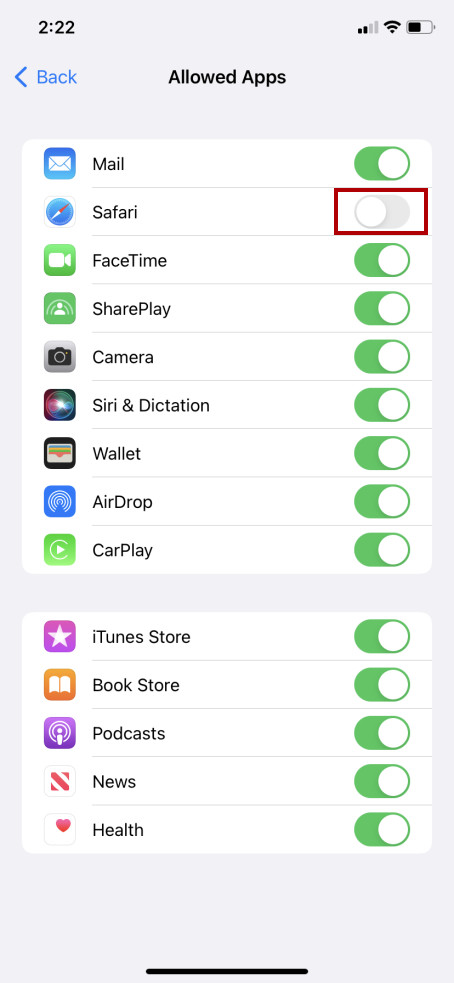
Gdy to zrobisz, aplikacja Safari pojawi się ponownie na ekranie głównym Twojego iPhone'a. Jeśli ta metoda nie zadziałała, wypróbuj następującą technikę w następnej części tego postu.
Część 2. Odłóż brakujące Safari z ekranu głównego iPhone'a poprzez zresetowanie układu ekranu głównego
Aby przywrócić układ i wygląd ekranu głównego iPhone'a, musisz go zresetować w Ustawieniach. Jest to kolejna metoda przywrócenia aplikacji Safari na ekranie głównym urządzenia i przywrócenia jej do domyślnej pozycji, dzięki czemu można ją łatwo znaleźć. Aby to zrobić, wykonaj czynności podane poniżej:
FoneLab umożliwia naprawę iPhone'a / iPada / iPoda z trybu DFU, trybu odzyskiwania, logo Apple, trybu słuchawek itp. Do stanu normalnego bez utraty danych.
- Napraw wyłączone problemy z systemem iOS.
- Wyodrębnij dane z wyłączonych urządzeń iOS bez utraty danych.
- Jest bezpieczny i łatwy w użyciu.
Krok 1Najpierw przejdź do Ustawienia na urządzeniu iPhone.
Krok 2Następnie wybierz Ogólne > Przenieś lub zresetuj iPhone'a.
Krok 3Następnie wybierz i dotknij Zresetuj opcję u dołu ekranu.
Krok 4Na koniec wybierz Zresetuj układ ekranu głównego z rozwijanej listy, która się pojawi.
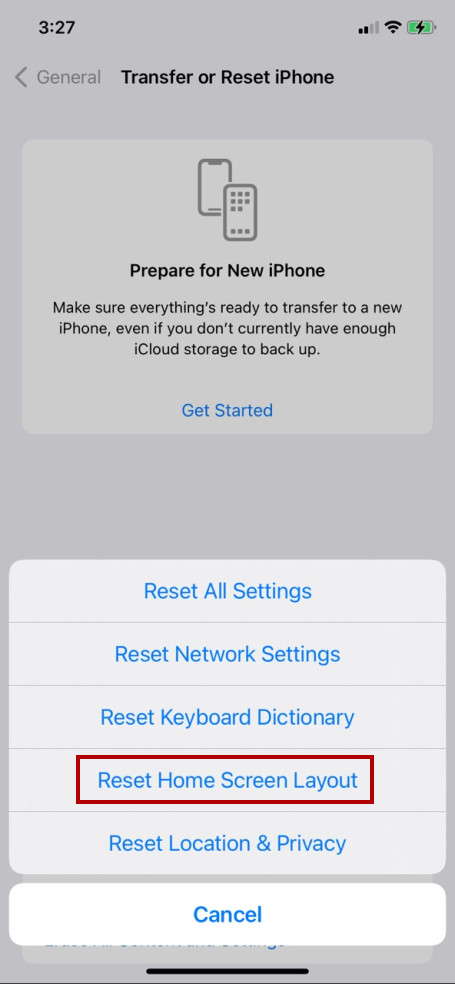
W ten sposób możesz zresetować ekran główny swojego iPhone'a. Pamiętaj jednak, że zmieni to rozmieszczenie wszystkich aplikacji i usunie skonfigurowane widżety. Jeśli nie chcesz czegoś takiego, wypróbuj następującą metodę, aby umieścić Safari z powrotem na ekranie głównym poprzez wyszukiwanie w centrum uwagi.
Część 3. Jak przywrócić aplikację Safari, która zniknęła na ekranie głównym iPhone'a za pomocą wyszukiwania Spotlight?
Jeśli nie możesz znaleźć swojej aplikacji na ekranie głównym iPhone'a, możesz spróbować przeszukać ją w wyszukiwarce Spotlight. Ta funkcja umożliwia wyszukiwanie aplikacji z urządzenia. Jeśli Twoja aplikacja Safari zniknęła, przeszukaj ją i dodaj ponownie na ekranie głównym lub w wybranej lokalizacji lub folderze. Ta metoda działa również w wersji iOS 13. A oto jak z niego korzystać:
Krok 1Najpierw przesuń palcem w dół lub w lewo, aż zobaczysz Wyszukiwanie Spotlight
Krok 2Następnie wyszukaj Safari z paska wyszukiwania. A jeśli to zobaczysz, naciśnij i przytrzymaj.
Krok 3Następnie wybierz i dotknij Dodaj do ekranu głównego z menu rozwijanego i natychmiast przywróci Twoją aplikację Safari na Twoim urządzeniu.
Jeśli zastosujesz tę metodę, możesz wybrać, gdzie chcesz przenieść aplikację, czy to na ekranie głównym, czy w folderze aplikacji. Ale jeśli to podejście nie zadziałało, naucz się innej metody, którą możesz wypróbować.
Część 4. Jak odzyskać Safari na iPhonie, jeśli zostanie usunięty przez ukryte strony ekranu głównego?
Godną pochwały rzeczą w iPhonie jest to, że możesz skonfigurować różne strony, a nawet ukryć niektóre z nich. Jeśli nie widzisz swojej aplikacji Safari w Bibliotece aplikacji lub Wyszukiwarce Spotlight, może ona znajdować się na ukrytej stronie ekranu głównego. Ale nie martw się. Możesz go odkryć, aby ponownie uzyskać dostęp do aplikacji Safari. Oto jak to zrobić:
Krok 1Najpierw naciśnij i przytrzymaj pustą część na stronie aplikacji lub ekranie głównym.
Krok 2Następnie dotknij Strona kropka Edycja strony na dole ekranu.
Krok 3Teraz poszukaj ukrytej strony aplikacji, która zawiera Twój Safari aplikacja. Strona bez znacznika wyboru jest stroną ukrytą.
Krok 4Następnie kliknij puste kółko pod stroną, na której Safari aplikacja jest zlokalizowana. Na koniec wybierz Gotowe . To jest to!
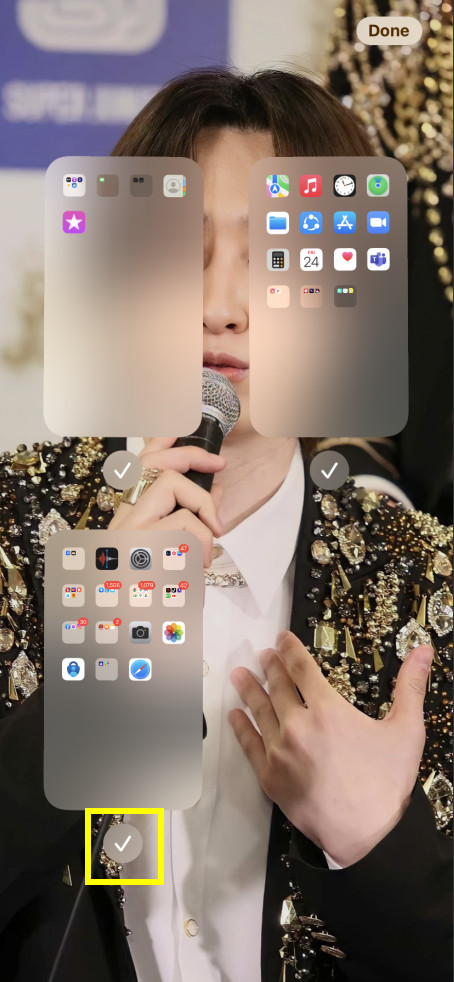
Teraz znajdź stronę dodaną na ekranie głównym. Jeśli go znalazłeś, udało Ci się go odkryć i możesz teraz korzystać z aplikacji Safari. Ale jeśli nie, przejdź od razu do innej metody, którą możesz wypróbować.
Część 5. Jak przywrócić Safari na ekranie głównym iPhone'a za pomocą FoneLab iOS System Recovery?
Nie możesz znaleźć ani wyświetlić swojej aplikacji Safari z powodu nieznanych problemów z systemem iOS. Więc najlepszym narzędziem, którego możesz użyć do naprawy i przywrócenia aplikacji Safari na ekranie głównym, jest Odzyskiwanie systemu FoneLab iOS. Ten program pozwala użytkownikom skutecznie i profesjonalnie naprawiać problemy w systemie iOS. Masz również dwa tryby naprawy, w których możesz wybrać tryb standardowy lub tryb zaawansowany. Nie martw się. Jest łatwy do zrozumienia i użytkowania. Użyj tego narzędzia, aby rozwiązać problemy z systemem iOS i przywrócić Safari na ekranie głównym iPhone'a.
FoneLab umożliwia naprawę iPhone'a / iPada / iPoda z trybu DFU, trybu odzyskiwania, logo Apple, trybu słuchawek itp. Do stanu normalnego bez utraty danych.
- Napraw wyłączone problemy z systemem iOS.
- Wyodrębnij dane z wyłączonych urządzeń iOS bez utraty danych.
- Jest bezpieczny i łatwy w użyciu.
Oto cały proces, aby wiedzieć, jak go używać do swoich potrzeb:
Krok 1Przede wszystkim pobierz i zainstaluj Odzyskiwanie systemu FoneLab iOS. Po zakończeniu procedury instalacji otworzy się natychmiast.
Krok 2Następnie wybierz Odzyskiwanie systemu iOS z funkcji głównego interfejsu narzędzia.

Krok 3Następnie zobaczysz wszystkie problemy, które możesz rozwiązać za pomocą tego programu. Aby rozpocząć, naciśnij przycisk Start.

Krok 4W następnym oknie wybierz żądany typ naprawy urządzenia z systemem iOS: Tryb standardowy lub tryb zaawansowany.

Pamiętaj jednak, że tryb zaawansowany usunie dane z urządzenia z systemem iOS.
Krok 5Teraz kliknij Potwierdzać przycisk, aby zweryfikować swoją decyzję. Następnie postępuj zgodnie z procedurą wyświetlaną na ekranie, aby zakończyć proces. I gotowe!
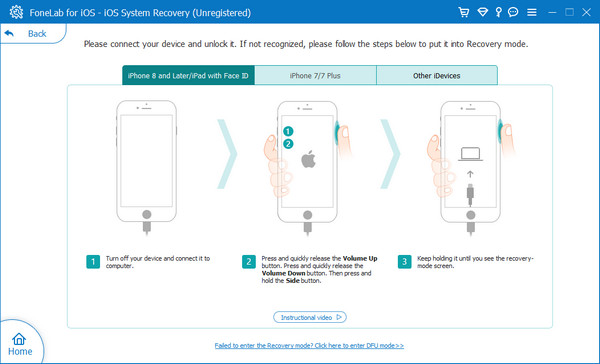
To wszystko o używaniu Odzyskiwanie systemu FoneLab iOS aby przywrócić aplikację Safari na ekranie głównym iPhone'a. Niezależnie od problemów, które masz na urządzeniu z systemem iOS, na przykład Czarny ekran iPhone'a, Biały ekran iPada, iPhone ciągle się restartuje itp., Możesz je naprawić za pomocą tego niezawodnego narzędzia. Wypróbuj narzędzie, pobierając je za darmo!
Część 6. Często zadawane pytania dotyczące tego, jak umieścić Safari z powrotem na ekranie głównym
1. Jak usunąć Safari z iPada?
Aby usunąć Safari aplikacji z iPada, nawiguj po aplikacji. Następnie naciśnij i przytrzymaj Safari aplikacja. Następnie z wyskakującego menu, które się pojawi, wybierz Usuń aplikację. Na koniec na ekranie pojawi się komunikat, aby potwierdzić Twoją decyzję i wybrać Usuń z ekranu głównego. Otóż to!
2. Jak odinstalować Safari na iPhonie?
Niestety nie można odinstalować Safari na iPhonie, ponieważ jest głęboko zintegrowana z iOS. Nie znajdziesz go na App Store ponieważ nie można go całkowicie usunąć i ponownie zainstalować. Możesz jednak łatwo usunąć go z ekranu głównego.
3. Jak mogę dodać Safari do ekranu głównego mojego iPhone'a z Biblioteki aplikacji?
Aby ponownie umieścić Safari na ekranie głównym iPhone'a, gdy zobaczysz go w Bibliotece aplikacji, najpierw otwórz Biblioteka aplikacji, a następnie znajdź w nim swoje Safari. Gdy zobaczysz aplikację, naciśnij i przytrzymaj ją, aż pojawi się menu podręczne. Na koniec wybierz Dodaj do ekranu głównego. A aplikacja Safari natychmiast wróci na Twój ekran główny.
Podsumowując, są to niezawodne techniki, które możesz wykonać, aby ponownie umieścić aplikację Safari na ekranie głównym iPhone'a. Z gwarancją, że te metody są nadal dostępne i działają. A jeśli masz jakiekolwiek problemy z działaniem systemu iOS, które powodują nieprawidłowe działanie i brak niektórych aplikacji, możesz na nich polegać Odzyskiwanie systemu FoneLab iOS. Gorąco polecamy to narzędzie do Twoich potrzeb.
Jeśli masz jakieś pytania lub sugestie, napisz je w sekcji komentarzy poniżej. Miło nam coś od Ciebie usłyszeć.
FoneLab umożliwia naprawę iPhone'a / iPada / iPoda z trybu DFU, trybu odzyskiwania, logo Apple, trybu słuchawek itp. Do stanu normalnego bez utraty danych.
- Napraw wyłączone problemy z systemem iOS.
- Wyodrębnij dane z wyłączonych urządzeń iOS bez utraty danych.
- Jest bezpieczny i łatwy w użyciu.
