- Część 1. Jak rozjaśnić wideo za pomocą FoneLab Video Converter Ultimate
- Część 2. Jak rozjaśnić wideo online
- Część 3. Jak rozjaśnić wideo za pomocą Movavi
- Część 4. Jak rozjaśnić wideo za pomocą iMovie
- Część 5. Jak rozjaśnić wideo za pomocą VLC
- Część 6. Jak rozjaśnić wideo za pomocą programu Windows Media Player
- Część 7. Jak rozjaśnić wideo za pomocą Adobe Premiere Pro
- Część 8. Często zadawane pytania dotyczące edytorów jasności wideo
konwertuj MPG / MPEG na MP4 z dużą szybkością i wysoką jakością obrazu / dźwięku.
- Konwertuj AVCHD na MP4
- Konwertuj MP4 na WAV
- Konwertuj MP4 na WebM
- Konwertuj MPG na MP4
- Konwertuj SWF na MP4
- Konwertuj MP4 na OGG
- Konwertuj VOB na MP4
- Konwertuj M3U8 na MP4
- Konwertuj MP4 na MPEG
- Osadź napisy w MP4
- Rozdzielacze MP4
- Usuń audio z MP4
- Konwertuj wideo 3GP na MP4
- Edytuj pliki MP4
- Konwertuj AVI na MP4
- Konwertuj MOD na MP4
- Konwertuj MP4 na MKV
- Konwertuj WMA na MP4
- Konwertuj MP4 na WMV
Wydajne metody łatwego rozjaśniania wideo
 Dodane przez Lisa Ou / 22 lutego 2023 16:00
Dodane przez Lisa Ou / 22 lutego 2023 16:00Edytuj jasność wideo, aby oglądać je wyraźniej, korzystając z najbardziej funkcjonalnych edytorów wideo na całym świecie. Są chwile, kiedy ludzie napotykają ciemne filmy podczas pobierania klipów, vlogów, teledysków, filmów, odcinków seriali i innych materiałów do przeglądania w trybie offline. Dzieje się tak zwłaszcza podczas oglądania horrorów. Czasami ekran jest tak ciemny, że ledwo widać, co dzieje się na filmie. To samo dotyczy nagrywania filmów w nocy, a widok nie jest dobrze rejestrowany w aparacie z powodu ciemnego otoczenia. Ale nie martw się; można to łatwo rozwiązać, rozjaśniając ekran za pomocą wpływowych edytorów wideo.
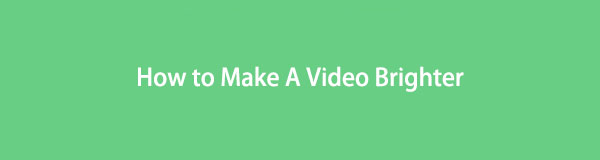
Mając to na uwadze, szukaliśmy edytorów wideo online, aby zobaczyć, jak skuteczne są. Zgodnie z oczekiwaniami, nie jest łatwo wybrać, który mógłby spełnić standardy osób często korzystających z edytorów. Ale gdy wypróbowaliśmy każdy z nich, w końcu zebraliśmy wiodące narzędzia i metody edycji jasności wideo. W rezultacie w tym artykule opisano różne programy do edycji, zaczynając od najlepszego. Za pomocą tego postu będziesz mógł rozjaśnić swój film, aby zapewnić przyjemniejsze oglądanie. Gdy będziesz gotowy, aby dowiedzieć się więcej, zacznij czytać poniżej, aby zdobyć wiedzę na temat edycji jasności wideo.

Lista przewodników
- Część 1. Jak rozjaśnić wideo za pomocą FoneLab Video Converter Ultimate
- Część 2. Jak rozjaśnić wideo online
- Część 3. Jak rozjaśnić wideo za pomocą Movavi
- Część 4. Jak rozjaśnić wideo za pomocą iMovie
- Część 5. Jak rozjaśnić wideo za pomocą VLC
- Część 6. Jak rozjaśnić wideo za pomocą programu Windows Media Player
- Część 7. Jak rozjaśnić wideo za pomocą Adobe Premiere Pro
- Część 8. Często zadawane pytania dotyczące edytorów jasności wideo
Część 1. Jak rozjaśnić wideo za pomocą FoneLab Video Converter Ultimate
FoneLab Video Converter Ultimate natychmiast włącza się do dyskusji podczas omawiania najlepszych edytorów wideo. To narzędzie robi więcej niż tylko konwersję; może również rozjaśnić ciemne filmy. Dzięki przyjaznemu dla użytkownika interfejsowi proces ten wymaga tylko kilku działań. Nie będziesz miał trudności z poruszaniem się po programie i będziesz mógł rozjaśnić wideo w ciągu kilku minut. A ze względu na wysoki wskaźnik sukcesu FoneLab Video Converter Ultimate stał się jednym z najbardziej poszukiwanych programów edycja wideo. Oprócz edycji jasności ekranu ten program może przycinanie filmów, obracaj, odwracaj, scalaj, kontroluj prędkość i nie tylko. Ma wersje Mac i Windows z prawie tymi samymi krokami. Zobacz więcej jego funkcji po zainstalowaniu programu.
Video Converter Ultimate to najlepsze oprogramowanie do konwersji wideo i audio, które może konwertować MPG / MPEG na MP4 z dużą szybkością i wysoką jakością obrazu / dźwięku.
- Konwertuj dowolne wideo / audio, takie jak MPG, MP4, MOV, AVI, FLV, MP3 itp.
- Obsługuje konwersję wideo 1080p / 720p HD i 4K UHD.
- Potężne funkcje edycji, takie jak Przycinanie, Kadrowanie, Obracanie, Efekty, Ulepszenie, 3D i więcej.
Wykonaj poniższe łatwe kroki, aby rozjaśnić wideo FoneLab Video Converter Ultimate:
Krok 1Uzyskaj kopię pliku instalatora FoneLab Video Converter Ultimate. wciśnij Darmowe pobieranie , aby zapisać plik, a następnie kliknij go. Następnie zostaniesz zapytany, czy chcesz zezwolić programowi na wprowadzanie zmian w twoim urządzeniu. Wybierać Tak i rozpocznij instalację narzędzia na swoim komputerze. Po zakończeniu procesu możesz rozpocząć uruchamianie programu.
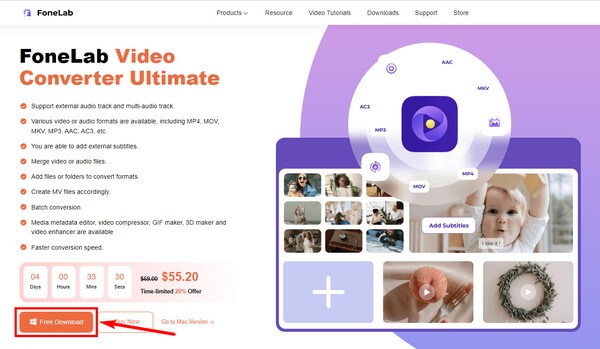
Krok 2Prześlij ciemne wideo do programu, naciskając przycisk "+" symbol na środku interfejsu. Wybierz i kliknij Otwarte po zlokalizowaniu wideo w folderze plików.
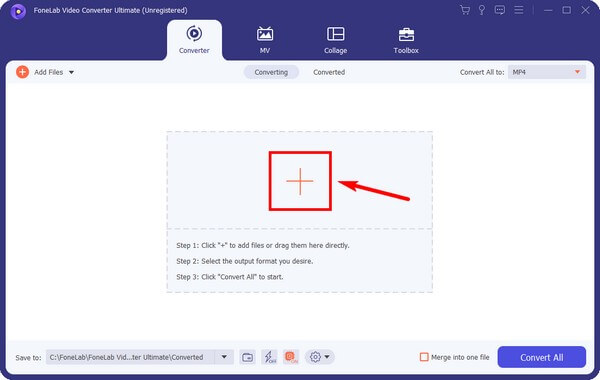
Krok 3Po zaimportowaniu pliku kliknij symbol palety obok nożyczek, aby otworzyć plik Wzmacniacz wideo. zaznaczyć Zoptymalizuj jasność i Kontrast pole, aby zastosować tę funkcję do wideo. Następnie kliknij Zapisz przycisk w prawym dolnym rogu, aby zastosować zmiany.
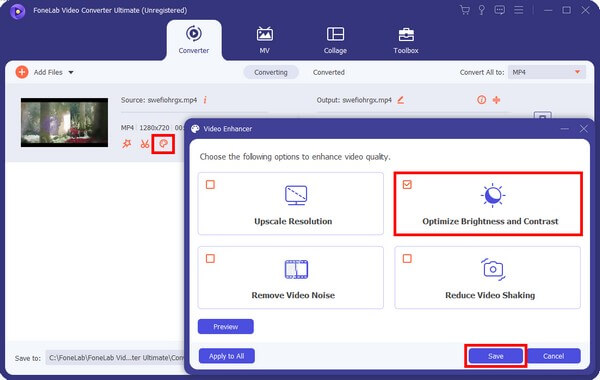
Krok 4Upewnij się, że wybrałeś ten sam format wideo i rozdzielczość, co źródło na Konwertuj wszystko na: rozwijany pasek. Na koniec kliknij Skonwertuj wszystko kartę i zapisz nowo rozjaśnione wideo na swoim komputerze.
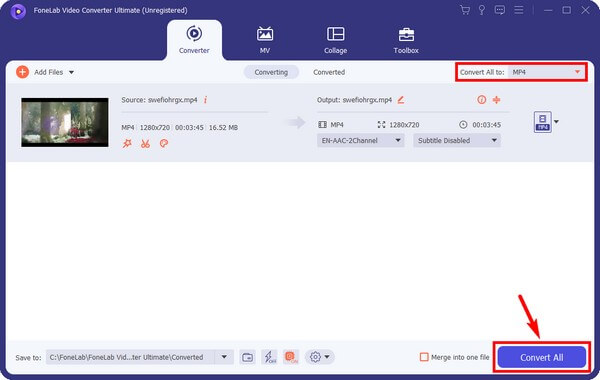
Video Converter Ultimate to najlepsze oprogramowanie do konwersji wideo i audio, które może konwertować MPG / MPEG na MP4 z dużą szybkością i wysoką jakością obrazu / dźwięku.
- Konwertuj dowolne wideo / audio, takie jak MPG, MP4, MOV, AVI, FLV, MP3 itp.
- Obsługuje konwersję wideo 1080p / 720p HD i 4K UHD.
- Potężne funkcje edycji, takie jak Przycinanie, Kadrowanie, Obracanie, Efekty, Ulepszenie, 3D i więcej.
Część 2. Jak rozjaśnić wideo online
Wśród internetowych edytorów wideo Clideo jest jednym z najskuteczniejszych, na których można polegać. Ta platforma internetowa umożliwia dostosowanie jasności, kontrastu i nasycenia wideo. W ten sposób możesz rozjaśnić ciemne wideo za pomocą tego narzędzia. Spodziewaj się jednak, że Clideo to zrobi dodaj znak wodny do swojego filmu wyjść, czy ci się to podoba, czy nie.
Wykonaj poniższe łatwe kroki, aby korzystać z internetowego edytora jasności wideo, Clideo:
Krok 1Wejdź na stronę Clideo i wprowadź jej Dostosuj wideo strona. Następnie na środku ekranu wybierz Wybierz plik patka. Wybierz film, który chcesz rozjaśnić, aby przesłać go na stronę.
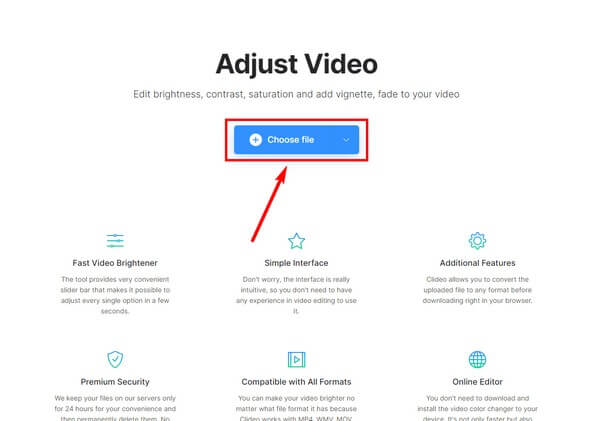
Krok 2Poprawić Jasność suwak w prawej części strony. Możesz także dostosować inne opcje, aż będziesz zadowolony z wyjścia wideo. Po zakończeniu kliknij Export w prawym dolnym rogu, aby zapisać zmiany.
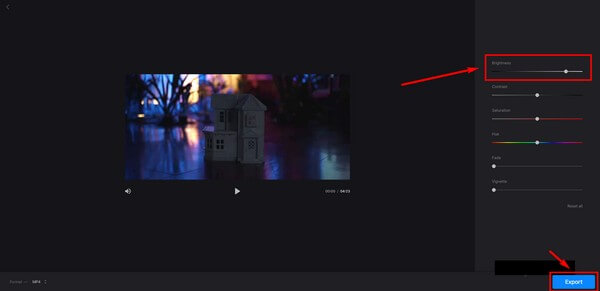
Krok 3Pobierz edytowany plik, aby zapisać go na swoim komputerze.
Video Converter Ultimate to najlepsze oprogramowanie do konwersji wideo i audio, które może konwertować MPG / MPEG na MP4 z dużą szybkością i wysoką jakością obrazu / dźwięku.
- Konwertuj dowolne wideo / audio, takie jak MPG, MP4, MOV, AVI, FLV, MP3 itp.
- Obsługuje konwersję wideo 1080p / 720p HD i 4K UHD.
- Potężne funkcje edycji, takie jak Przycinanie, Kadrowanie, Obracanie, Efekty, Ulepszenie, 3D i więcej.
Część 3. Jak rozjaśnić wideo za pomocą Movavi
Movavi to narzędzie innej firmy, które może dostosować jasność ciemnego filmu. Jego funkcja edycji wideo pozwala poprawić swoje umiejętności w zakresie podstawowej edycji. Ale zauważ, że ma to też swoje wady. Oprócz tego, że jego bezpłatna wersja jest ograniczona do kilku funkcji edycyjnych, generuje również duże wyjścia wideo. W związku z tym mogą wystąpić trudności z przesyłaniem wideo na różne strony internetowe.
Wykonaj poniższe proste czynności, aby rozjaśnić filmy dzięki Movavi:
Krok 1Zainstaluj i uruchom Movavi Video Editor na swoim komputerze. Po wyświetleniu głównego interfejsu kliknij przycisk Dodaj pliki kartę, aby zaimportować plik wideo do programu.
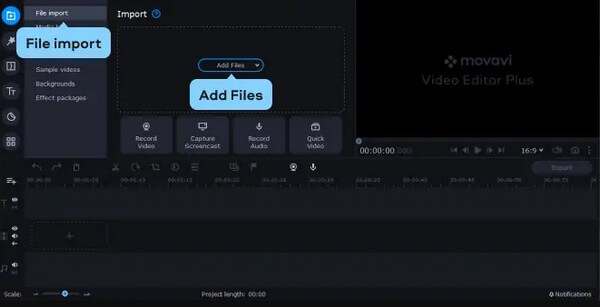
Krok 2Po zaimportowaniu pliku przeciągnij go na dolną oś czasu, aby rozpocząć edycję. Kliknij Dopasowanie kolorów ikonę, a następnie wybierz Wzmocnienie magii w celu zwiększenia jasności wideo.
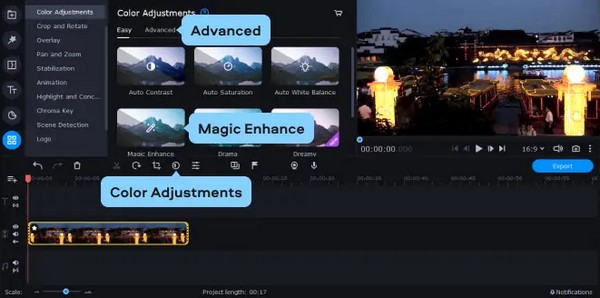
Krok 3Następnie uderz w Export przycisk. Skonfiguruj opcje wideo i szczegóły przed kliknięciem Start kartę, aby rozjaśnić i zapisać wideo na komputerze.
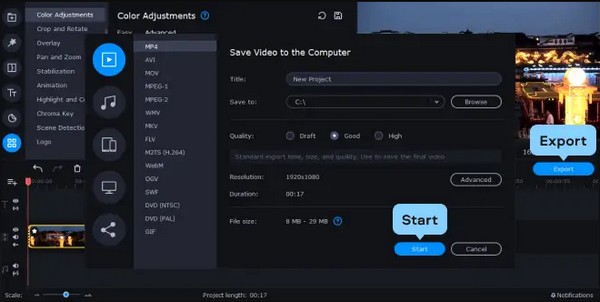
Część 4. Jak rozjaśnić wideo za pomocą iMovie
Inną metodą rozjaśnienia ciemnego wideo jest użycie iMovie. Ten program do edycji został opracowany przez firmę Apple na urządzenia z systemem iOS, Mac, iPhone i iPad. Jest to darmowy i wygodny edytor dla użytkowników Apple. Jedynym problemem jest to, że filmy, które edytujesz za pomocą tego narzędzia, pojawiają się jako duże pliki wideo. Zajmuje to miejsce na twoim urządzeniu, co może spowodować spowolnienie działania.
Wykonaj poniższe łatwe kroki, aby rozjaśnić wideo za pomocą iMovie:
Krok 1Uruchom iMovie z folderu Aplikacje na komputerze Mac. Zaimportuj ciemne wideo do interfejsu programu i przeciągnij je na oś czasu w celu edycji.
Krok 2Nad sekcją podglądu kliknij ikonę palecie ikonę, aby zobaczyć Korekcja kolorów opcje. Dostosuj pierwszy pasek po lewej stronie dla jasności wideo. Przesuń go w prawo, aby rozjaśnić wideo.
Krok 3Gdy uzyskasz żądaną jasność, naciśnij Udostępnianie ikonę , aby zapisać edytowany plik wideo na komputerze Mac.
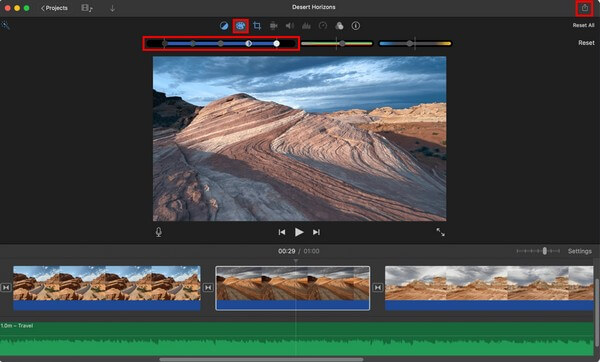
Część 5. Jak rozjaśnić wideo za pomocą VLC
VLC to ulubiony odtwarzacz multimedialny, który może odtwarzać prawie każdy format wideo. Ale wiele osób nie zdaje sobie sprawy, że może również dostosować jasność lub efekty twojego filmu. Jednak ta metoda działa tylko wtedy, gdy oglądasz wideo na VLC. Ponadto jasność zostanie zastosowana do innych odtwarzanych filmów po ich zapisaniu. Dzieje się tak, ponieważ efekty, które dostosujesz, zostaną zastosowane w VLC, a nie w samym filmie.
Wykonaj poniższe łatwe kroki, aby dowiedzieć się, jak rozjaśnić filmy za pomocą VLC Media Player:
Krok 1Otwórz wideo, które chcesz rozjaśnić w VLC. Kliknij Tools kartę u góry i wybierz Dodawanie efektów i filtry z rozwijanych opcji.
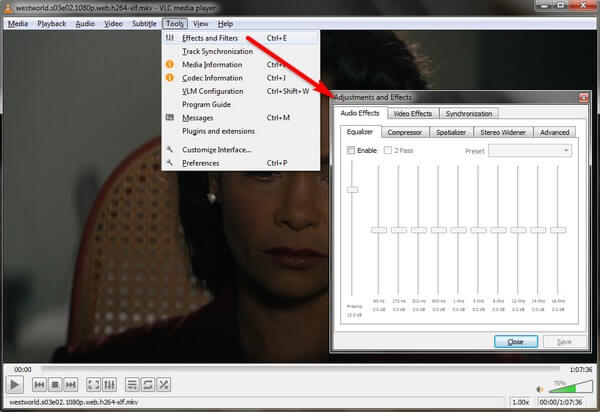
Krok 2Podczas Korekty i efekty pojawi się okno dialogowe, przejdź do sekcji Efekty wideo. Poniżej Istotny zaznacz kartę Obraz dostosuj pole wyboru, aby móc zmienić jasność ekranu i inne opcje.
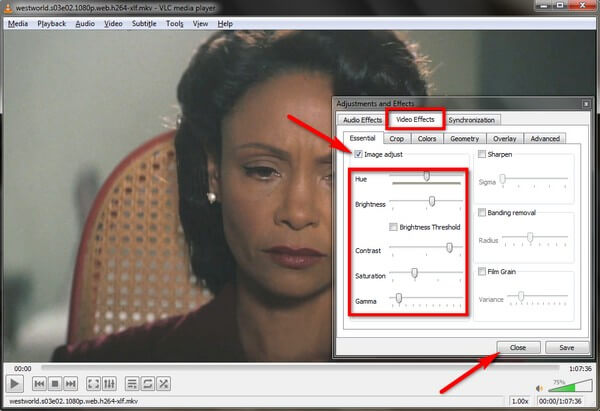
Krok 3Po zakończeniu kliknij przycisk Zamknij przycisk, aby zastosować zmiany do bieżącego ciemnego wideo. Efekty znikną po ponownym uruchomieniu odtwarzacza. Tymczasem, jeśli chcesz zapisać zmiany na stałe, kliknij przycisk Zapisz przycisk, ale pamiętaj, że efekt zostanie zastosowany do wszystkich filmów.
Video Converter Ultimate to najlepsze oprogramowanie do konwersji wideo i audio, które może konwertować MPG / MPEG na MP4 z dużą szybkością i wysoką jakością obrazu / dźwięku.
- Konwertuj dowolne wideo / audio, takie jak MPG, MP4, MOV, AVI, FLV, MP3 itp.
- Obsługuje konwersję wideo 1080p / 720p HD i 4K UHD.
- Potężne funkcje edycji, takie jak Przycinanie, Kadrowanie, Obracanie, Efekty, Ulepszenie, 3D i więcej.
Część 6. Jak rozjaśnić wideo za pomocą programu Windows Media Player
Windows Media Player jest podobny do VLC pod względem regulacji jasności wideo. Ten program nie edytuje dokładnie ciemnych filmów. Dostosowuje tylko wygląd wszystkich filmów odtwarzanych w programie Windows Media Player. Dlatego nawet jeśli możesz rozjaśnić wideo na tym odtwarzaczu, pozostanie ono ciemne podczas odtwarzania go na innych odtwarzaczach multimedialnych.
Wykonaj poniższe łatwe kroki, aby dowiedzieć się, jak rozjaśnić wideo za pomocą programu Windows Media Player:
Krok 1Odtwórz ciemne wideo w programie Windows Media Player. Kliknij ekran prawym przyciskiem myszy, a następnie wybierz Udoskonalenia z opcji. Gdy pojawi się inne menu, kliknij Ustawienia wideo.
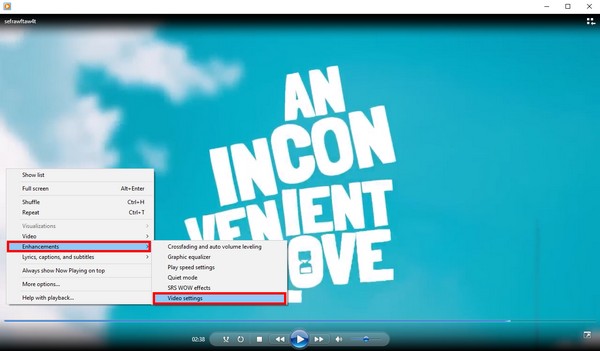
Krok 2Poprawić Jasność suwak zgodnie z własnymi preferencjami. Następnie zamknij ustawienia wideo i obejrzyj wideo na jaśniejszym ekranie.
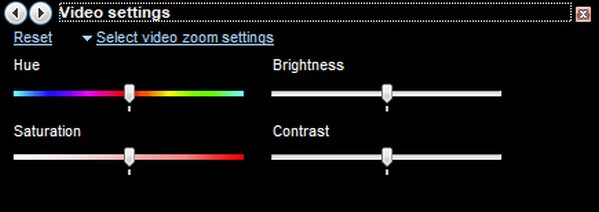
Część 7. Jak rozjaśnić wideo za pomocą Adobe Premiere Pro
Adobe Premiere Pro to kolejne narzędzie innej firmy do dostosowywania jasności wideo. Jest to profesjonalny program do edycji wideo opracowany przez Adobe Inc. Ale ponieważ jest to profesjonalne narzędzie, wymaga miesięcznej subskrypcji, aby móc korzystać z jego funkcji. Ponadto niektórzy użytkownicy mogą mieć trudności w użyciu, zwłaszcza początkujący, ze względu na złożony interfejs.
Wykonaj poniższe łatwe kroki, aby rozjaśnić wideo dzięki Adobe Premiere Pro:
Krok 1Uruchom Adobe Premiere Pro na swoim komputerze i zaimportuj wideo, które chcesz rozjaśnić na jego interfejsie. Następnie wpisz „jasność” w pasku wyszukiwania po lewej stronie.
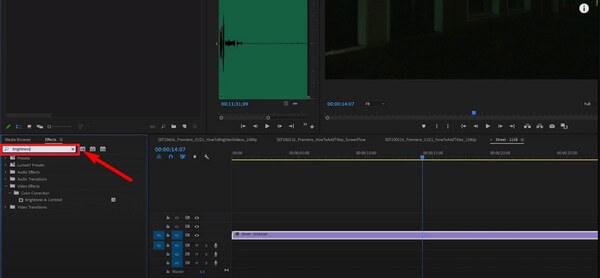
Krok 2Gdy pojawi się panel efektów, przeciągnij opcję jasności i kontrastu poniżej ciemnego wideo. Następnie dostosuj jasność i zapisz edytowany plik wideo na komputerze.
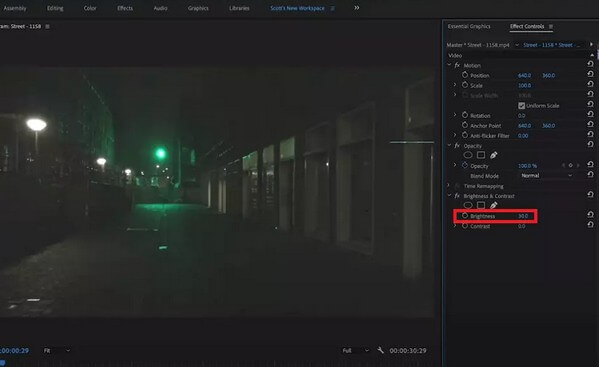
Video Converter Ultimate to najlepsze oprogramowanie do konwersji wideo i audio, które może konwertować MPG / MPEG na MP4 z dużą szybkością i wysoką jakością obrazu / dźwięku.
- Konwertuj dowolne wideo / audio, takie jak MPG, MP4, MOV, AVI, FLV, MP3 itp.
- Obsługuje konwersję wideo 1080p / 720p HD i 4K UHD.
- Potężne funkcje edycji, takie jak Przycinanie, Kadrowanie, Obracanie, Efekty, Ulepszenie, 3D i więcej.
Część 8. Często zadawane pytania dotyczące edytorów jasności wideo
Czy możesz usunąć znak wodny z Clideo po dostosowaniu jasności wideo?
Tak, możesz. Jednak nie w darmowej wersji. Jeśli chcesz usunąć znak wodny Clideo, musisz uaktualnić do wersji pro, która wymaga miesięcznej opłaty. Innymi słowy, nie będziesz mógł usunąć znaku wodnego narzędzia, jeśli nie zapłacisz za subskrypcję.
Jak edytować jasność wideo na iPhonie?
Możesz przenieść wideo z iPhone'a na komputer. Następnie skorzystaj z FoneLab Video Converter Ultimate , aby edytować jasność wideo. Po zakończeniu przenieś edytowane wideo do iPhone'a za pomocą kabla błyskawicy.
Czy FoneLab Video Converter Ultimate zwiększa rozdzielczość?
Tak. Oprócz optymalizacji jasności i kontrastu wideo, FoneLab Video Converter Ultimate także zwiększa i zmniejsza rozdzielczość wideo. Możesz nawet usuń szum wideo i zmniejsz drgania wideo, jeśli chcesz. Wystarczy zaznaczyć funkcje, aby zastosować je w swoim filmie.
Po dokładnych badaniach możesz zaufać, że powyższe programy są wiodącymi metodami rozjaśniania ciemnych filmów. Jeśli potrzebujesz dodatkowej pomocy dotyczącej plików wideo, przejdź do FoneLab Video Converter Ultimate stronie internetowej.
Video Converter Ultimate to najlepsze oprogramowanie do konwersji wideo i audio, które może konwertować MPG / MPEG na MP4 z dużą szybkością i wysoką jakością obrazu / dźwięku.
- Konwertuj dowolne wideo / audio, takie jak MPG, MP4, MOV, AVI, FLV, MP3 itp.
- Obsługuje konwersję wideo 1080p / 720p HD i 4K UHD.
- Potężne funkcje edycji, takie jak Przycinanie, Kadrowanie, Obracanie, Efekty, Ulepszenie, 3D i więcej.
