- Część 1. Jak usunąć wszystkie zdjęcia z aplikacji Zdjęcia na iPhone'a
- Część 2. Jak trwale usunąć wszystkie zdjęcia z iPhone'a
- Część 3. Jak usunąć zdjęcia iPhone'a za pomocą FoneLab iPhone Cleaner
- Część 4. Jak usunąć zdjęcia z iPhone'a na komputerze Mac
- Część 5. Często zadawane pytania dotyczące usuwania wszystkich zdjęć z iPhone'a
Z łatwością usuń całą zawartość i ustawienia na iPhonie, iPadzie lub iPodzie całkowicie i trwale.
- Usuń niepotrzebne pliki z iPhone'a
- Wyczyść pamięć podręczną iPada
- Wyczyść pliki cookie iPhone Safari
- Wyczyść pamięć podręczną iPhone'a
- Wyczyść pamięć iPada
- Wyczyść historię iPhone Safari
- Usuń kontakty z iPhone'a
- Usuń iCloud Backup
- Usuń wiadomości e-mail z telefonu iPhone
- Usuń iPhone WeChat
- Usuń iPhone WhatsApp
- Usuń wiadomości z iPhone'a
- Usuń zdjęcia z iPhone'a
- Usuń listę odtwarzania z iPhone'a
- Usuń kod ograniczeń iPhone'a
Wygodne sposoby usuwania wszystkich zdjęć z iPhone'a
 Zaktualizowane przez Lisa Ou / 27 2023:14
Zaktualizowane przez Lisa Ou / 27 2023:14Pozdrowienia! Po przeniesieniu plików na komputer większość z nich usunąłem z iPhone'a, aby zaoszczędzić miejsce. Kilka chwil później na urządzeniu pozostają tylko zdjęcia, ponieważ mam ich za dużo, a usuwanie ich wszystkich zajmuje zbyt dużo czasu. Dlatego zamiast usuwać je pojedynczo, zdecydowałem się znaleźć sposób na ich natychmiastowe wyeliminowanie. Czy ktoś zna strategię? Jak usunąć wszystkie zdjęcia z mojego iPhone'a? Dziękuję za odpowiedź z góry.
W większości przypadków zdjęcia zawierają najwięcej danych na iPhonie lub innych urządzeniach. Dlatego indywidualne usuwanie ich zawsze zajmuje zbyt dużo czasu. Możesz szybko pominąć ten problem, jeśli jednocześnie usuniesz wszystkie zdjęcia z iPhone'a. Możesz jednak nie znać tej procedury, jeśli jesteś nowy lub rzadko korzystasz z iPhone'a. Jeśli tak, nie wahaj się polegać na tym artykule, który dostarczy bezproblemowych technik usuwania wszystkich zdjęć z iPhone'a. W każdej części znajdują się odpowiednie wskazówki, które pomogą Ci w procesie usuwania.
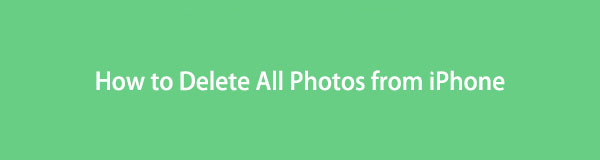

Lista przewodników
- Część 1. Jak usunąć wszystkie zdjęcia z aplikacji Zdjęcia na iPhone'a
- Część 2. Jak trwale usunąć wszystkie zdjęcia z iPhone'a
- Część 3. Jak usunąć zdjęcia iPhone'a za pomocą FoneLab iPhone Cleaner
- Część 4. Jak usunąć zdjęcia z iPhone'a na komputerze Mac
- Część 5. Często zadawane pytania dotyczące usuwania wszystkich zdjęć z iPhone'a
Część 1. Jak usunąć wszystkie zdjęcia z aplikacji Zdjęcia na iPhone'a
Aplikacja Zdjęcia to oficjalna lokalizacja zdjęć i większości plików multimedialnych na iPhonie. Dlatego jest to również miejsce, w którym można je znaleźć i usunąć. Być może próbowałeś już usuwać zdjęcia pojedynczo w tej aplikacji, ale pamiętaj, że można je również szybko usunąć na raz. Jest to tak proste, jak usuwanie pojedynczych zdjęć, więc nie ma możliwości, aby się w tym procesie zgubić, zwłaszcza że wystarczy dotknąć tylko kilku opcji.
Pamiętaj o nieskomplikowanych krokach opisanych poniżej, aby dowiedzieć się, jak usunąć wszystkie zdjęcia z iPhone'a jednocześnie w aplikacji Zdjęcia:
Krok 1Otwórz iPhone'a, aby wyświetlić ekran główny, a następnie przesuwaj strony, aby znaleźć i wybrać ZDJĘCIA aplikacja. Sekcja Biblioteka zostanie automatycznie wyświetlona na ekranie, więc dotknij Wszystkie zdjęcia w prawym dolnym rogu, aby aplikacja wyświetlała wszystkie zdjęcia z iPhone'a.
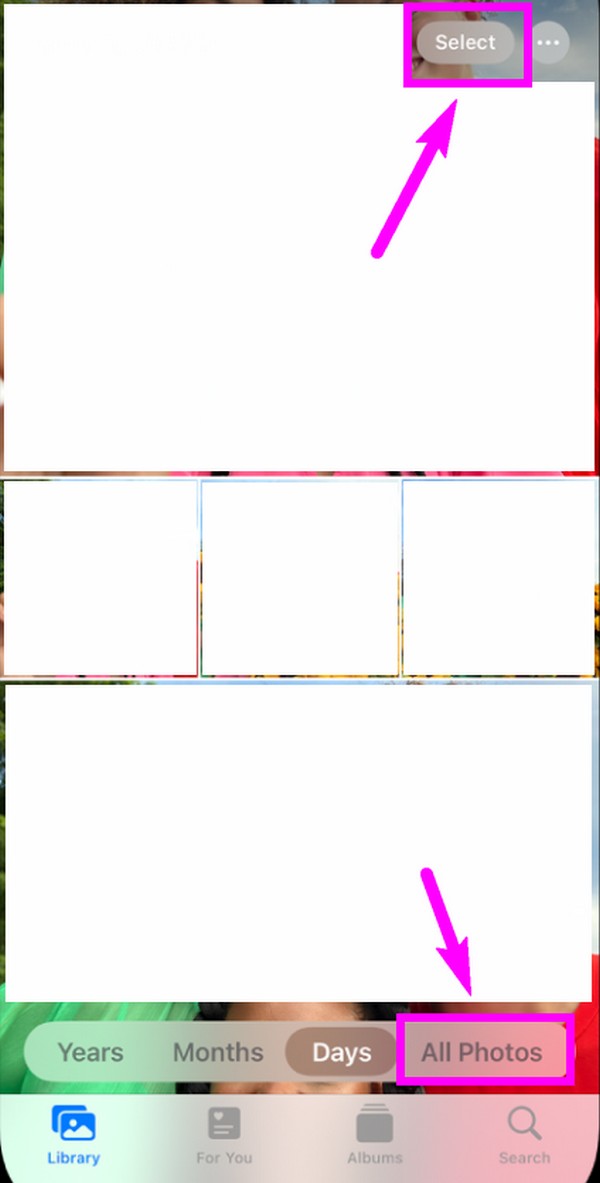
Krok 2Stuknij w Wybierz w górnej części ekranu, aby sprawdzić zdjęcia. Wybierz pierwszy obraz u góry, ale nie zwalniaj natychmiast uchwytu. Przeciągnij palcem w dół, aż dojdziesz i wybierz ostatnie zdjęcie na dole. Gdy wszystko jest zaznaczone, dotknij ikony Kosza i potwierdź usunięcie w wyskakującym oknie dialogowym.
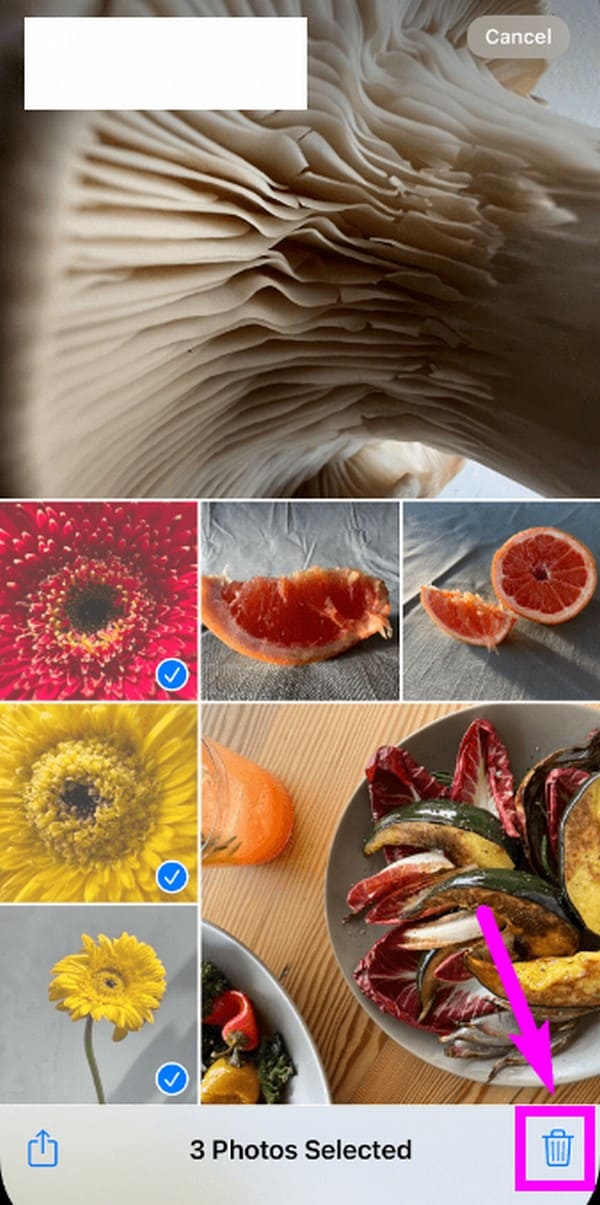
Część 2. Jak trwale usunąć wszystkie zdjęcia z iPhone'a
Po usunięciu wszystkich zdjęć w aplikacji Zdjęcia iPhone'a pamiętaj, że nie zostaną one natychmiast usunięte trwale. Zdjęcia pozostaną w sekcji Ostatnio usunięte przez 30 dni, po czym zostaną trwale usunięte z urządzenia. Ale nie martw się; możesz je natychmiast usunąć, jeśli uzyskasz dostęp do albumu Ostatnio usunięte. Podobnie jak poprzednia metoda, jej procedura jest bezproblemowa i można ją wykonać również w aplikacji Zdjęcia.
Jeśli Twoim celem usuwania zdjęć jest zwolnienie miejsca, musisz to zrobić na swoim iPhonie. Usunięcie ich wyłącznie przy użyciu poprzedniej metody zajmie trochę czasu, zanim odzyskasz miejsce zwolnione na iPhonie. Jeśli jednak od razu trwale usuniesz zdjęcia, natychmiast będziesz mógł cieszyć się zwolnioną przestrzenią.
Wykonaj poniższe proste instrukcje, aby określić, jak usunąć wszystkie zdjęcia z iPhone'a:
Krok 1Powrót do ZDJĘCIA aplikację, dotykając jej ikony na ekranie głównym. Po wyświetleniu interfejsu wybierz opcję Albumy w prawym dolnym rogu, aby wyświetlić foldery ze zdjęciami. Następnie przesuń ekran w dół, aby wyświetlić i otworzyć plik Ostatnio usunięte album.
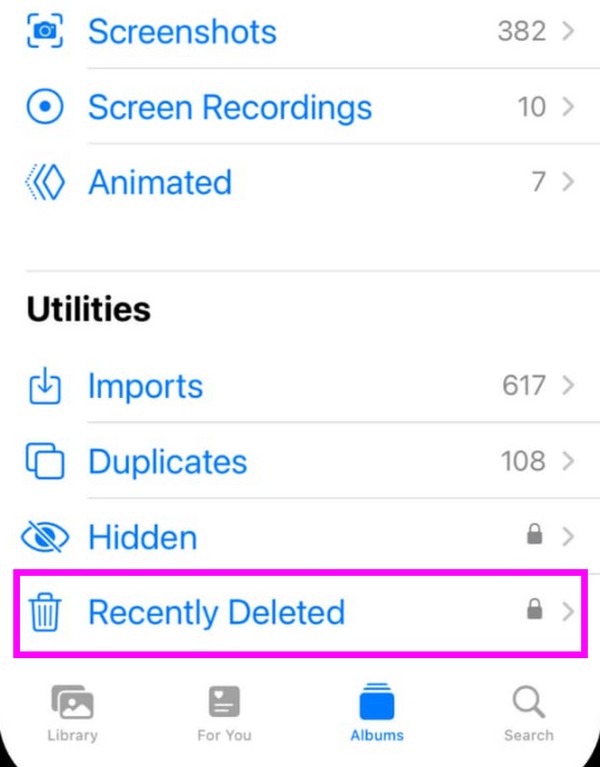
Krok 2Zdjęcia, które usunąłeś niedawno lub w ciągu ostatnich 30 dni, zostaną wyświetlone w albumie. Aby je usunąć, dotknij Wybierz, a następnie zaznacz elementy od góry do dołu, aby zaznaczyć wszystkie. Następnie wybierz Usuń i potwierdź trwałe usunięcie.
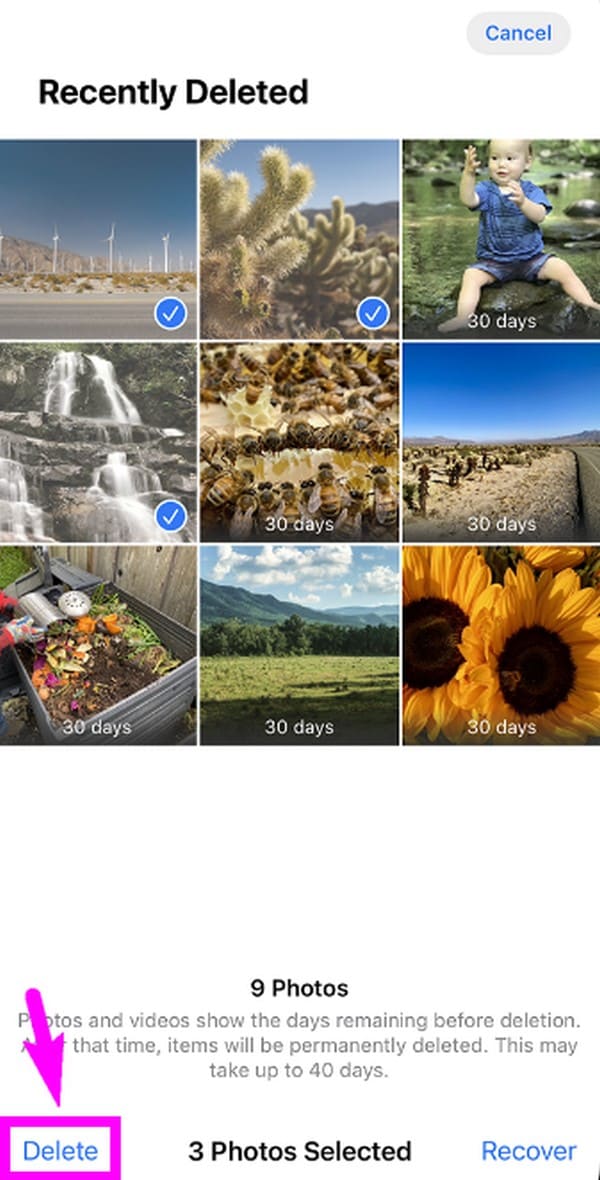
Część 3. Jak usunąć zdjęcia iPhone'a za pomocą FoneLab iPhone Cleaner
Narzędzie do czyszczenia iPhone'a FoneLab to narzędzie innej firmy na komputerze, które umożliwia czyszczenie i usuwaj zdjęcia z iPhone'a w ciągu kilku kliknięć. Nie musisz sprawdzać i powtarzać operacji, program zrobi to za Ciebie. Poza tym możesz go używać usuń niepotrzebne pliki, usuń aplikacje, usuń prywatne informacje, a nawet wymazaj swoje urządzenie jako nowe.
FoneLab iPhone Cleaner to najlepszy program do czyszczenia danych iOS, który może łatwo usunąć całą zawartość i ustawienia lub określone dane na iPhonie, iPadzie lub iPodzie Touch.
- Wyczyść niechciane dane z iPhone'a, iPada lub iPoda touch.
- Szybkie usuwanie danych dzięki jednorazowemu nadpisywaniu, co pozwala zaoszczędzić czas na mnóstwo plików danych.
- Jest bezpieczny i łatwy w użyciu.
Pokażemy Ci demonstrację usuwania zdjęć z iPhone'a Narzędzie do czyszczenia iPhone'a FoneLab.
Krok 1Pobierz i zainstaluj FoneLab iPhone Cleaner na komputerze. Następnie podłącz do niego iPhone'a.
Krok 2Dodaj Zwolnij miejsce > Oczyść zdjęcia.
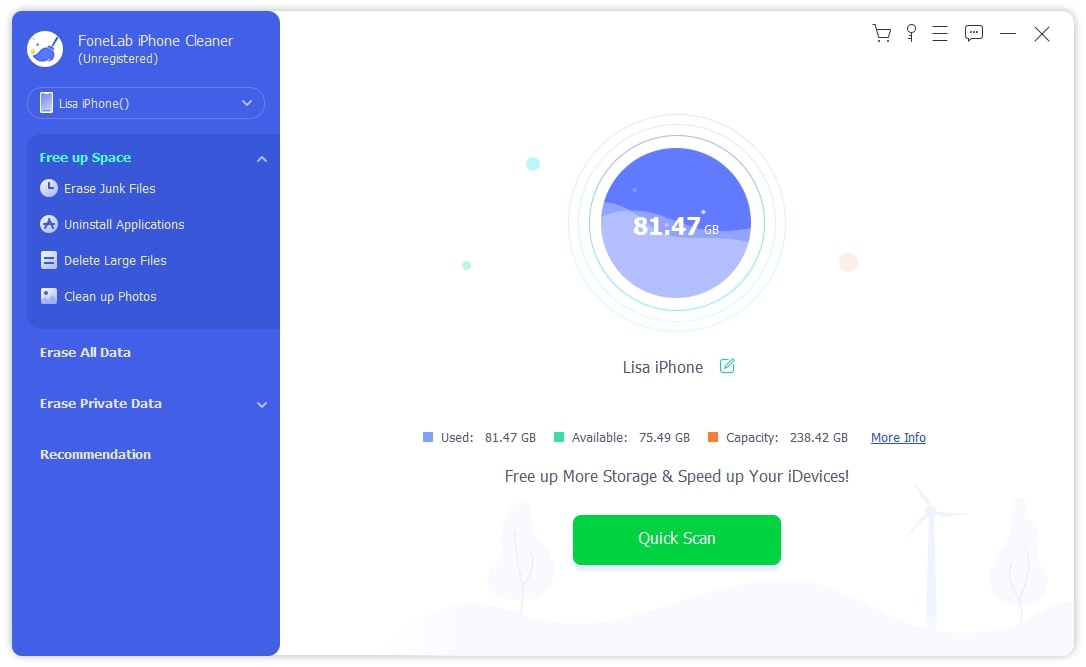
Krok 3Możesz wybrać Kopia zapasowa i kompresja jeśli chcesz zachować zdjęcia w mniejszym rozmiarze. Możesz też wybrać Eksportuj i usuń jeśli chcesz uzyskać więcej miejsca na swoim iPhonie.
Krok 4Dodaj Export or Usuń odpowiednio przycisk.
Część 4. Jak usunąć zdjęcia z iPhone'a na komputerze Mac
Usuwanie zdjęć z iPhone'a na komputerze Mac jest również możliwe, jeśli są zsynchronizowane z iCloud. Za pomocą narzędzia do czyszczenia, np FoneLab Mac Sweepz pomocą, zdjęcia z Twojego Maca zostaną szybko usunięte, automatycznie usuwając także zsynchronizowane zdjęcia z iPhone'a. W przeciwieństwie do innych technik czyszczenia, ten program natychmiastowo trwale usunie jeden lub wiele obrazów. Prosty interfejs pomoże Ci sprawnie poruszać się po procedurze dzięki oznaczonym funkcjom.

Dzięki FoneLab Mac Sweep wyczyścisz system, e-mail, zdjęcia, niepotrzebne pliki iTunes, aby zwolnić miejsce na komputerze Mac.
- Zarządzaj podobnymi zdjęciami i duplikatami plików.
- Z łatwością pokaż szczegółowy stan komputera Mac.
- Opróżnij kosz na śmieci, aby uzyskać więcej miejsca.
Poza tym FoneLab Mac Sweep jest również skuteczny w usuwaniu innych typów danych na komputerze Mac. Może z łatwością wyeliminować śmieci systemowe, duże i stare pliki, śmieci z iTunes, śmieci, wiadomości e-mail i inne. Możesz nawet użyć go do wyeliminowania niechcianych aplikacji i danych przeglądarki. Co więcej, ten program czyszczenia oferuje funkcję Status, która na to pozwala obserwuj stan procesora komputera Mac, Pamięć i Dysk. W ten sposób będziesz mógł lepiej zarządzać swoim komputerem Mac.
Rozpoznaj proste instrukcje poniżej jako model usuwania wszystkich zdjęć z komputera Mac FoneLab Mac Sweep:
Krok 1Otwórz przeglądarkę i przejrzyj stronę FoneLab Mac Sweep, aby wyświetlić przycisk Bezpłatne pobieranie. Gdy go zobaczysz, kliknij go, a plik programu zostanie pobrany na komputer Mac. Dlatego otwórz go później w folderze Pobrane, a następnie postępuj zgodnie z instrukcjami, aby przeciągnąć jego ikonę do Konsultacje teczka. Na koniec uruchom narzędzie czyszczące na komputerze Mac.
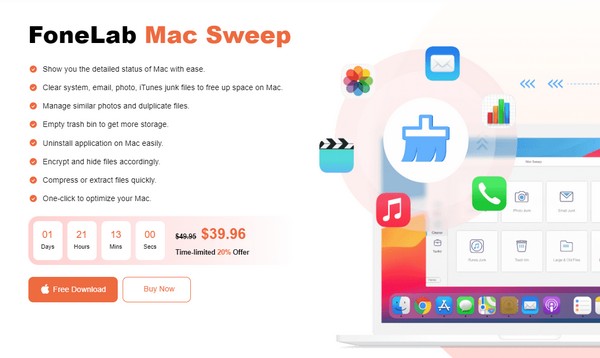
Krok 2Wybierz Odkurzacz tę funkcję po wyświetleniu głównego interfejsu narzędzia. Gdy pojawi się więcej funkcji czyszczenia, wybierz Podobne zdjęcie aby uzyskać dostęp do funkcji usuwania obrazów. Na kolejnym ekranie kliknij Scan, umożliwiając odkurzaczowi dostęp do zdjęć na komputerze Mac i przeglądanie ich. Po zakończeniu wybierz Zobacz i wysłuchaj kontynuować.
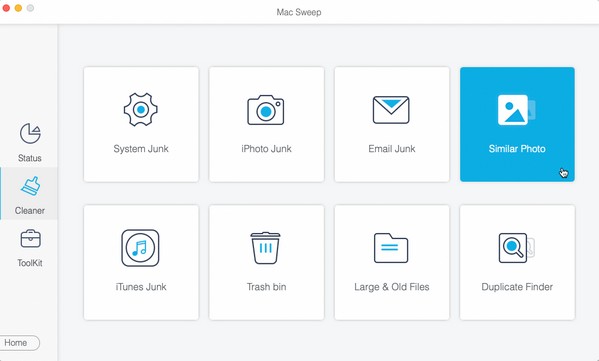
Krok 3Po wyświetleniu zdjęć z komputera Mac zaznacz odpowiednio elementy, które chcesz usunąć. Możesz wybierać spośród kategorii po lewej stronie lub konkretnych obrazów po prawej stronie. Na koniec naciśnij Czyszczenie przycisk w najniższej części, aby wyeliminować je z komputera Mac.
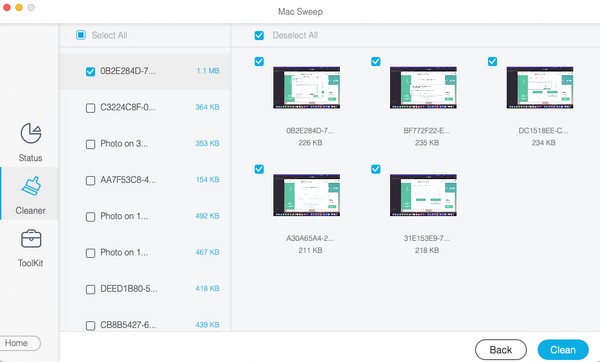

Dzięki FoneLab Mac Sweep wyczyścisz system, e-mail, zdjęcia, niepotrzebne pliki iTunes, aby zwolnić miejsce na komputerze Mac.
- Zarządzaj podobnymi zdjęciami i duplikatami plików.
- Z łatwością pokaż szczegółowy stan komputera Mac.
- Opróżnij kosz na śmieci, aby uzyskać więcej miejsca.
Część 5. Często zadawane pytania dotyczące usuwania wszystkich zdjęć z iPhone'a
1. Czy mogę usuwać zdjęcia z iPhone'a według daty?
Tak, możesz. Na ZDJĘCIA interfejs aplikacji, wystarczy przejść do sekcji Biblioteka, a następnie wybrać Lat, Miesiącelub Dni zakładka w dolnej części. W zależności od preferowanej opcji zdjęcia będą wyświetlane według dni, miesięcy lub lat. Dlatego wybierz zdjęcia z określonego dnia, a następnie usuń je za pomocą ikony Kosza.
2. Czy nadal można odzyskać trwale usunięte zdjęcia?
Niestety nie znajdziesz oficjalnej metody odzyskiwania trwale usuniętych zdjęć na iPhonie. Ale możesz go znaleźć, jeśli szukasz programów innych firm lub innych nieoficjalnych strategii odzyskiwania danych. Pamiętaj tylko, że musisz zachować ostrożność przy wyborze, ponieważ niektóre programy mogą powodować wirusy, złośliwe oprogramowanie i inne problemy na komputerze Mac, jeśli nie są bezpieczne.
Możesz polegać na powyższych metodach usuwania, ponieważ zostały one dokładnie przetestowane przed dotarciem do tego artykułu. Dlatego ufaj, że są sprawdzone i mogą zapewnić pomyślny proces.
