- Rejestrator ekranu
- Rejestrator wideo Mac
- Windows Video Recorder
- Mac Audio Recorder
- Rejestrator audio systemu Windows
- Rejestrator kamery internetowej
- Rejestrator gier
- Rejestrator spotkań
- Rejestrator połączeń Messenger
- Skype Recorder
- Rejestrator kursu
- Rejestrator prezentacji
- Chrome Recorder
- Rejestrator Firefox
- Zrzut ekranu w systemie Windows
- Zrzut ekranu na komputerze Mac
Najprostsze metody efektywnego przycinania zrzutu ekranu na komputerze Mac
 Dodane przez Lisa Ou / 10 lutego 2023 16:00
Dodane przez Lisa Ou / 10 lutego 2023 16:00Zrobiłem zrzut ekranu za pomocą komputera Mac, aby mieć kopię obrazu, ponieważ nie mogę go pobrać. Jednak za każdym razem, gdy robię zrzut ekranu na komputerze Mac, przechwytuje cały ekran. W takim przypadku muszę przyciąć nadmiar rzeczy na migawce. Czy łatwo to wykonać?
Absolutnie tak! Przycinanie zrzutów ekranu na komputerze Mac jest łatwe przy użyciu wydajnych narzędzi. Jeśli nie znasz narzędzi do przycinania zrzutu ekranu, ten artykuł Cię wspiera! Wprowadzi Cię w wiodące narzędzia do przycinania obrazu na urządzeniu Mac. Jeśli jednak chcesz osiągnąć profesjonalne wyniki, musisz je odpowiednio przeczytać i postępować zgodnie z nimi. Na co czekasz? Przewiń w dół poniżej.


Lista przewodników
Część 1. Jak przyciąć zrzut ekranu na komputerze Mac za pomocą wbudowanych narzędzi
Nie będziesz miał trudności z nauką przycinania zrzutów ekranu na komputerze Mac. Powodem jest to, że to urządzenie ma wiele wbudowanych narzędzi i poleceń do robienia zrzutów ekranu i przycinania. Kontynuując czytanie tego postu, poznasz niektóre z nich, które pomogą Ci rozwiązać problem. Z części z nich możesz korzystać wyłącznie za pomocą klawiszy skrótów. W takim przypadku nie będziesz spędzać dużo czasu na lokalizowaniu ich na komputerze Mac. Z tego powodu wystarczy nauczyć się odpowiednich kluczy, których będziesz używać, aby uniknąć błędów i pomyłek w procesie. Jeśli jesteś gotowy do korzystania z narzędzi i nauczenia się przycinania zrzutów ekranu na komputerze Mac, przejdź dalej.
FoneLab Screen Recorder umożliwia przechwytywanie wideo, audio, samouczków online itp. W systemie Windows / Mac, a także można łatwo dostosować rozmiar, edytować wideo lub audio i więcej.
- Nagrywaj wideo, audio, kamerę internetową i rób zrzuty ekranu w systemie Windows / Mac.
- Wyświetl podgląd danych przed zapisaniem.
- Jest bezpieczny i łatwy w użyciu.
Opcja 1. Użyj skrótów klawiaturowych
Skróty klawiaturowe to najbardziej krytyczny, ale prosty sposób przycinania na komputerze Mac. Z tego powodu możesz używać niewłaściwych klawiszy skrótów, co może prowadzić do innych błędów poleceń. Na przykład chcesz zrobić zrzut ekranu, ale wykonujesz polecenie usunięcia. W takim przypadku usuniesz niektóre pliki zamiast robić zrzuty ekranu. Aby uniknąć ewentualnych błędów, wykonaj poniższe czynności.
Krok 1Naciśnij Shift + Command + 4 klawisze skrótów na klawiaturze. W takim przypadku usłyszysz dźwięk kliknięcia na komputerze Mac. Oznacza to, że pomyślnie uruchomiłeś na nim narzędzie do zrzutów ekranu. Po tym nie możesz klikać ekranu touchpadem na żadnej części ekranu.
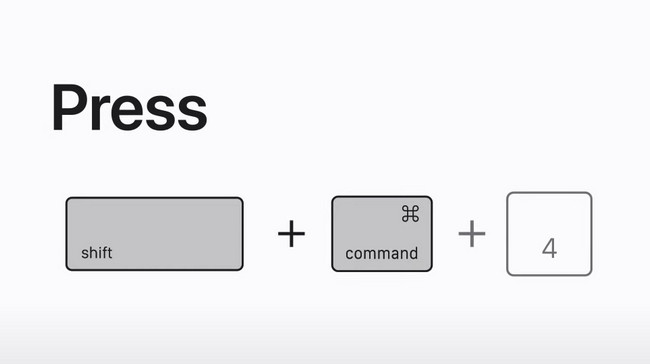
Krok 2Ponieważ wykonasz zrzut ekranu za pomocą komputera Mac, musisz przejść do części ekranu, w której chcesz zrobić migawkę. Dobrą rzeczą w tej procedurze jest to, że nie będziesz musiał przycinać zdjęcia po zabiegu. Wystarczy kliknąć i zlokalizować określoną część komputera Mac za pomocą narzędzia do zrzutów ekranu w jednym mgnieniu. Następnie obraz zostanie automatycznie zapisany na ekranie głównym.
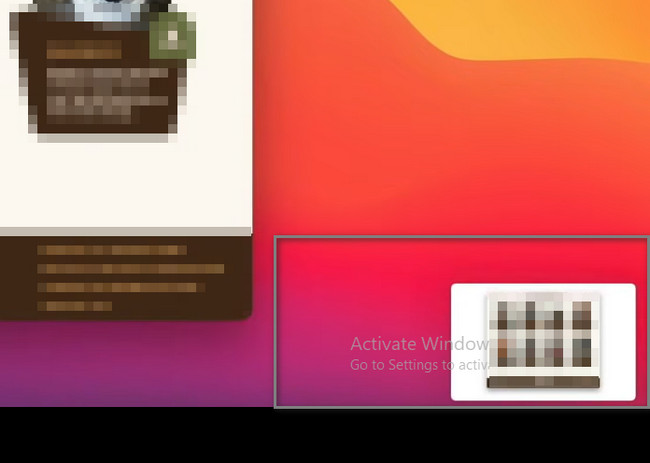
Opcja 2. Skorzystaj z aplikacji Zdjęcia
Aplikacja Zdjęcia na komputerze Mac to preinstalowane narzędzie do przechowywania obrazów lub zdjęć. Kolejną dobrą rzeczą w tym narzędziu jest to, że można go używać do edycji zdjęć na komputerze Mac. Jeśli wolisz używać aplikacji Zdjęcia do edytowania zrzutu ekranu na komputerze Mac, jest to również możliwe. Przejdź do poniższych kroków.
Krok 1Idź do Biblioteka na Twoim Macu. Następnie wybierz tzw Obrazek or Zrzut ekranu chcesz przyciąć. Później kliknij Edytuj w prawym górnym rogu narzędzia. W takim przypadku urządzenie Mac wyświetli opcje przycinania i narzędzia, które pomogą Ci w tym procesie.
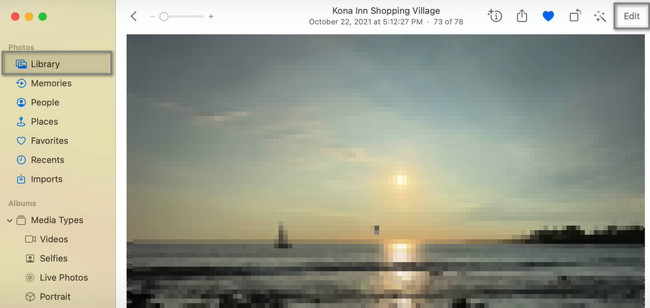
Krok 2W powyższych sekcjach wybierz Plon aby wyszukać narzędzia do przycinania. Następnie przytnij zdjęcie w zależności od preferencji za pomocą Przytnij ramkę. Najlepiej byłoby, gdybyś był konkretny w części przechwytywanego ekranu. Po przycięciu kliknij Gotowe przycisk, aby zapisać obraz na komputerze Mac.
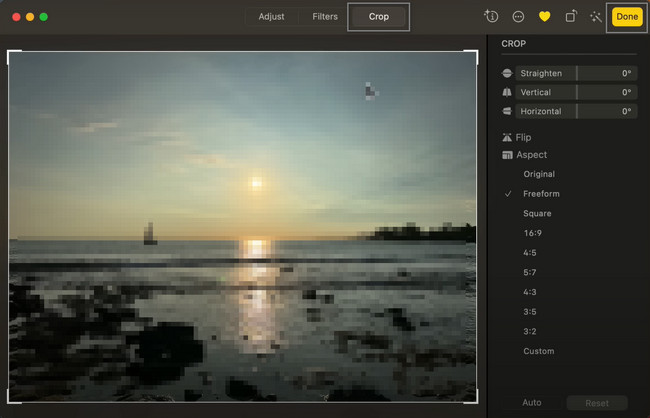
FoneLab Screen Recorder umożliwia przechwytywanie wideo, audio, samouczków online itp. W systemie Windows / Mac, a także można łatwo dostosować rozmiar, edytować wideo lub audio i więcej.
- Nagrywaj wideo, audio, kamerę internetową i rób zrzuty ekranu w systemie Windows / Mac.
- Wyświetl podgląd danych przed zapisaniem.
- Jest bezpieczny i łatwy w użyciu.
Opcja 3. Obsługa paska narzędzi zrzutów ekranu
Ta opcja to połączenie klawiszy skrótów i obsługi paska narzędzi za pomocą touchpada komputera Mac. Nie jest trudno użyć tej metody, aby wykonać zrzut ekranu na komputerze Mac i przyciąć, ponieważ poniżej znajduje się przewodnik. Pójść dalej.
Krok 1Naciśnij Shift + Command + 5 skróty klawiaturowe za pomocą klawiatury. Następnie narzędzia do zrzutów ekranu pojawią się na środku głównego interfejsu.
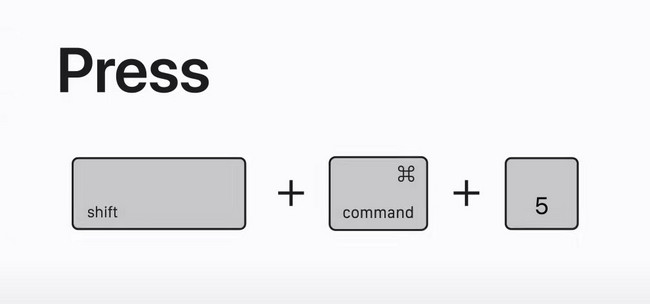
Krok 2Wybierz Przerywane linie pudełka po lewej stronie głównego interfejsu. Następnie przejdź do części ekranu, którą chcesz wykonać zrzut ekranu, a następnie zlokalizuj ją za pomocą regulowanej ramki. W takim przypadku nie musisz ani nie musisz przycinać narzędzia, ponieważ już zlokalizowałeś tę samą część ekranu.
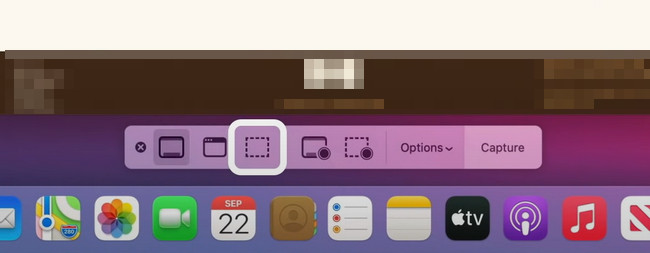
Powyższe narzędzia to wbudowane narzędzia i funkcje przycinania zrzutu ekranu na komputerze Mac. Jednak zawsze będziesz mieć ograniczone funkcje, gdy użyjesz ich do przycinania obrazów na komputerze Mac. Na szczęście możesz użyć poniższego narzędzia, aby uniknąć używania skrótów, ale uzyskać najlepsze wyniki.
Część 2. Jak zrobić i przyciąć zrzut ekranu na komputerze Mac za pomocą FoneLab Screen Recorder
FoneLab Screen Recorder może pomóc Ci nauczyć się robić zrzuty ekranu i przycinać na Macu. Dobrą rzeczą w tym oprogramowaniu jest to, że obsługuje wysokiej jakości filmy i zdjęcia. W takim przypadku to narzędzie nie zepsuje jakości obrazu. Przechwytuje i przycina je bez niszczenia oryginalnego zdjęcia. Poza tym obsługuje wiele różnych formatów obrazów. Z tego powodu możesz wybrać konkretny format pliku obsługiwany przez komputer Mac. To narzędzie pozwoli ci doświadczyć profesjonalnego doświadczenia, ponieważ jego funkcje i narzędzia są łatwe w użyciu. To oprogramowanie to najłatwiejszy sposób na szybkie nauczenie się przycinania na MacBooku. Na co czekasz? Zobacz poniższe kroki. Pójść dalej.
FoneLab Screen Recorder umożliwia przechwytywanie wideo, audio, samouczków online itp. W systemie Windows / Mac, a także można łatwo dostosować rozmiar, edytować wideo lub audio i więcej.
- Nagrywaj wideo, audio, kamerę internetową i rób zrzuty ekranu w systemie Windows / Mac.
- Wyświetl podgląd danych przed zapisaniem.
- Jest bezpieczny i łatwy w użyciu.
Krok 1Kliknij Darmowe pobieranie przycisk, aby uzyskać FoneLab Screen Recorder na komputerze lub laptopie. Kliknij wersję oprogramowania w zależności od preferencji. Następnie nie przerywaj procesu pobierania. Kliknij pobrany plik na dole głównego interfejsu i musisz go natychmiast skonfigurować. Następnie Zainstaluj > Uruchom > Uruchom na swoim komputerze lub laptopie.
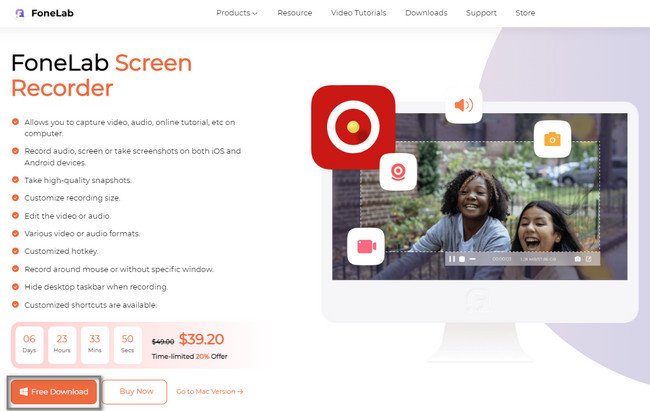
Krok 2Po lewej stronie interfejsu narzędzia zobaczysz różne funkcje nagrywania. Ponieważ zrobisz zrzut ekranu na ekranie komputera Mac, musisz znaleźć funkcję zrzutu ekranu. Zobaczysz go po prawej stronie oprogramowania. Możesz także zobaczyć narzędzie migawki, jeśli wybierzesz Magnetowid tryb i inne tryby nagrywania.
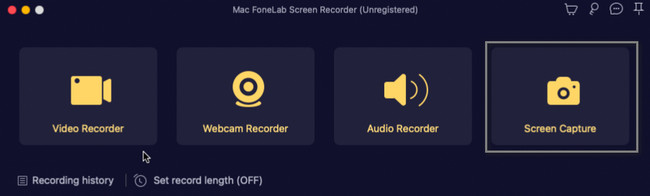
Krok 3Zobaczysz Migawka narzędzie w prawym górnym rogu oprogramowania. Następnie kliknij go, a oprogramowanie pozwoli ci prześledzić część ekranu, którą chcesz przechwycić. W takim przypadku nie musisz przycinać obrazu po wykonaniu zrzutu ekranu.
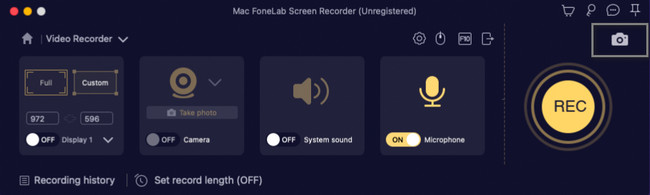
Krok 4Po zrobieniu zrzutu ekranu na komputerze Mac musisz kliknąć przycisk Zapisz przycisk, aby zachować przycięte zdjęcie na komputerze Mac. W takim przypadku nie będziesz miał trudności ze znalezieniem przyciętego obrazu.
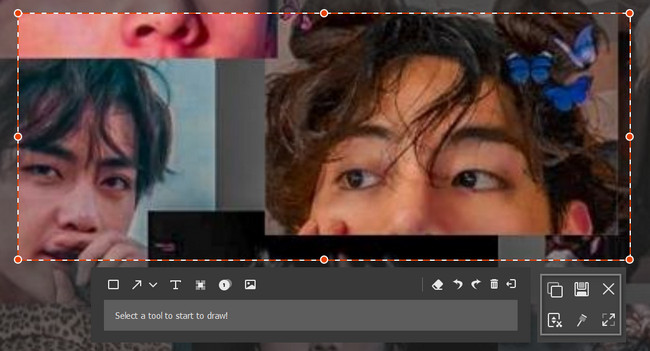
FoneLab Screen Recorder umożliwia przechwytywanie wideo, audio, samouczków online itp. W systemie Windows / Mac, a także można łatwo dostosować rozmiar, edytować wideo lub audio i więcej.
- Nagrywaj wideo, audio, kamerę internetową i rób zrzuty ekranu w systemie Windows / Mac.
- Wyświetl podgląd danych przed zapisaniem.
- Jest bezpieczny i łatwy w użyciu.
Część 3. Często zadawane pytania dotyczące przycinania na komputerze Mac
1. Jak przyciąć część obrazu w Photoshopie?
Pobierz Photoshopa na Maca. Następnie skonfiguruj, zainstaluj, uruchom i uruchom natychmiast. Następnie zlokalizuj plik Plon narzędzie oprogramowania i kliknij je. Zobaczycie to na Pasek narzędzi Photoshopa. Prześlij zdjęcie do oprogramowania, przeciągając obraz. Przytnij zdjęcie w zależności od preferencji. Następnie uderz w Wchodzę or Powrót przycisk, aby zapisać zmiany.
2. Jak przycinać w programie Paint na komputerze Mac?
Znajdź obraz na komputerze Mac, a następnie kliknij go prawym przyciskiem myszy. Następnie skopiuj obraz, klikając przycisk Skopiuj obraz na głównym interfejsie. Uruchom Malowanie na komputerze Mac i naciśnij Ctrl + V klawisze skrótów, aby wkleić skopiowane zdjęcie. Wybierz dom przycisk u góry aplikacji. Następnie kliknij Plon > Wybierz przycisk. W takim przypadku przytnij zdjęcie zgodnie z własnymi preferencjami.
3. Jak przyciąć zdjęcie na moim zegarku Apple Watch?
Możesz przyciąć zrzut ekranu na zegarku Apple Watch, przesyłając na niego obraz. Następnie kliknij Edytuj w prawym górnym rogu głównego interfejsu. Wybierz Plon narzędzie i wybierz żądane proporcje obrazu. Następnie zapisz go na swoim urządzeniu, aby uzyskać szybszy dostęp.
Istnieje wiele możliwych sposobów przycięcia zrzutu ekranu na komputerze Mac. Jeśli jednak chcesz użyć najbezpieczniejszego i najbardziej dostępnego narzędzia, skorzystaj z FoneLab Screen Recorder na Twoim Macu. Nie musisz mieć profesjonalnych umiejętności do obsługi oprogramowania. Jeśli chcesz doświadczyć płynnego procesu, pobierz go na komputer Mac.
FoneLab Screen Recorder umożliwia przechwytywanie wideo, audio, samouczków online itp. W systemie Windows / Mac, a także można łatwo dostosować rozmiar, edytować wideo lub audio i więcej.
- Nagrywaj wideo, audio, kamerę internetową i rób zrzuty ekranu w systemie Windows / Mac.
- Wyświetl podgląd danych przed zapisaniem.
- Jest bezpieczny i łatwy w użyciu.
