Przesyłanie danych z iPhone'a, Androida, iOS, komputera do dowolnego miejsca bez utraty danych.
- Przenieś dane z jednej karty Micro SD na inny system Android
- Jak przenosić zdjęcia z jednego telefonu na inny
- Jak przenieść zdjęcia ze starego telefonu LG na komputer
- Jak przenieść zdjęcia ze starego Samsunga na inny Samsung
- Przenieś kontakty z Samsung na iPhone
- Przenieś dane z LG na Samsung
- Przenieś dane ze starego tabletu na nowy
- Przenieś pliki z Androida na Androida
- Przenieś zdjęcia iCloud na Androida
- Przenieś notatki z iPhone'a na Androida
- Przenieś iTunes Music na Androida
Twórz kopie zapasowe i przywracaj dane Android na swój komputer.
2 bezproblemowe sposoby efektywnego kopiowania i wklejania na iPadzie
 Zaktualizowane przez Somei Liam / 28 marca 2023 09:05
Zaktualizowane przez Somei Liam / 28 marca 2023 09:05Podczas przeglądania Internetu, takiego jak Safari lub Chrome, wiele informacji jest zapisywanych tekstem. Ale czasami są one w formie obrazów. Możesz ich używać w wielu typach badań do pracy, projektów szkolnych i nie tylko. Cóż, możesz je skopiować i wkleić, aby uzyskać duplikat tych informacji. Podczas korzystania z komputera łatwo jest wykonać technikę kopiowania i wklejania. Ale co, jeśli używasz iPada?
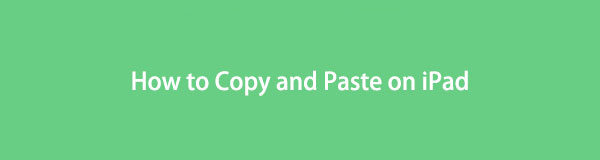
Możesz się zastanawiać, jak to zrobić, jeśli używasz tej techniki po raz pierwszy. Na szczęście ten post zawiera proste metody nauki kopiowania i wklejania na iPadzie. Są to szczegółowe wskazówki, dzięki którym można profesjonalnie zastosować technikę. Chcesz zacząć się uczyć? Pójść dalej.

Lista przewodników
Część 1. Jak skopiować i wkleić tekst na iPadzie
Ponowne wpisywanie informacji tekstowych, które widzisz w Internecie, aby mieć ich kopię na iPadzie, jest bardzo kłopotliwe. Będzie to kosztować zbyt dużo czasu, w zależności od długości lub liczby słów. Dlaczego nie skopiować i nie wkleić tekstu bezpośrednio? Ta część artykułu skupi się na kopiowaniu i wklejaniu tekstu na iPadzie. Po nauczeniu się tej techniki możesz łatwo przeglądać tekst w trybie offline po zapisaniu go na urządzeniu. Co więcej, możesz ich używać jako odniesienia do przedmiotu w szkole lub w pracy.
W każdym razie, czy jesteś gotowy, aby nauczyć się kopiować tekst na iPadzie na różne sposoby? Poniżej znajdują się dobrze wyjaśnione przewodniki. Pójść dalej.
Przesyłanie danych z iPhone'a, Androida, iOS, komputera do dowolnego miejsca bez utraty danych.
- Przenieś pliki między iPhone, iPad, iPod touch i Android.
- Importuj pliki z systemu iOS na iOS lub z Androida na Androida.
- Przenieś pliki z iPhone'a / iPada / iPoda / Androida do komputera.
- Zapisz pliki z komputera na iPhone'a / iPada / iPoda / Androida.
Metoda 1. Skopiuj i wklej tekst ze stron internetowych
Jeśli informacje, które chcesz skopiować, znajdują się na stronach internetowych, ta metoda jest dla Ciebie najlepsza. Poniżej znajdują się szczegółowe instrukcje dotyczące iPada. Przewiń w dół.
Krok 1Przejdź do stron internetowych i poszukaj informacji, które chcesz skopiować. Dotknij dwukrotnie ekranu, aby zaznaczyć słowo, a trzykrotnie dotknij, aby wybrać akapit. Ale jeśli chcesz zaznaczyć blok tekstu, wystarczy dwukrotnie stuknąć, przytrzymać pierwsze słowo w bloku, a następnie przeciągnąć je do ostatniego słowa. Później dotknij Skopiuj przycisk u góry lub u dołu słowa.
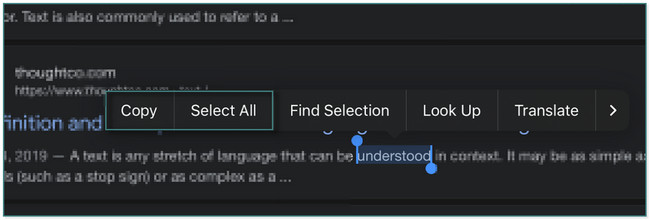
Krok 2Możesz wkleić go w dowolnym miejscu na iPadzie. Wystarczy dotknąć makaron przycisk po lewej stronie aplikacji.
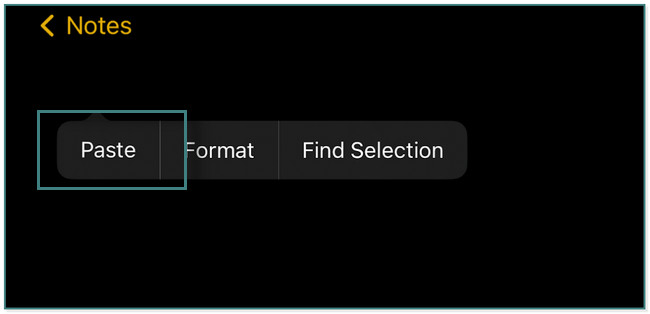
Metoda 2. Skopiuj i wklej tekst z aplikacji Wiadomości
Korzystając z aplikacji Wiadomości na iPadzie, możesz wysyłać wiadomości tekstowe, aby kontaktować się z innymi osobami. Czy chcesz wiedzieć, jak kopiować i wklejać na iPadzie za pomocą tej aplikacji? Pójść dalej.
Przejdź do aplikacji Wiadomości na iPadzie. Następnie wystarczy zlokalizować na nim wiadomość i długo nacisnąć dymek tekstowy. Gdy zobaczysz przycisk Kopiuj u góry wiadomości, zwolnij go i dotknij. Następnie możesz wkleić wiadomość w dowolne miejsce na iPadzie.
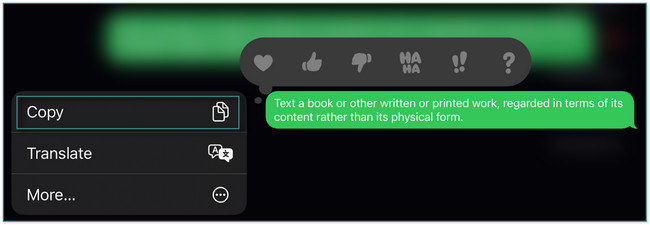
Metoda 3. Skopiuj i wklej adres URL
Zapisywanie lub kopiowanie adresów URL jest bardzo ważne, jeśli chcesz wrócić do witryny, którą widzisz jako odniesienie. Aby skopiować adres URL, możesz wyświetlić samouczek poniżej. Dowiesz się również, jak wkleić na iPadzie, gdy jest to adres URL. Przewiń w dół.
Znajdź adres URL u góry głównego interfejsu. Później dotknij go dwukrotnie. W takim przypadku zobaczysz wiele opcji adresu URL. Wszystko, co musisz wykonać, to dotknąć Skopiuj przycisk, aby uzyskać kopię adresu URL. Następnie wklej go w dowolnym miejscu na iPadzie, naciskając długo ekran. Następnie dotknij makaron przycisk, aby wkleić adres URL.
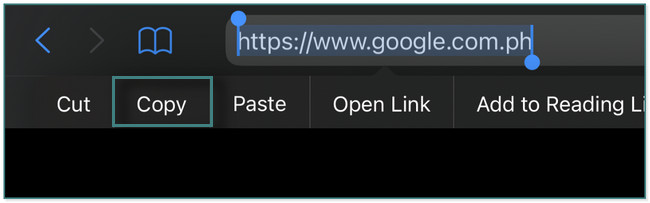
Co zrobić, jeśli informacje, które chcesz skopiować i wkleić, to obrazy? Poniżej znajdują się metody, jak to zrobić. Pójść dalej.
Część 2. Jak kopiować i wklejać obrazy na iPadzie
Dokumenty i strony internetowe zawierają nie tylko tekst. Możesz także zobaczyć dołączone do nich obrazy. Czy chcesz też dowiedzieć się, jak kopiować i wklejać zdjęcia na iPadzie? Ta część wpisu jest dla Ciebie! Zobaczysz 2 różne metody, jak to zrobić. Oprócz tego odkryjesz także oprogramowanie do przesyłania plików. Pozwoli ci to mieć kopię zdjęć i innych danych bezpośrednio z telefonu, jeśli chcesz.
Poniżej znajdują się kroki samouczka dotyczące kopiowania i wklejania obrazów na iPadzie. Przewiń w dół.
Przesyłanie danych z iPhone'a, Androida, iOS, komputera do dowolnego miejsca bez utraty danych.
- Przenieś pliki między iPhone, iPad, iPod touch i Android.
- Importuj pliki z systemu iOS na iOS lub z Androida na Androida.
- Przenieś pliki z iPhone'a / iPada / iPoda / Androida do komputera.
- Zapisz pliki z komputera na iPhone'a / iPada / iPoda / Androida.
Metoda 1. Skopiuj i wklej obrazy na stronach internetowych
Czy chcesz kopiować i wklejać obrazy ze stron internetowych na swoim iPadzie? Przeczytaj samouczek poniżej.
Przejdź do strony internetowej i znajdź obraz, który chcesz skopiować. Następnie naciśnij i przytrzymaj go, aż zobaczysz okno, które pojawi się na ekranie. Później dotknij Skopiuj przycisk, aby go skopiować. Gdy będziesz gotowy do wklejenia go w dowolnym miejscu na iPadzie, dotknij makaron przycisk.
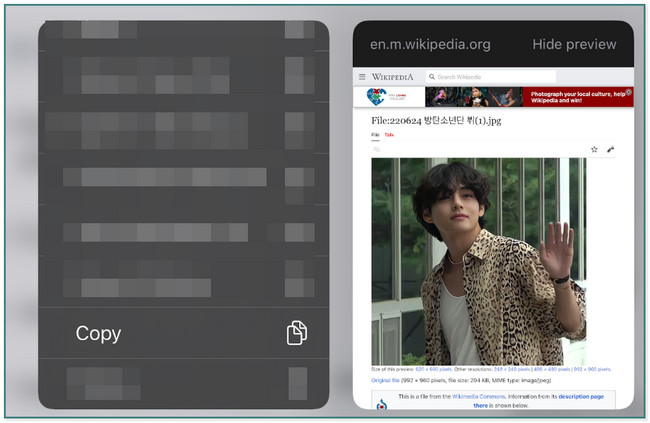
Metoda 2. Skopiuj i wklej obrazy w albumie ze zdjęciami
Załóżmy, że chcesz skopiować i wkleić zrobione zdjęcie lub zrzut ekranu. Poniżej znajdują się kroki.
Przejdź do aplikacji Zdjęcia na iPadzie. Następnie naciśnij i przytrzymaj zdjęcia, aż zobaczysz ikonę Skopiuj przycisk lub ikonę na dole głównego interfejsu. Później wklej obraz, dotykając ikony makaron przycisk w dowolnym miejscu.
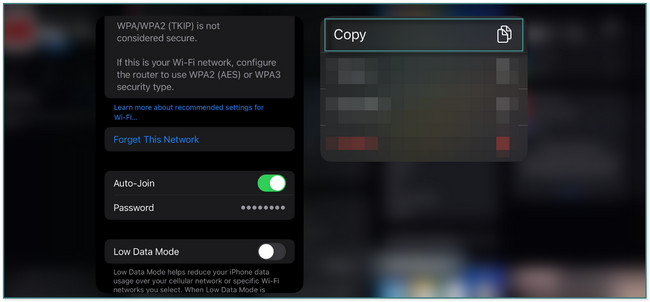
Porady:
Jeśli chcesz przenieść lub skopiować zdjęcia i inne dane na swój telefon, możesz użyć FoneLab HyperTrans. Obsługuje wiele typów danych, takich jak zdjęcia, filmy i inne. Możesz przesyłać pliki między iPhone'ami, Androidem i komputerami. Ponadto możesz konwertować pliki obrazów HEIC do formatu PNG lub JPG dzięki wbudowanym funkcjom. Poniżej znajduje się krótki przewodnik, jak nauczyć się korzystać z najlepszego narzędzia do przesyłania.
Przesyłanie danych z iPhone'a, Androida, iOS, komputera do dowolnego miejsca bez utraty danych.
- Przenieś pliki między iPhone, iPad, iPod touch i Android.
- Importuj pliki z systemu iOS na iOS lub z Androida na Androida.
- Przenieś pliki z iPhone'a / iPada / iPoda / Androida do komputera.
- Zapisz pliki z komputera na iPhone'a / iPada / iPoda / Androida.
Krok 1Pobierz FoneLab HyperTrans. Uruchom go na swoim komputerze.
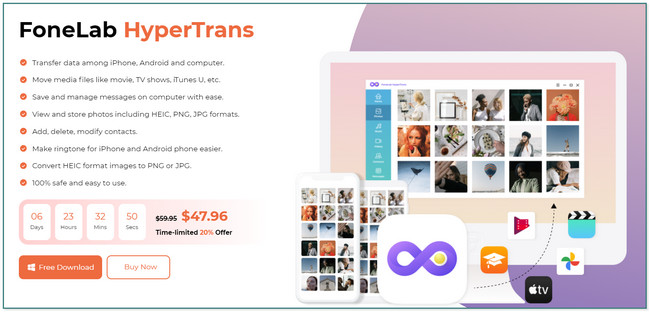
Krok 2Podłącz telefon do komputera. Postępuj zgodnie z instrukcjami wyświetlanymi na ekranie.
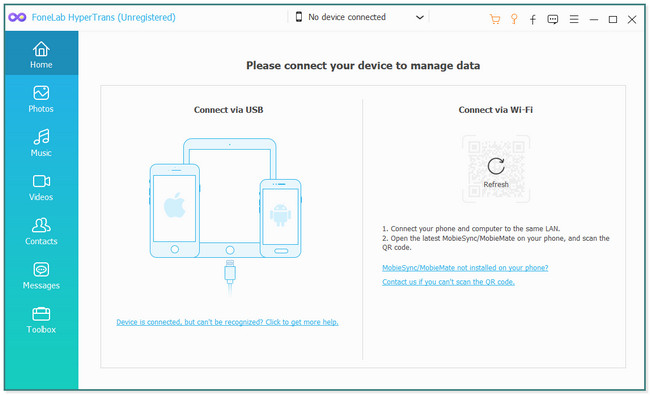
Krok 3Wybierz dane, które chcesz przenieść. Następnie oprogramowanie przeskanuje pliki.

Krok 4. Wybierz pliki, które chcesz przenieść lub skopiować na inny telefon lub komputer. Kliknij Znak plus przycisk urządzenia, które chcesz przenieść z plikami w górnej części narzędzia. Poczekaj na zakończenie procesu. Później bezpiecznie odłącz telefon.
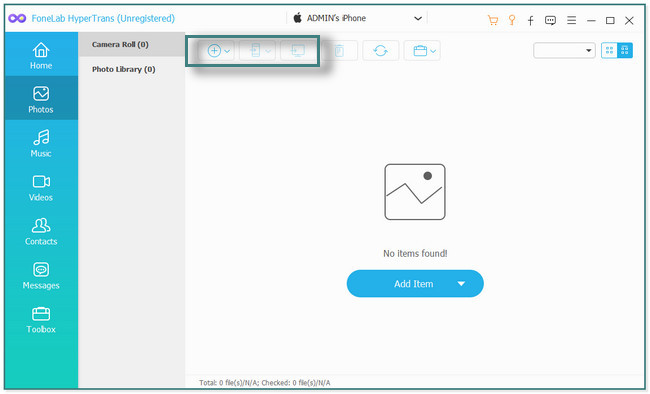
Część 3. Często zadawane pytania dotyczące kopiowania i wklejania na iPadzie
1. Kiedy naciśniesz kopiuj na iPadzie, gdzie to się dzieje?
Podczas kopiowania na iPadzie tekst zostanie zapisany w schowku. Ale po ponownym skopiowaniu skopiowany tekst zostanie zastąpiony nowym. Poprzednio skopiowany tekst zniknie lub zniknie.
2. Dlaczego nie można skopiować i wkleić systemu iOS 17?
Wynika to ze względów prywatności i bezpieczeństwa. Musisz zezwolić różnym aplikacjom na dostęp do schowka podczas kopiowania i wklejania tekstu lub obrazów. Aby włączyć tę funkcję, stuknij Ustawienia systemowe. Następnie udaj się do makaron przycisk. Później wybierz Wklej z innych aplikacji i wybierz Dopuszczać.
3. Jak wyłączyć powiadomienia o kopiowaniu i wklejaniu na iPhonie?
Przejdź do aplikacji Ustawienia. Później wystarczy przejść do aplikacji, w której chcesz wyłączyć powiadomienie o kopiowaniu i wklejaniu. Później stuknij Wklej z innych aplikacji. Następnie dotknij Dopuszczać przycisk, aby wyłączyć powiadomienia.
Przesyłanie danych z iPhone'a, Androida, iOS, komputera do dowolnego miejsca bez utraty danych.
- Przenieś pliki między iPhone, iPad, iPod touch i Android.
- Importuj pliki z systemu iOS na iOS lub z Androida na Androida.
- Przenieś pliki z iPhone'a / iPada / iPoda / Androida do komputera.
- Zapisz pliki z komputera na iPhone'a / iPada / iPoda / Androida.
Ten post dotyczy tego, jak wykonać kopiowanie i wklejanie na iPadzie. Oprócz tego wprowadza najlepsze oprogramowanie do przesyłania plików, czyli FoneLab HyperTrans. Pobierz oprogramowanie, aby dowiedzieć się więcej.
