- Rejestrator ekranu
- Rejestrator wideo Mac
- Windows Video Recorder
- Mac Audio Recorder
- Rejestrator audio systemu Windows
- Rejestrator kamery internetowej
- Rejestrator gier
- Rejestrator spotkań
- Rejestrator połączeń Messenger
- Skype Recorder
- Rejestrator kursu
- Rejestrator prezentacji
- Chrome Recorder
- Rejestrator Firefox
- Zrzut ekranu w systemie Windows
- Zrzut ekranu na komputerze Mac
Pomocne sposoby przeglądania nagrań GIF na komputerach Mac i Windows
 Dodane przez Lisa Ou / 06 stycznia 2023 16:00
Dodane przez Lisa Ou / 06 stycznia 2023 16:00Pliki GIF to krótkie klipy wideo, które nie zawierają dźwięku. Ludzie często używają ich na platformach społecznościowych, aby wyrazić swoje emocje lub uczucia. Na przykład rozmawiasz z rodziną. Chcesz pokazać szczęście na czacie, ponieważ rozmawiasz z nimi po długim czasie. W takim przypadku możesz użyć GIF-a. Czasami, gdy są piękne GIF-y, chcesz je pobrać. Jednak niektóre pliki GIF są konwertowane na obrazy podczas pobierania ich na komputer. W takim przypadku przechwytywanie ekranu jest najlepszym wyborem. Aby nagrać GIF w systemie Windows, Mac i innych urządzeniach, możesz użyć FoneLab Screen Recorder i innych narzędzi. Na co teraz czekasz? Przewiń w dół, aby poznać metody!
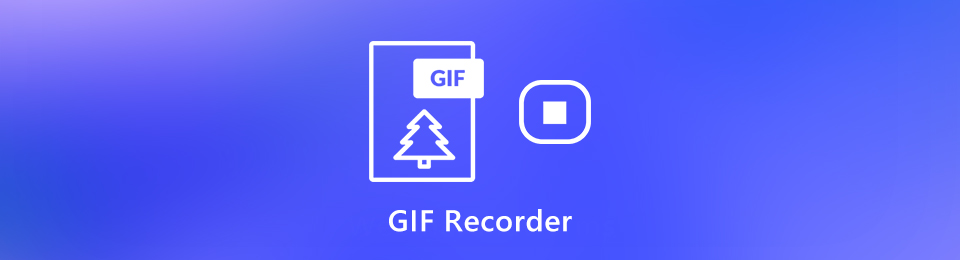

Lista przewodników
Część 1. Jak nagrać GIF na komputerze za pomocą FoneLab Screen Recorder
GIF-y do nagrywania ekranu są dość trudne. To dlatego, że przez większość czasu są one w małym rozmiarze na komputerze. W takim przypadku możesz przyciąć wideo i stracić jakość GIF. Czy chcesz dowiedzieć się, jak nagrać GIF na komputerze bez utraty jakości? Jeśli będziesz używać Rejestrator ekranu Fonelab, to jest możliwe! Ma unikalną funkcję, która pomoże Ci zlokalizować GIF na ekranie, a następnie natychmiast go nagrać. Możesz dostosować go na preferowanym ekranie, nawet jeśli GIF jest mały. To oprogramowanie ma więcej funkcji, których doświadczysz, jeśli wykonasz poniższe czynności.
FoneLab Screen Recorder umożliwia przechwytywanie wideo, audio, samouczków online itp. W systemie Windows / Mac, a także można łatwo dostosować rozmiar, edytować wideo lub audio i więcej.
- Nagrywaj wideo, audio, kamerę internetową i rób zrzuty ekranu w systemie Windows / Mac.
- Wyświetl podgląd danych przed zapisaniem.
- Jest bezpieczny i łatwy w użyciu.
Krok 1Kliknij Darmowe pobieranie przycisk, aby uzyskać Rejestrator ekranu Fonelab. Możesz przełączyć się na preferowaną wersję. Możesz wybrać system Windows lub Mac. Po pobraniu należy go natychmiast skonfigurować na urządzeniu. Zainstaluj narzędzie, a następnie uruchom je na swoim urządzeniu.
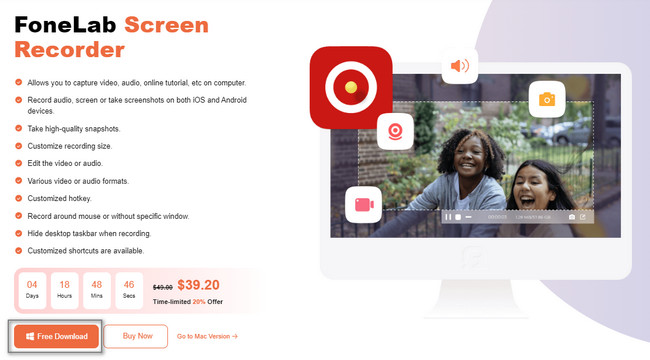
Krok 2Wybierz żądany tryb nagrywania. Możesz kliknąć przycisk Magnetowid ponieważ nagrasz GIF na swoim komputerze. Na dole zobaczysz o wiele więcej funkcji. Możesz umieścić lub utworzyć swój znak wodny, włączając go.
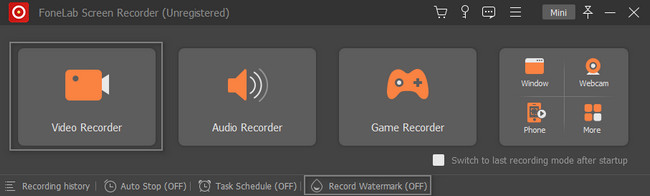
Krok 3Aby zlokalizować GIF za pomocą Regulowana rama oprogramowania kliknij przycisk Zamówienia Indywidualne przycisk. Przejdź do pliku GIF, który chcesz nagrać, i prześledź go za pomocą Regulowana rama szybko. W takim przypadku należy odpowiednio prześledzić beton GIF.
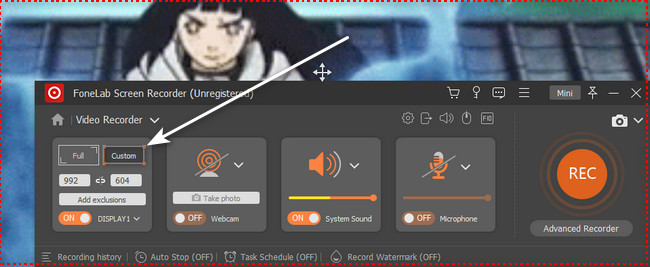
Krok 4Przed nagraniem GIF zaleca się wyłączenie Dźwięk systemowy i mikrofon narzędzia. Z tego powodu oprogramowanie nie doda żadnego dźwięku do Twojego filmu. Następnie, jeśli ekran jest gotowy do nagrywania ekranu, kliknij przycisk Rec przycisk, aby rozpocząć procedurę. Rozpocznie się odliczanie przed rozpoczęciem nagrywania.
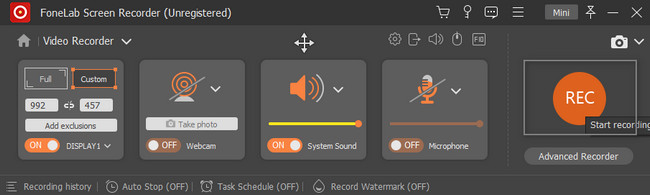
Krok 5Po tym, jak ekran zapisuje plik GIF i chce go zakończyć, kliknij przycisk Czerwone pudełko przycisk. Następnie oprogramowanie wyświetli wideo na ekranie urządzenia. Narzędzie pozwoli Ci edytować wideo przed zapisaniem go na urządzeniu. Możesz przyciąć lub przyciąć wideo za pomocą narzędzi do edycji oprogramowania. Kliknij Gotowe i zapisz nagrany film na swoim komputerze.
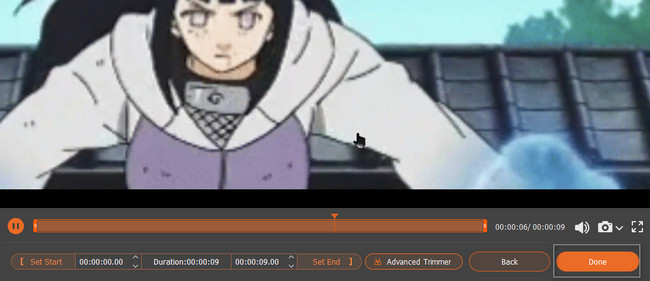
Powyższe oprogramowanie to najlepszy i najszybszy sposób nagrywanie ekranu komputera Gify. Są jednak przypadki, w których chciałbyś wybrać narzędzie online, w którym urządzenie, którego używasz, nie ma miejsca na przechowywanie.
FoneLab Screen Recorder umożliwia przechwytywanie wideo, audio, samouczków online itp. W systemie Windows / Mac, a także można łatwo dostosować rozmiar, edytować wideo lub audio i więcej.
- Nagrywaj wideo, audio, kamerę internetową i rób zrzuty ekranu w systemie Windows / Mac.
- Wyświetl podgląd danych przed zapisaniem.
- Jest bezpieczny i łatwy w użyciu.
Część 2. Jak nagrać GIF na komputerze online
Jest wiele rejestratory ekranu online których możesz użyć do swoich GIF-ów. Jednak większość z nich jest trudna do wykorzystania ze względu na ich procesy. Ten artykuł przygotowuje dla Ciebie najszybsze narzędzie do nagrywania ekranu online! Gifcap to narzędzie, którego można używać w dowolnym systemie operacyjnym. Czy chcesz wypróbować to na swoim komputerze, aby dowiedzieć się, jak zrobić zrzut ekranu w formacie GIF? Nie musisz się wahać, aby go użyć, ponieważ zawiera tylko proste kroki dla początkującego, takiego jak Ty. Nie będziesz potrzebować żadnych narzędzi poza myszką komputerową. Przejdź dalej, aby go zbadać.
Krok 1Przejdź do oficjalnej strony gifcap. Zobaczysz narzędzie w jego głównym interfejsie online. Kliknij Rozpocznij nagrywanie z przyciskiem Play po lewej stronie.
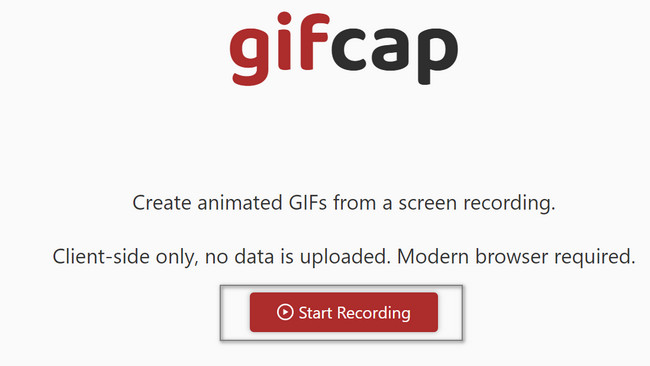
Krok 2Narzędzie poprosi o okno, zakładkalub Cały ekran chcesz nagrać. Wszystko, co musisz zrobić, to wybrać lokalizację pliku GIF, który chcesz nagrać. Na prawym ekranie zobaczysz podgląd swojego GIF-a. Później kliknij Share przycisk. W takim przypadku musisz go prześledzić za pomocą Regulowana rama narzędzia.
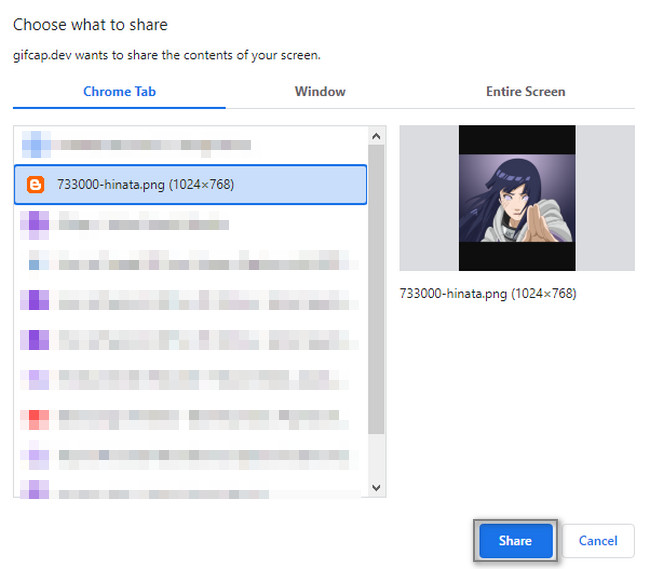
Krok 3W głównym interfejsie zobaczysz narzędzie nagrywające Twój GIF. Gdy uznasz, że nagranie wystarczy, kliknij Zatrzymaj nagrywanie. Nad nim zobaczysz czas, w którym jest używany. Następnie możesz zapisać wideo na swoim urządzeniu.
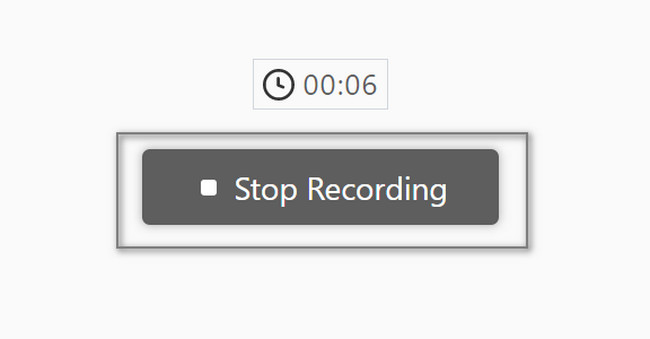
FoneLab Screen Recorder umożliwia przechwytywanie wideo, audio, samouczków online itp. W systemie Windows / Mac, a także można łatwo dostosować rozmiar, edytować wideo lub audio i więcej.
- Nagrywaj wideo, audio, kamerę internetową i rób zrzuty ekranu w systemie Windows / Mac.
- Wyświetl podgląd danych przed zapisaniem.
- Jest bezpieczny i łatwy w użyciu.
Część 3. Jak nagrać GIF na Macu za pomocą QuickTime
Jeśli w systemie Windows są nagrywarki GIF, są też nagrywarki na Macu! Istnieje wiele wbudowanych narzędzi dla komputerów Mac do nagrywania ekranu. Jednak wiodący jest Szybki czas. Chcesz wiedzieć dlaczego? Ludzie często tego używają, ponieważ dostęp do nich jest łatwy. Na przykład chcesz natychmiast nagrać swój GIF. Wszystko, co musisz zrobić, to uruchomić go na swoim urządzeniu, a następnie spojrzeć na górę ekranu. W jednym mgnieniu możesz nagrać swój GIF bez żadnych trudności. Jeśli jest to narzędzie, którego będziesz używać na komputerze Mac, zaoszczędzisz dużo czasu.
Krok 1Na komputerze Mac zlokalizuj Launchpad na ekranie głównym. Następnie najlepiej byłoby poszukać paska wyszukiwania, aby znaleźć narzędzie, które chcesz zobaczyć. Gdy go znajdziesz, wpisz Szybki czas. Podczas wprowadzania liter urządzenie będzie podpowiadać, dopóki nie dokończysz słowa. Kliknij dwukrotnie narzędzie, aby je uruchomić.
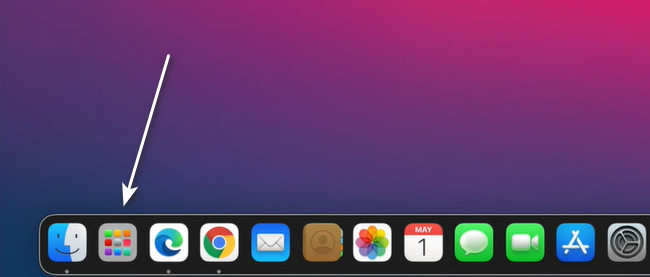
Krok 2Po pomyślnym uruchomieniu narzędzia przejdź do pliku GIF, który chcesz nagrać. Następnie kliknij przycisk Plik u góry. Na rozwijanym przycisku wybierz Nagrywanie ekranu przycisk. Urządzenie pokaże swoje narzędzia związane z nagrywaniem ekranu.
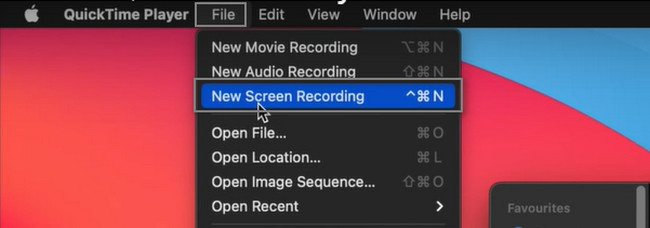
Krok 3W trybie nagrywania QuickTime wybierz Nagraj wybraną część. W takim przypadku wbudowane narzędzie pozwoli Ci prześledzić GIF, który chcesz przechwycić. Następnie kliknij Rekord przycisk, aby rozpocząć proces. Jeśli zamierzasz zakończyć procedurę, kliknij przycisk Kropka u góry.
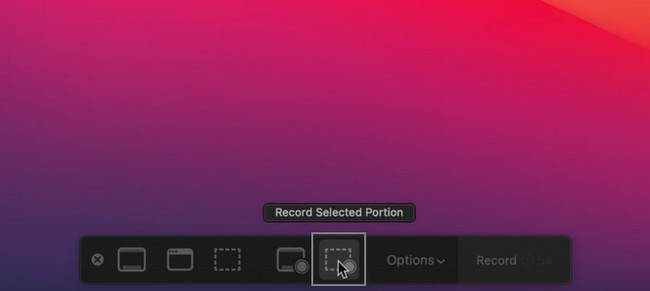
FoneLab Screen Recorder umożliwia przechwytywanie wideo, audio, samouczków online itp. W systemie Windows / Mac, a także można łatwo dostosować rozmiar, edytować wideo lub audio i więcej.
- Nagrywaj wideo, audio, kamerę internetową i rób zrzuty ekranu w systemie Windows / Mac.
- Wyświetl podgląd danych przed zapisaniem.
- Jest bezpieczny i łatwy w użyciu.
Część 4. Często zadawane pytania dotyczące GIF-ów
1. Jak tworzyć GIF-y z nagrania ekranu na komputerze?
Istnieje wiele sposobów na utworzenie pliku GIF po nagraniu klipu wideo. Możesz użyć wielu narzędzi do edycji. Przykładami są Photoshop, Canva, Giphy i wiele więcej! Odwiedź ich oficjalne strony, aby dowiedzieć się więcej o nich.
2. Jak tworzyć GIF-y na iPhonie za pomocą zdjęć na żywo?
Otwórz ZDJĘCIA Twojego iPhone'a. Następnie dotknij Zdjęcia żywo album i przesuń go w górę, aby wyświetlić Dodawanie efektów. Stuknij w Efekt odbiciai całkowicie utworzy plik GIF. Aby go udostępnić, dotknij ikony Share przycisk.
Poniżej znajduje się samouczek wideo w celach informacyjnych.
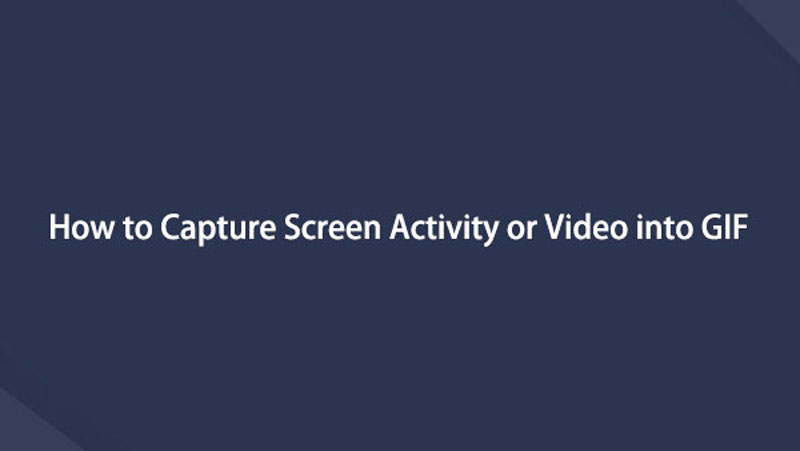

Rejestrator ekranu Fonelab to wiodące narzędzie do nauki nagrywania GIF-ów w systemach Windows i Mac. Jeśli jednak nie chcesz korzystać z narzędzi innych firm, ten artykuł przygotuje najlepszą alternatywę. Aby dowiedzieć się więcej na ich temat, wykonaj powyższe instrukcje rozwiązywania problemów.
FoneLab Screen Recorder umożliwia przechwytywanie wideo, audio, samouczków online itp. W systemie Windows / Mac, a także można łatwo dostosować rozmiar, edytować wideo lub audio i więcej.
- Nagrywaj wideo, audio, kamerę internetową i rób zrzuty ekranu w systemie Windows / Mac.
- Wyświetl podgląd danych przed zapisaniem.
- Jest bezpieczny i łatwy w użyciu.
