Odzyskaj utracone / usunięte dane z komputera, dysku twardego, dysku flash, karty pamięci, aparatu cyfrowego i innych.
Jak bez wysiłku naprawić błąd aktualizacji macOS
 Zaktualizowane przez Lisa Ou / 27 czerwca 2023 09:20
Zaktualizowane przez Lisa Ou / 27 czerwca 2023 09:20Aktualizowałem najnowszy system macOS na moim komputerze. Myślałem, że jest jeszcze w trakcie aktualizacji. Ale po sprawdzeniu już się na nim utknęło, ponieważ pasek postępu nie porusza się po 1 godzinie oczekiwania! Czy istnieje prosty sposób rozwiązania tego problemu na moim komputerze Mac? Proszę, naucz mnie, jak to zrobić. Z góry bardzo dziękuję!
Jeśli chcesz uaktualnić zabezpieczenia komputera Mac, możesz zaktualizować jego system macOS do najnowszej wersji. Możesz także uzyskać nowe funkcje, które mogą poprawić Twoje wrażenia z korzystania z niego.
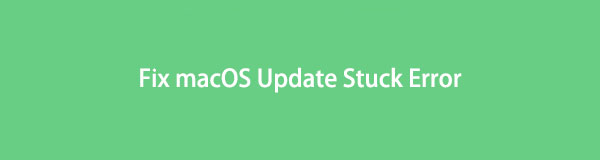
Podczas aktualizacji systemu macOS wspomniany powyżej scenariusz lub problem jest częstym problemem napotykanym przez ludzi. Nie martw się. Ten post pomoże Ci to naprawić tak szybko, jak to możliwe. Aby zobaczyć procedurę, przewiń w dół.

Lista przewodników
Część 1. Dlaczego błąd aktualizacji macOS utknął
Przede wszystkim niezbędna jest znajomość błędu powodującego zablokowanie aktualizacji systemu macOS. W takim przypadku będziesz wiedział, czego należy unikać, zanim zaktualizujesz system macOS.
Pierwszą rzeczą, którą powinieneś wziąć pod uwagę, jest miejsce do przechowywania komputera Mac. Aktualizacja wymaga dużej przestrzeni dyskowej. Jeśli go zabraknie, aktualizacja nie zostanie zakończona. Lub, co gorsza, może powodować inne drobne i poważne problemy na komputerze Mac, takie jak opóźnienia lub awarie niektórych aplikacji.
Ponadto aktualizacja wymaga połączenia z Internetem. Jeśli masz wolne połączenie Wi-Fi, może to wpłynąć na postęp aktualizacji. Możliwe również, że problem dotyczy serwera Apple. Jeśli w komputerze Mac wyczerpuje się bateria, może to również powodować blokowanie aktualizacji systemu macOS. Musisz także sprawdzić, czy są błędy w SMC i NVRAM komputera Mac.
FoneLab Data Retriever - odzyskaj utracone / usunięte dane z komputera, dysku twardego, dysku flash, karty pamięci, aparatu cyfrowego i innych.
- Łatwe odzyskiwanie zdjęć, filmów, dokumentów i innych danych.
- Wyświetl podgląd danych przed odzyskaniem.
Część 2. Jak naprawić błąd zablokowania aktualizacji macOS
Te wyżej wymienione przyczyny to tylko niektóre powody, dla których błąd aktualizacji macOS Sierra utknął. Czas to naprawić, czytając tę część artykułu o sprawdzonych i przetestowanych sposobach rozwiązania problemu. Postępuj zgodnie z poniższymi metodami z całego serca, aby osiągnąć najlepsze wyniki. Przewiń w dół, aby uzyskać więcej informacji.
Metoda 1. Uruchom ponownie komputer Mac
Ponowne uruchomienie urządzenia, gdy występują poważne lub drobne problemy, jest powszechnym, ale skutecznym rozwiązaniem. Ponowne uruchomienie komputera Mac zwalnia jego pamięć i zatrzymuje niektóre wykonywane przez Ciebie procesy, takie jak aktualizowanie systemu macOS. Co zrobić, jeśli proste ponowne uruchomienie może naprawić błąd zablokowania aktualizacji systemu macOS? Przewiń w dół, aby dowiedzieć się, jak to osiągnąć.
Proszę kliknąć Apple ikonę w lewym górnym rogu komputera Mac. Następnie zobaczysz rozwijane opcje przycisku. Znajdź przycisk Uruchom ponownie i kliknij go. Mac załaduje się i uruchomi ponownie. Musisz tylko poczekać, aż komputer się włączy. Później spróbuj ponownie zaktualizować system macOS.
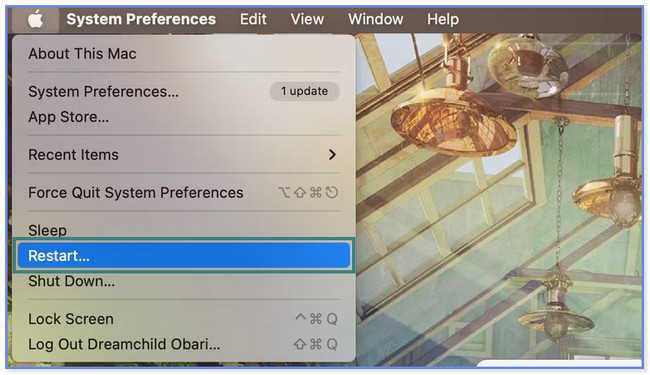
Metoda 2. Podłącz Maca do publicznego serwera DNS
Jeśli podejrzewasz, że Twój Mac ma problem z połączeniem internetowym, ta metoda jest dla Ciebie! Pokażemy Ci, jak podłączyć komputer Mac do publicznego serwera DNS. Jeśli tak, może to przyspieszyć połączenie internetowe i przyspieszyć proces aktualizacji systemu macOS. Zapoznaj się z poniższymi krokami.
Kliknij Apple ikonę u góry i wybierz Preferencje systemowe ikonę wśród wszystkich rozwijanych opcji. Później wybierz Sieć przycisk. Proszę kliknąć Wi-Fi ikonę i wybierz Szczegóły przycisk na głównym interfejsie. Otworzyć DNS i wybierz Plus Ikona. Pojawi się edytor tekstu. Następnie wybierz serwer, na którym wolisz łączyć się z komputerem Mac.
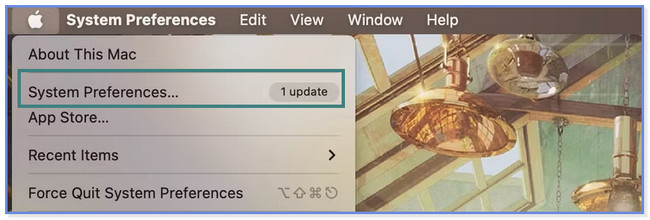
Metoda 3. Zresetuj NVRAM komputera Mac
Jeśli uważasz, że Twój Mac ma wewnętrzny problem, zalecane jest zresetowanie jego pamięci NVRAM. Wykonaj poniższe czynności, aby zresetować pamięć NVRAM komputera Mac.
Upewnij się, że komputer Mac jest całkowicie wyłączony. Następnie włącz go. Po uruchomieniu komputera Mac naciśnij i przytrzymaj Command + Opcja + P + R klawisze na twojej klawiaturze. Następnie zwolnij klawisze, gdy ponownie usłyszysz dźwięk uruchamiania. W takim przypadku oznacza to, że pamięć NVRAM komputera Mac została pomyślnie zresetowana. Spróbuj ponownie zaktualizować system macOS.
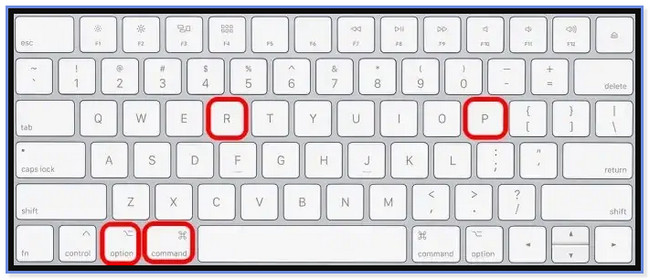
Część 3. Jak odzyskać dane po aktualizacji systemu macOS Naprawiono błąd zablokowania
Co się stanie, jeśli utracisz niektóre pliki na komputerze Mac po naprawieniu błędu zablokowania aktualizacji systemu macOS? Na szczęście, FoneLab Mac Data Retriever jest na ratunek! Może odzyskać wiele typów formatów plików komputerowych. Obejmuje zdjęcia, dokumenty, e-maile, filmy i nie tylko. Ponadto może odzyskać pliki z komputerów, dyski twarde, karty pamięci, dyski flash i inne.
FoneLab Data Retriever - odzyskaj utracone / usunięte dane z komputera, dysku twardego, dysku flash, karty pamięci, aparatu cyfrowego i innych.
- Łatwe odzyskiwanie zdjęć, filmów, dokumentów i innych danych.
- Wyświetl podgląd danych przed odzyskaniem.
Ponadto to narzędzie zachowa oryginalne dane z komputera. Nie modyfikuje ani nie niszczy plików przed, w trakcie ani po odzyskaniu. Ponadto może zapisywać dane lub pliki w wielu możliwych do odzyskania scenariuszach. Obejmuje niezapisane dokumenty, odzyskiwanie kosza, ataki wirusów i wiele innych. Czy chcesz użyć tego narzędzia? Naśladuj poniższe kroki, aby dowiedzieć się, jak odzyskać pliki za pomocą FoneLab Mac Data Retriever.
Krok 1Pobierz FoneLab Mac Data Retriever na komputerze Mac. Wystarczy, że klikniesz Darmowe pobieranie przycisk. Następnie skonfiguruj go natychmiast, przeciągając go do wideo LumaTouch teczka. Zainstaluj oprogramowanie później, aby uruchomić je na komputerze Mac. Proszę kliknąć Start ikonę lub przycisk po lewej stronie głównego interfejsu.
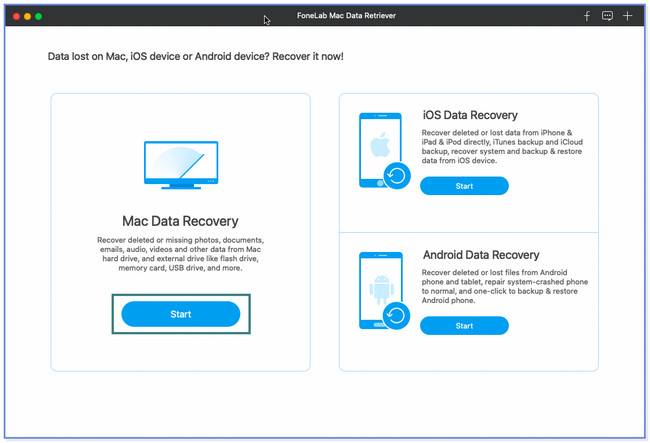
Krok 2Wybierz lub wybierz typy plików, które chcesz odzyskać na komputerze Mac. Kliknij Sprawdź wszystkie typy plików przycisk, aby dodać je do procesu odzyskiwania. Następnie wybierz folder utraconych plików, zanim znikną. Kliknij Scan następnie przycisk, aby rozpocząć proces skanowania.
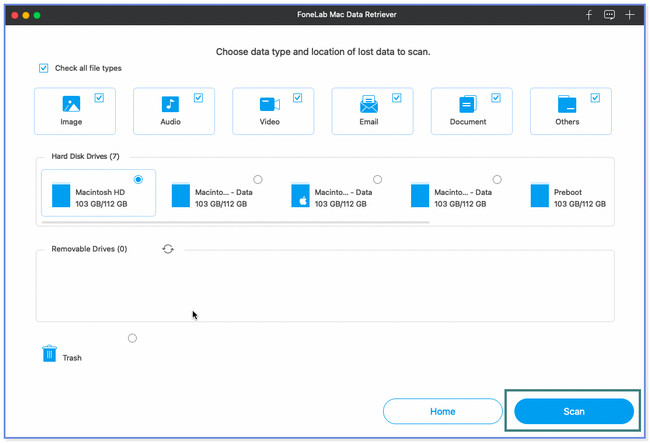
Krok 3Zobaczysz wyniki po lewej stronie narzędzia. Następnie kliknij każdy folder, aby zobaczyć jego zawartość. Wybierz pliki, które możesz odzyskać po prawej stronie.
Uwaga: Możesz kliknąć FILTRY jeśli znasz datę utworzenia swoich plików. Jest to funkcja zaprojektowana do szybkiego przeglądania plików. Wprowadź wymagane informacje i kliknij Dodaj przycisk później.
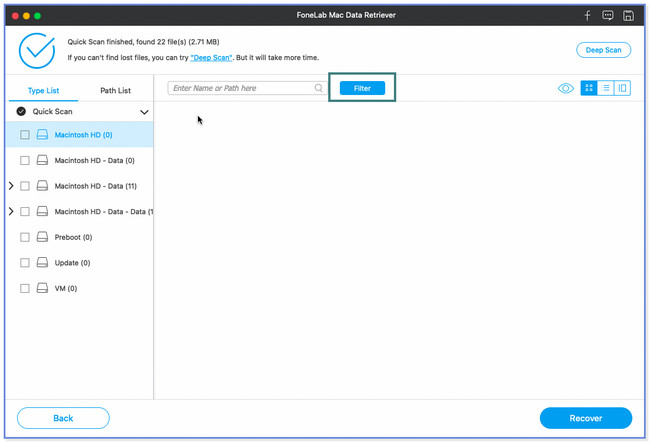
Krok 4Aby rozpocząć proces odzyskiwania, kliknij lub zaznacz Recover przycisk na dole. Poczekaj, aż proces się zakończy, ponieważ nie można go przerwać.
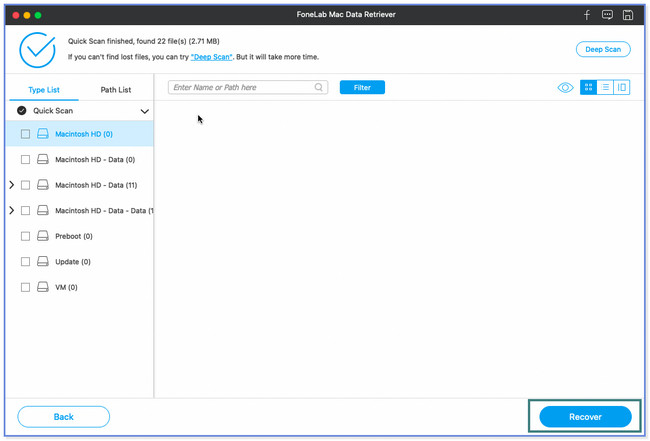
FoneLab Data Retriever - odzyskaj utracone / usunięte dane z komputera, dysku twardego, dysku flash, karty pamięci, aparatu cyfrowego i innych.
- Łatwe odzyskiwanie zdjęć, filmów, dokumentów i innych danych.
- Wyświetl podgląd danych przed odzyskaniem.
Część 4. Często zadawane pytania dotyczące błędu zablokowania aktualizacji macOS
1. Jak ręcznie zaktualizować MacBooka Pro?
Wybierz Apple menu. Następnie kliknij Ustawienia systemowe i wybierz Ogólne ikonę na pasku bocznym. Następnie proszę zaznaczyć Aktualizacja oprogramowania przycisk po prawej stronie głównego interfejsu.
2. Jak usunąć pliki aktualizacji macOS?
Uruchom Terminal na komputerze Mac. Aby to zrobić, uruchom Finder aplikację i wybierz wideo LumaTouch przycisk po lewej stronie. Zlokalizuj Użytkowe i wybierz terminal przycisk. Proszę wpisać sudo softwareupdate -clear-catalog codec w małym oknie. Później stare pliki aktualizacji oprogramowania zostaną usunięte z komputera Mac.
FoneLab Data Retriever - odzyskaj utracone / usunięte dane z komputera, dysku twardego, dysku flash, karty pamięci, aparatu cyfrowego i innych.
- Łatwe odzyskiwanie zdjęć, filmów, dokumentów i innych danych.
- Wyświetl podgląd danych przed odzyskaniem.
Mamy nadzieję, że naprawiłeś błąd zablokowania aktualizacji systemu macOS za pomocą 3 metod opisanych w tym poście. Bylibyśmy również zadowoleni, gdybyś skorzystał z narzędzia bonusowego innej firmy, FoneLab Mac Data Retriever.
