- Przypomnienie
- Historia Safari
- Zakładka Safari
- Filmy
- Muzyka
- Kontakt
- Kalendarz
- App Data
- SMS
- iMessage
- Uwagi
- dokument
- ZDJĘCIA
Najlepsze sposoby naprawy iTunes nie synchronizuje muzyki z iPhonem [Sprawdzone metody]
 Zaktualizowane przez Boey Wong / 05 lipca 2022 15:40
Zaktualizowane przez Boey Wong / 05 lipca 2022 15:40Jako jeden z najpopularniejszych telefonów komórkowych na świecie, iPhone jest obecnie czymś więcej niż zwykłym telefonem komórkowym dla użytkowników. Mogą słuchać muzyki, oglądać filmy, grać w gry, pracować i nie tylko za pomocą telefonów w dowolnym miejscu, zamiast korzystać z komputera w domu.
Ostatnio niektórzy użytkownicy zadają podobne pytania, takie jak muzyka nie przenosi się do iPhone'a, iTunes nie synchronizuje nowej muzyki z iPhonem i nie tylko. Słuchanie muzyki jest jedną z najważniejszych funkcji iPhone'a ze względu na wygodę i jakość dźwięku, może to być frustrujące, jeśli napotkasz ten problem.
Właściwie mają te same przyczyny i poprawki. W tym poście pokażemy Ci wszystkie szczegóły na ten temat.
![Najlepsze sposoby naprawy iTunes nie synchronizuje muzyki z iPhonem [Sprawdzone metody]](https://www.fonelab.com/images/ios-transfer/fix-itunes-wont-sync-music-to-iphone.jpg)

Lista przewodników
Część 1. Dlaczego iTunes nie synchronizuje muzyki z iPhonem
Jeśli chcesz synchronizować muzykę z iTunes do iPhone'a, powinieneś spełnić pewne wymagania. Możesz więc również znaleźć możliwe przyczyny tego błędu.
1. Błąd stanu systemu.
2. Połączenie internetowe nie powiodło się.
3. Przestarzały iOS, macOS.
4. Nieprawidłowa data i godzina.
5. Nie masz wystarczającej ilości miejsca na iPhonie.
Niektóre z nich to tylko niektóre, a sytuacje mogą się różnić na różnych urządzeniach. Możesz jednak znaleźć poniższe rozwiązania, aby naprawić błędy, takie jak iTunes nie synchronizuje muzyki z iPhonem lub innymi.
Część 2. Jak naprawić iTunes nie synchronizuje muzyki z iPhonem
Zawsze jest sposób, jeśli jest jakiś problem. Jeśli chcesz naprawić iTunes nie będzie muzyki na iPhone'a, możesz sprawdzić sprawdzone i skuteczne metody 5 poniżej.
Opcja 1. Uruchom ponownie iPhone'a
Ponowne uruchamianie urządzeń może z łatwością naprawić większość błędów. W takim przypadku możesz również spróbować ponownie uruchomić iPhone'a, aby rozwiązać ten problem. Masz 2 opcje.
Opcja 1. Przejdź do Ustawienia > Ogólne, przewiń w dół, aby dotknąć zamknąć przycisk.
Opcja 2. Użyj przycisków łączenia, aby wyłączyć iPhone'a, a następnie przytrzymaj przycisk zasilania, aby go ponownie włączyć.
W przypadku iPhone'a z identyfikatorem twarzy: Naciśnij i zwolnij głośności w górę przycisk, a następnie tomy dół przycisk. Trzymaj power aż pojawi się suwak.
Dla iPhone'a z przyciskiem home: Naciśnij i przytrzymaj oba dom Przycisk i power razem, aż zobaczysz suwak.
Opcja 2. Sprawdź stan systemu
Powinieneś sprawdzić, czy usługa w Twoim kraju lub regionie nadal działa, czy nie. Jeśli nie, nie możesz już korzystać z tej funkcji.
Otwórz przeglądarkę i wyszukaj stan systemu Apple. Ostrożnie kliknij zaznaczenie Apple Music.
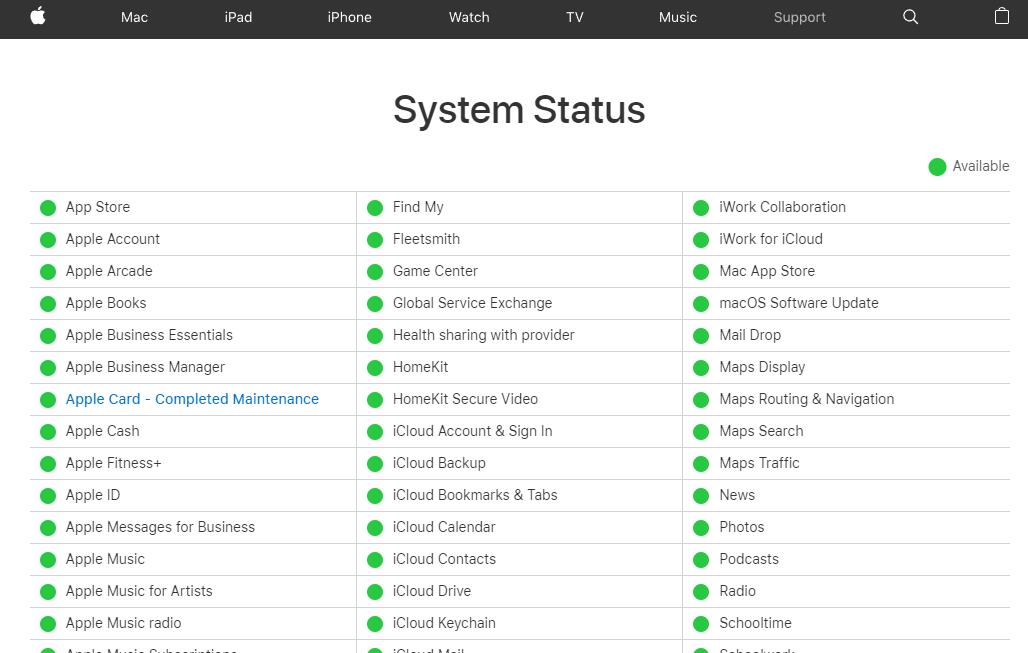
Jeśli Apple Music jest dostępny tutaj, przejdź do następnego rozwiązania.
Opcja 3. Dostosuj datę i godzinę
Niewłaściwa data i godzina mogą powodować błędy na iPhonie. Dlatego należy sprawdzić, czy data i godzina są poprawne i ustawić je poprawnie. Oto jak to dostosować.
Krok 1Iść do Ustawienia > Ogólne > Data i czas.
Krok 2Dotknij i włącz Ustaw automatycznie.
Wreszcie iPhone może uzyskać prawidłowy czas w sieci i zaktualizować strefę czasową.
Opcja 4. Zaktualizuj iOS/macOS/Windows
Apple stale aktualizuje iOS, iPadOS, macOS i inne, aby naprawić błędy i zapobiec najczęstszym błędom na swoich urządzeniach. Zaleca się zaktualizowanie urządzenia do najnowszej wersji na czas. Pomocne jest naprawienie niektórych błędów, takich jak iTunes nie synchronizuje muzyki z iPhonem i innymi.
aktualizacja iOS: Iść do Ustawienia > Ogólne > Aktualizacja oprogramowania. Możesz też włączyć Aktualizacje automatyczne aby automatycznie aktualizować system iOS.
Zaktualizuj macOS: Kliknij Menu Apple > Preferencje systemowe. > Zaktualizuj teraz or Ulepsz teraz.
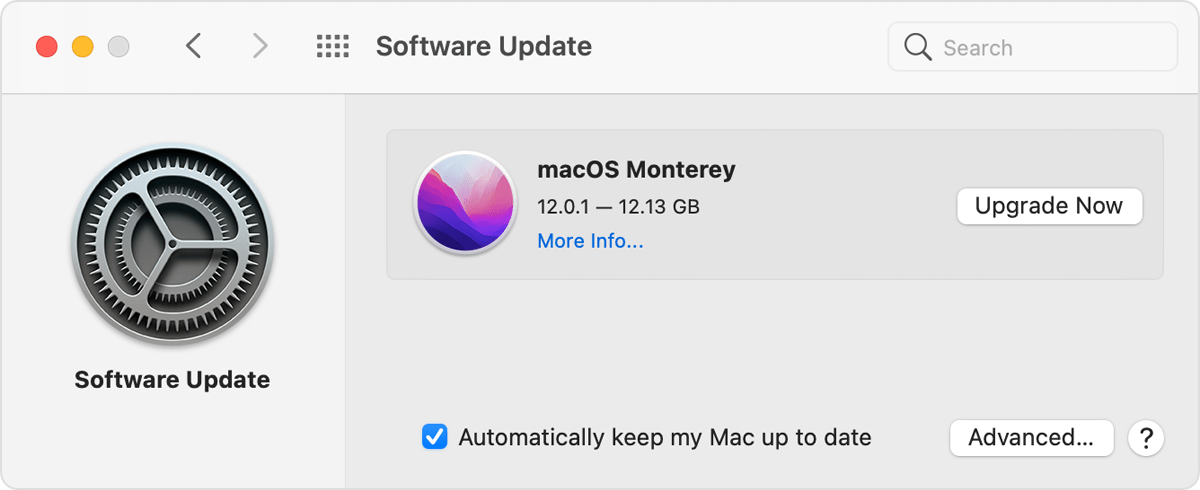
Zaktualizuj system operacyjny Windows: Przejdź do Start > Ustawienia > Aktualizacja i bezpieczeństwo > Windows Update > Sprawdź aktualizacje.
Opcja 5. Wyczyść pamięć iPhone'a
Jeśli na iPhonie nie ma wystarczającej ilości miejsca, nie będzie można synchronizować muzyki z iPhonem z dowolnego miejsca. Czas usunąć niechciane dane z iPhone'a.
Możesz iść do Ustawienia > Ogólne > iPhone Storage aby zobaczyć typ danych, który zajmuje Twoje miejsce na dane. Następnie możesz włączyć funkcje Automatycznie usuwaj stare rozmowy i usuwaj nieużywane aplikacje do zwolnić miejsce na iPhonie.
Oprócz tego możesz również uruchomić narzędzie innej firmy o nazwie FoneEraser dla iOS na komputerze, aby zwolnić miejsce na iPhonie.
FoneEraser na iOS to najlepszy program do czyszczenia danych iOS, który może łatwo i całkowicie usunąć całą zawartość i ustawienia na iPhonie, iPadzie lub iPodzie.
- Wyczyść niechciane dane z iPhone'a, iPada lub iPoda touch.
- Szybkie usuwanie danych dzięki jednorazowemu nadpisywaniu, co pozwala zaoszczędzić czas na mnóstwo plików danych.
Oto demonstracja, jak z niego korzystać.
Krok 1Pobierz i zainstaluj FoneEraser na iOS na komputerze, podłącz iPhone'a.
Krok 2Kliknij Zwolnij miejsce po lewej stronie. Kliknij Usuń niepotrzebne pliki. Możesz także wybrać inne opcje, jeśli chcesz.
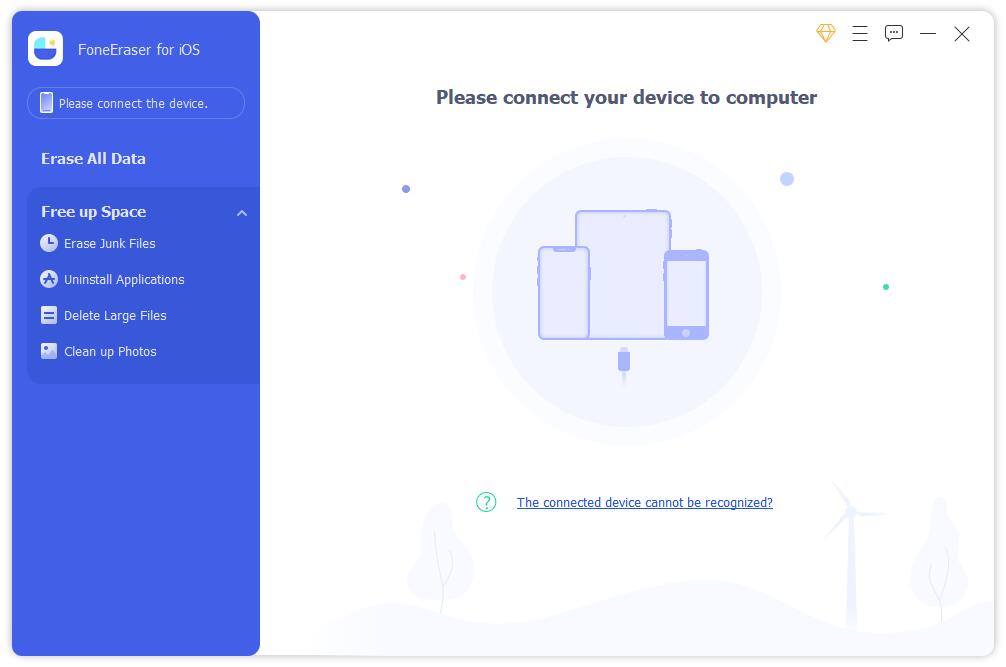
Krok 3Sprawdź wszystkie dostępne dane po zeskanowaniu. Kliknij wymazać przycisk.
Co więcej, FoneEraser na iOS ma 2 tryby, które pomogą Ci wyczyścić pamięć iPhone'a z wymazywaniem danych lub bez niego. Możesz wybrać według swoich potrzeb.
Opcja 6. Zresetuj iPhone'a
Zresetuj iPhone'a to ostatni sposób na rozwiązanie problemów z iPhonem. Możesz zresetować ustawienia iPhone'a lub całą zawartość. Resetowanie ustawień iPhone'a nigdy nie spowoduje usunięcia danych, a zresetowanie całej zawartości spowoduje usunięcie danych iPhone'a. Powinieneś wykonać kopię zapasową iPhone'a i dokładnie to rozważyć, zanim to zrobisz. Poniżej znajdują się szczegółowe kroki.
Krok 1Iść do Ustawienia na iPhonie i dotknij Ogólne.
Krok 2Przewiń w dół, aby dotknąć Przenieś lub zresetuj iPhone'a.
Krok 3Stuknij Zresetuj > Resetuj wszystkie ustawienia jeśli nie chcesz stracić swoich danych. Uzyskiwać Zresetuj całą zawartość i ustawienia jeśli możesz usunąć wszystkie dane z iPhone'a.
Po naprawieniu błędów powinieneś nauczyć się właściwych kroków, aby przenieść muzykę z iTunes na iPhone'a.
Część 3. Jak przenieść muzykę z iTunes na iPhone'a bez wysiłku?
Przenoszenie muzyki z iTunes nie jest trudnym zadaniem i możesz to zrobić za pośrednictwem iTunes lub FoneTrans na iOS. Możesz profesjonalnie zarządzać wszystkimi danymi iOS za pomocą iTunes, co jest jednym z tradycyjnych sposobów przenoszenia danych iTunes na iPhone'a.
Opcja 1. Przenieś muzykę z iTunes na iPhone'a przez iTunes
Musisz zsynchronizować całą muzykę z iPhonem bez określonego wyboru. Poniżej samouczek:
Krok 1Uruchom iPhone'a na komputerze i podłącz iPhone'a.
Krok 2Kliknij ikonę urządzenia i wybierz Muzyka od lewej strony.
Krok 3Zaznacz pole obok Synchronizuj utwory i kliknij Sync przycisk.
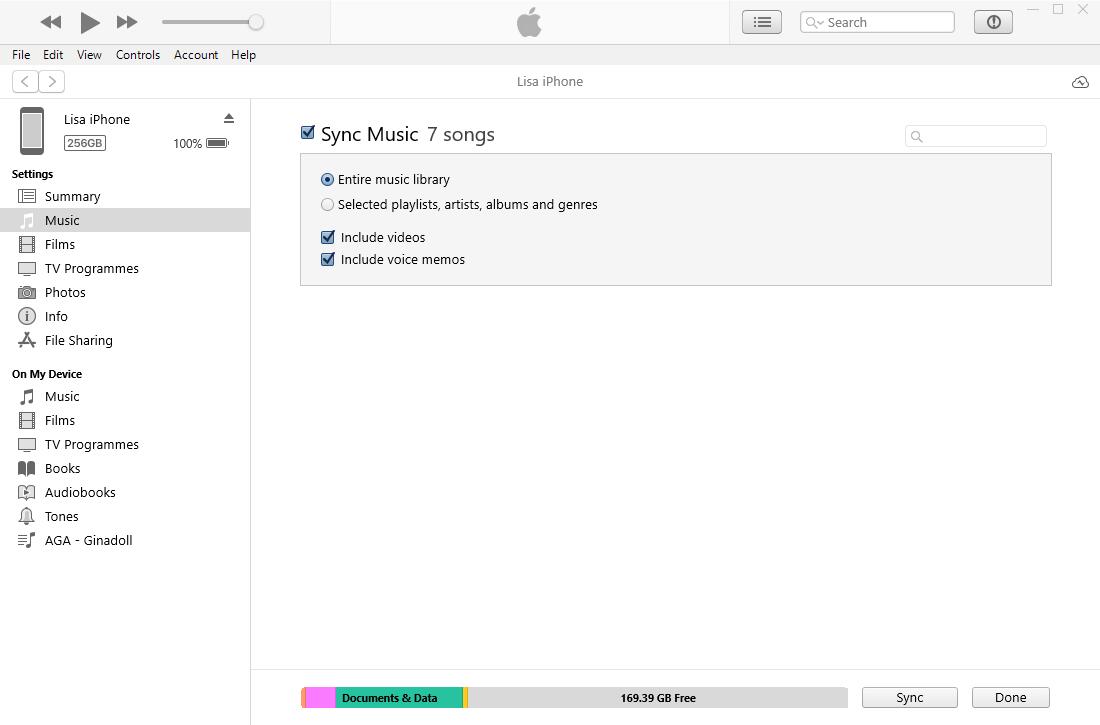
Możesz także przeciągać i upuszczać muzykę bezpośrednio, jeśli włączyłeś funkcję ręcznego zarządzania muzyką i wideo. Czasami możesz nie znaleźć tego, czego szukasz. W tej chwili potrzebujesz FoneTrans na iOS.
Dzięki FoneTrans na iOS będziesz mógł swobodnie przesyłać dane z iPhone'a na komputer. Możesz nie tylko przesyłać wiadomości tekstowe iPhone'a do komputera, ale także zdjęcia, filmy i kontakty można łatwo przenosić na komputer.
- Z łatwością przesyłaj zdjęcia, filmy, kontakty, WhatsApp i inne dane.
- Wyświetl podgląd danych przed przesłaniem.
- iPhone, iPad i iPod touch są dostępne.
Opcja 2. Przenieś muzykę iTunes na iPhone'a przez FoneTrans na iOS
FoneTrans dla iOS to potężny program na komputerze do przesłać zdjęcia iPhone'a, filmy, kontakty, muzyka, wiadomości itp. między komputerem a urządzeniem. Możesz nawet zarządzać danymi iTunes za pomocą prostych kliknięć. Jest to przyjazne dla użytkownika narzędzie nawet dla początkujących, ponieważ ma interfejs z przejrzystymi instrukcjami, które pokazują, jak z niego korzystać.
Krok 1Kliknij przycisk Pobierz i postępuj zgodnie z instrukcjami wyświetlanymi na ekranie, aby zainstalować go na komputerze.
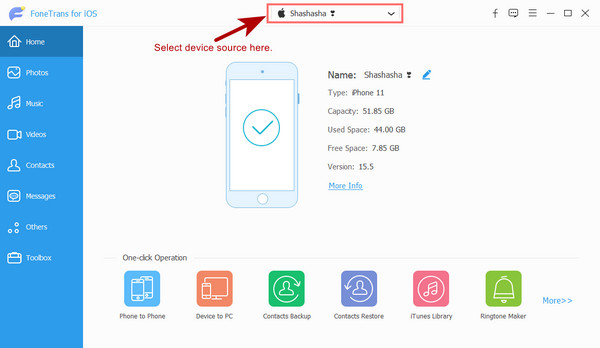
Krok 2run FoneTrans dla iOS na komputerze, kliknij Muzyka z lewej strony interfejsu.
Krok 3Zaznacz elementy, które chcesz przenieść, kliknij eksport do urządzenia icon.
Krok 4Wybierz swój iPhone z listy.
Chodzi o to, jak naprawić muzykę, która nie zostanie przeniesiona z iPhone'a i jak prawidłowo przesyłać pliki muzyczne przez iTunes i FoneTrans dla iOS. Każda powyższa metoda jest sprawdzona i możesz szybko wypróbować je, aby zrobić to, co chcesz. Spróbuj teraz i ciesz się korzyściami już teraz!
Dzięki FoneTrans na iOS będziesz mógł swobodnie przesyłać dane z iPhone'a na komputer. Możesz nie tylko przesyłać wiadomości tekstowe iPhone'a do komputera, ale także zdjęcia, filmy i kontakty można łatwo przenosić na komputer.
- Z łatwością przesyłaj zdjęcia, filmy, kontakty, WhatsApp i inne dane.
- Wyświetl podgląd danych przed przesłaniem.
- iPhone, iPad i iPod touch są dostępne.
