napraw iPhone / iPad / iPod z trybu DFU, trybu odzyskiwania, logo Apple, trybu słuchawek itp. do normalnego stanu bez utraty danych.
Mój ekran iPada jest czarny: proste sposoby naprawy
 Zaktualizowane przez Lisa Ou / 21 lipca 2023 17:30
Zaktualizowane przez Lisa Ou / 21 lipca 2023 17:30Oglądałem mój ulubiony film o północy, ale zasnąłem bez zamykania go na iPadzie. Kiedy otworzyłem oczy po przebudzeniu, od razu przypomniałem sobie iPada. Sprawdziłem i próbowałem go otworzyć. Jednak nie włącza się i nic nie widzę na jego ekranie. Dlaczego ekran mojego iPada jest czarny? Proszę, pomóż mi to naprawić. Z góry dziękuję!
Przede wszystkim daj nam znać, dlaczego ekran iPada stał się czarny. W takim przypadku odkryjesz czynnik powodujący problem i możesz uniemożliwić niektórym z nich wykonywanie ich na iPadzie.
- Twój iPad zrobił się czarny, ponieważ przypadkowo go wyłączyłeś lub miałeś rozładowaną baterię.
- iPad ma awarie oprogramowania.
- Czasami ekran iPada nie jest czarny. Jego jasność może być ustawiona na najniższą wartość.
- Twój iPad może być uszkodzony sprzętowo, co jest poważnym problemem.
Znając przyczyny problemu, co robisz, gdy ekran iPada robi się czarny? Nie bój się tego, czego doświadcza Twój iPad. Naprawmy to natychmiast, przeglądając poniższe metody.
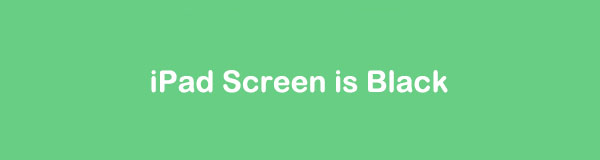

Lista przewodników
Część 1. Naładuj iPada
Najczęstszym powodem, dla którego iPad nie otwiera się lub utknął na czarnym ekranie, jest rozładowana bateria. Możesz sprawdzić, czy jest to również przyczyną problemu z iPadem.
Aby naładować iPada, potrzebujesz tylko kabla Lightning. Następnie podłącz go do iPada i zasilacza. Ponieważ podejrzewa się, że iPad jest rozładowaną baterią, musisz odczekać co najmniej kilka sekund. Na ekranie pojawi się symbol ładowania. Później włącz iPada, a zobaczysz nie tylko czarny ekran.

Jeśli Twój iPad utknął na ekranie baterii lub się nie włącza, przejdź do następnej metody poniżej.
Część 2. Siła Zrestartuj iPada
Ponowne uruchomienie iPada może naprawić na nim błędy, o których istnieniu nie wiesz. Dlatego zaleca się ponowne uruchamianie iPada raz w miesiącu, aby uniknąć drobnych i poważnych problemów. Ponieważ ekran iPada jest czarny, możesz wykonać wymuszony restart. Jeśli nie jesteś obeznany z technologią, skorzystaj z poniższego samouczka jako przewodnika. Przystępować.
Dla modeli iPada z Face ID lub Touch ID w formacie Topy Przycisk (bez przycisku Home): Naciśnij i natychmiast zwolnij objętość przycisk u góry lub z boku iPada. Znajduje się najbliżej tzw Topy przycisk. Następnie naciśnij i natychmiast zwolnij przycisk głośności na iPadzie, który znajduje się najdalej od Topy przycisk. Następnie proszę nacisnąć i przytrzymać Topy przycisk i nie zwalniaj go, dopóki nie zobaczysz logo Apple na iPadzie.
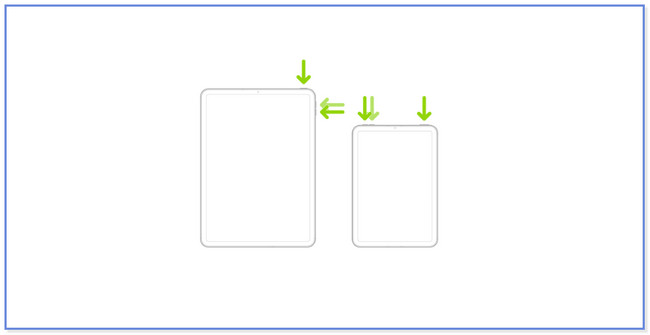
Modele iPada z przyciskiem Home: Naciśnij i przytrzymaj Topy przycisk iPada wraz z jego Strona główna przycisk. Nie zwalniaj ich, dopóki nie zobaczysz logo Apple na ekranie. Następnie zwolnij oba trzymane przyciski.
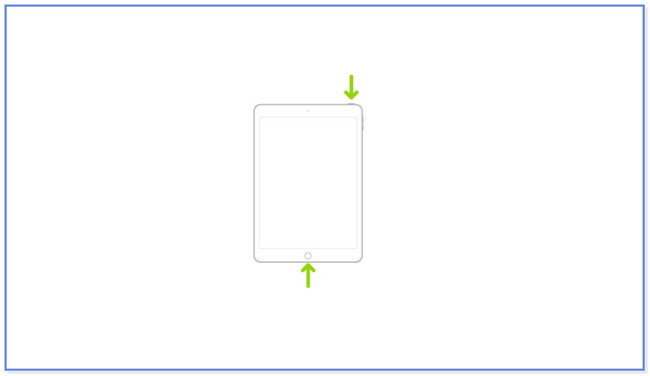
Część 3. Użyj odzyskiwania systemu FoneLab iOS
Jeśli masz trudności z użyciem powyższych metod rozwiązywania problemów, skorzystaj z przyjaznego dla użytkownika narzędzia. Możesz rozważyć Odzyskiwanie systemu FoneLab iOS. Poniżej wymienimy niektóre funkcje tego narzędzia, aby dać Ci krótkie informacje na jego temat.
FoneLab umożliwia naprawę iPhone'a / iPada / iPoda z trybu DFU, trybu odzyskiwania, logo Apple, trybu słuchawek itp. Do stanu normalnego bez utraty danych.
- Napraw wyłączone problemy z systemem iOS.
- Wyodrębnij dane z wyłączonych urządzeń iOS bez utraty danych.
- Jest bezpieczny i łatwy w użyciu.
- Może naprawić ponad 50 problemów z systemem iOS. Obejmuje ponowne uruchomienie pętli, wyłączenie iPhone'a / iPada / iPoda Touch, problemy z ładowaniem i wyczerpanie baterii.
- Pozwala naprawić iPhone'a w trybie standardowym lub trybie zaawansowanym. Tryb standardowy nie usunie twoich plików. Ale w trybie zaawansowanym proces przełączy iPada w tryb odzyskiwania. W takim przypadku Twoje pliki zostaną później usunięte. Zalecane jest tworzenie kopii zapasowych plików.
- Może obniżyć lub zaktualizować iPadOS do idealnej wersji. Ale Twój iPad musi obsługiwać najnowszą wersję iPadOS.
- Może ominąć różne błędy iTunes. Obejmuje to brak połączenia ze sklepem iTunes Store, brak możliwości przywrócenia i nie tylko.
Jest o wiele więcej Odzyskiwanie systemu FoneLab iOSl. Możesz je odkryć po pobraniu narzędzia. Aby uzyskać proste instrukcje dotyczące korzystania z tego narzędzia, zapoznaj się z poniższymi krokami.
Krok 1Kliknij Darmowe pobieranie przycisk narzędzia na jego oficjalnej stronie internetowej. Skonfiguruj go później i kliknij przycisk Instaluj na środku głównego interfejsu. Później komputer automatycznie uruchomi narzędzie do odzyskiwania systemu iOS.
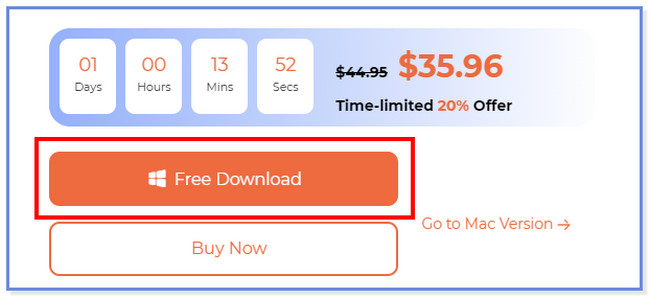
Krok 2Wybierz Odzyskiwanie systemu iOS opcję w prawym górnym rogu narzędzia. Następnie wybierz problem z iPadem, klikając przycisk Problemy z urządzeniem. Później kliknij Start przycisk na dole, aby kontynuować.
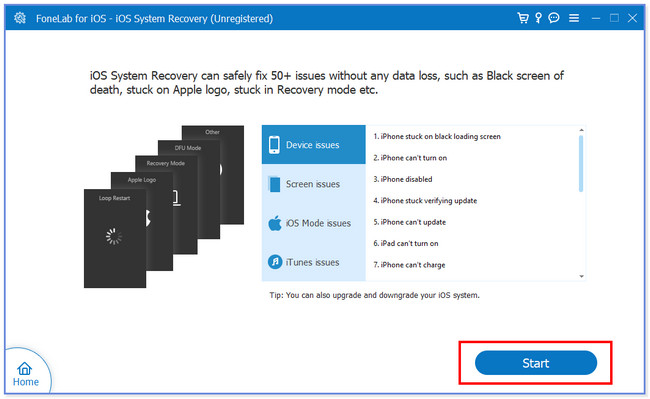
Krok 3Wybierz preferowany tryb naprawy w procesie. Możesz kliknąć przycisk Tryb standardowy or Tryb zaawansowany. Później kliknij Potwierdzać przycisk pod trybami, aby przejść do następnego kroku.
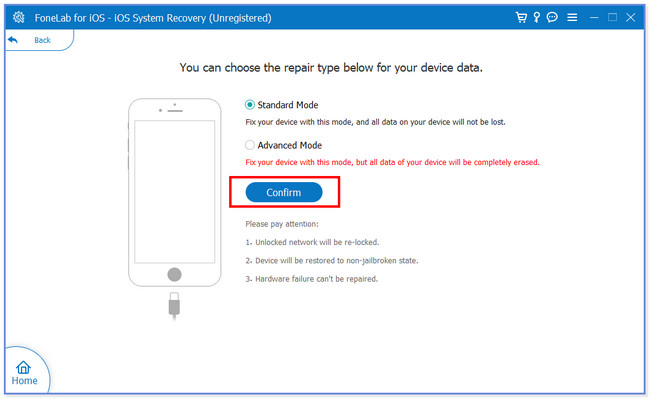
Krok 4Podłącz iPada do komputera. Aby to zrobić, możesz użyć kabla USB. Następnie postępuj zgodnie z instrukcjami wyświetlanymi na ekranie. Później kliknij Naprawa or Optymalizacja przycisk, aby uruchomić oprogramowanie naprawiające problem z iPadem.
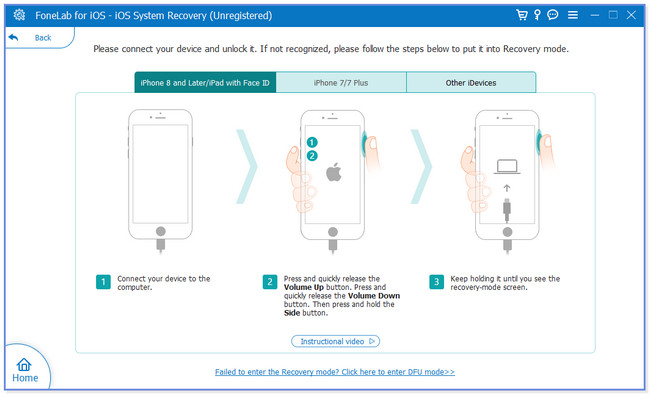
FoneLab umożliwia naprawę iPhone'a / iPada / iPoda z trybu DFU, trybu odzyskiwania, logo Apple, trybu słuchawek itp. Do stanu normalnego bez utraty danych.
- Napraw wyłączone problemy z systemem iOS.
- Wyodrębnij dane z wyłączonych urządzeń iOS bez utraty danych.
- Jest bezpieczny i łatwy w użyciu.
Część 4. Przywróć iPada do ustawień fabrycznych za pomocą iTunes
Przywracanie iPada do ustawień fabrycznych przez iTunes można również naprawić czarny ekran iPada. Musisz tylko upewnić się, że użyłeś iTunes do wykonania kopii zapasowej danych iPada. Ponadto nie możesz korzystać z tego narzędzia, jeśli jesteś zalogowany na swoim koncie Find My. Jest to jeden z wymogów korzystania z iTunes w tym procesie. Ponadto proces usunie wszystkie dane z iPada.
Jeśli spełniasz wszystkie wymagania, aby korzystać z iTunes, zapoznaj się z poniższymi instrukcjami.
Krok 1Na komputerze podłącz do niego iPada za pomocą kompatybilnego kabla Lightning. Później nazwa iPada pojawi się po lewej stronie głównego interfejsu. Kliknij, aby zobaczyć więcej opcji dla iPada. Później kliknij przycisk Przywracanie iPada przycisk po prawej stronie iTunes.
Uwaga: nie możesz kontynuować procesu, jeśli jesteś zalogowany do swojego Znajdź moje konto. Upewnij się, że nie jesteś zalogowany.
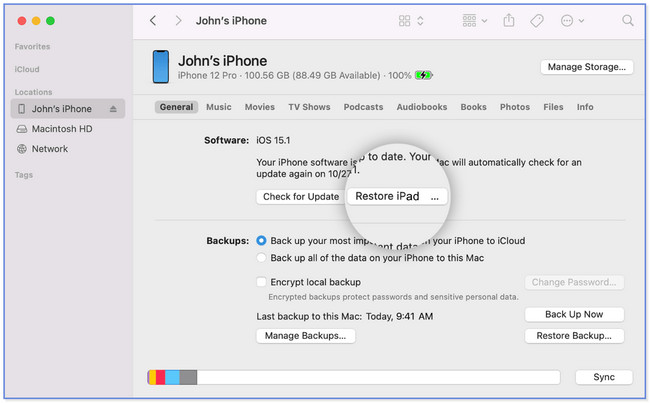
Krok 2Narzędzie poprosi Cię o potwierdzenie akcji. Wystarczy, że klikniesz Przywracać przycisk. iTunes usunie zawartość iPada i zainstaluje najnowsze oprogramowanie iPadOS. Twój iPad musi się włączyć po zakończeniu procesu.
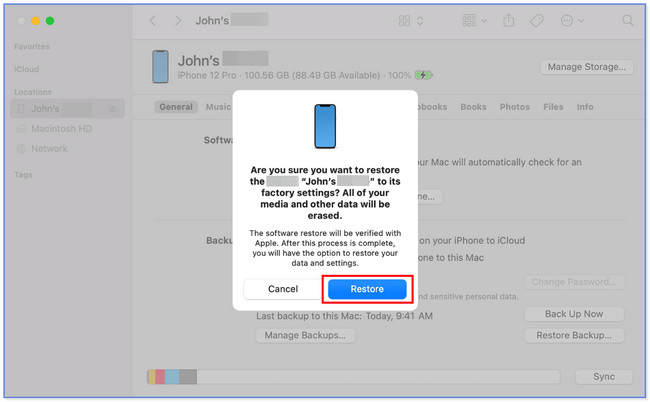
Część 5. Często zadawane pytania dotyczące naprawy ekranu iPada jest czarny
1. Ile czasu zajmuje włączenie martwego iPada?
Istnieje wiele teorii na temat tego, ile czasu zajmie włączenie martwego iPada. Ale najdokładniejsze oszacowanie wynosi od 10 do 15 minut. Jeśli nie włącza się w podanych godzinach, użyj powyższych metod, aby naprawić iPada.
2. Dlaczego utknąłem na logo Apple?
Istnieje wiele przyczyn, dla których Twój iPad utknął na logo ekranu Apple. Jednym z najczęstszych powodów jest uszkodzenie oprogramowania iPada. Ten problem może wystąpić podczas instalowania nowej aktualizacji iPadOS na starym telefonie. Ponadto możesz przypadkowo upuścić iPada, co spowoduje uszkodzenie jego wewnętrznych elementów. Jeśli tak, możesz użyć Odzyskiwanie systemu FoneLab iOS naprawić to.
3. Ile kosztuje naprawa zepsutego iPada?
Nie zapłacisz za nic, jeśli masz gwarancję na iPada. Ale jeśli gwarancja wygaśnie, będzie kosztować 99 dolarów. Jednak zanim to zrobisz, spróbuj rozwiązać problem z iPadem. Możesz skorzystać z powyższych metod.
4. Jak naprawić iPada, który utknął na logo Apple, ponieważ pamięć jest pełna?
Szczerze mówiąc, kiedy twój iPad przykleił się do logo Apple, ponieważ pamięć jest pełna, ma prawie taki sam proces naprawy, jak czarny ekran iPada. Musisz wymusić ponowne uruchomienie i przywrócić iPada za pomocą iTunes. Możesz naśladować powyższe metody napraw iPada, który utknął na logo Apple ponieważ jest pełny w magazynie.
5. Jak rozwiązać problem z pamięcią masową Apple?
Najskuteczniejszym sposobem naprawienia lub zmniejszenia zużycia pamięci Apple na iPadzie jest usunięcie aplikacji, których nie używasz. Możesz odciążyć aplikacje, aby to zrobić, lub dokładnie je usunąć. Idź do Ustawienia aplikację swojego iPada i stuknij Ogólne przycisk. Przesuń w dół i wybierz iPhone Storage przycisk. Znajdź aplikację, którą chcesz usunąć lub odciążyć. Następnie dotknij Odciąż aplikację lub Usuń aplikację przycisk na dole głównego interfejsu.
Tak bezstresowo można naprawić czarny ekran iPada. Mamy nadzieję, że wiele się nauczyłeś z tego postu, abyś wiedział, co zrobić, jeśli napotkasz ten sam problem. Nie zapomnij rozważyć użycia Odzyskiwanie systemu FoneLab iOS.
FoneLab umożliwia naprawę iPhone'a / iPada / iPoda z trybu DFU, trybu odzyskiwania, logo Apple, trybu słuchawek itp. Do stanu normalnego bez utraty danych.
- Napraw wyłączone problemy z systemem iOS.
- Wyodrębnij dane z wyłączonych urządzeń iOS bez utraty danych.
- Jest bezpieczny i łatwy w użyciu.
