Odzyskaj utracone / usunięte dane z komputera, dysku twardego, dysku flash, karty pamięci, aparatu cyfrowego i innych.
Co zrobić, gdy program Excel nie odpowiada na komputerze i jak to naprawić
 Zaktualizowane przez Lisa Ou / 25 marca 2022 09:20
Zaktualizowane przez Lisa Ou / 25 marca 2022 09:20Brak odpowiedzi programu Excel to problem, który najprawdopodobniej przytrafi się każdemu. Załóżmy, że pracujesz nad nowym plikiem Excela z powodów służbowych, biznesowych, szkolnych, osobistych lub innych, ale program nagle zawiesza się, zawiesza lub przestaje odpowiadać. Na ekranie może pojawić się nowe okno z informacją, że program Excel nie odpowiada lub program Excel przestał działać. Być może pierwszą rzeczą, którą robisz, jest panika i martwienie się o plik Excela, nad którym pracujesz, jeśli jeszcze go nie zapisałeś. Być może nie znasz tego problemu, ponieważ po raz pierwszy spotykasz się z taką sytuacją.
Gdy program Excel nie odpowiada, pierwszym problemem jest zapisanie pliku, nad którym pracujesz. Jeśli zdarzy ci się doświadczyć takiej sytuacji i nie masz pojęcia, co należy zrobić, nie musisz się martwić, ponieważ ten post poinformuje Cię o tym.
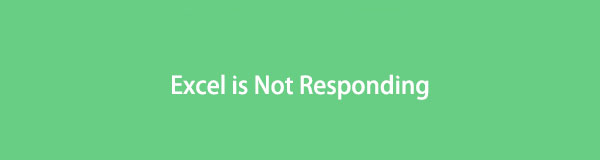

Lista przewodników
Część 1. Dlaczego mój Excel nie odpowiada?
Zanim zagłębisz się w to, co robić, powinieneś wiedzieć, co to spowodowało. Różne czynniki powodują, że program Excel zawiesza się, zawiesza, zatrzymuje i przestaje odpowiadać. Do takich czynników i powodów należą:
- Korzystanie z przestarzałego programu Microsoft Excel sprawia, że jest on mniej wydajny i nieporównywalny z wersją systemu operacyjnego komputera.
- Gdy program Excel jest używany w innym procesie, czynności, które próbujesz wykonać, mogą być nieważne, a program Excel może nie odpowiadać.
- Zainstalowane dodatki w programie utrudniają nieprawidłowe działanie programu Excel.
- Gdy problem tkwi w samym programie MS Office, pozostaje nierozwiązany.
- Gdy komputer korzysta z przestarzałego oprogramowania antywirusowego lub gdy program Excel wchodzi w konflikt z oprogramowaniem antywirusowym zainstalowanym na komputerze.
- Gdy jakiś inny program na komputerze wchodzi w konflikt z programem Excel.
- Niektóre programy działają w tle komputera, zakłócając działanie programu Excel.
FoneLab Data Retriever - odzyskaj utracone / usunięte dane z komputera, dysku twardego, dysku flash, karty pamięci, aparatu cyfrowego i innych.
- Z łatwością odzyskuj zdjęcia, filmy, kontakty, WhatsApp i inne dane.
- Wyświetl podgląd danych przed odzyskaniem.
Oto niektóre z najbardziej prawdopodobnych możliwych powodów, dla których program Excel przestaje odpowiadać. Sprawdź poniższe rozwiązania 5 i spróbuj naprawić program Excel, który nie odpowiada na Twoim komputerze.
Część 2. Co zrobić, gdy program Excel nie odpowiada?
Metoda 1. Otwórz Excel w trybie awaryjnym na komputerze z systemem Windows
Tryb awaryjny dla programu Excel umożliwia korzystanie z programu bez określonych programów startowych. Korzystanie z programu Excel w trybie awaryjnym pozwala ominąć niektóre funkcje i ustawienia. Takie funkcje omijają alternatywne lokalizacje startowe, zmienione paski narzędzi, folder xlstart i dodatki.
Jednak nie ma takiego bezpiecznego trybu dla Excela tylko na Macu. Jeśli jesteś użytkownikiem komputera Mac, przejdź do następujących części.
Kroki otwierania programu Excel w trybie awaryjnym:
Krok 1Aby rozpocząć, naciśnij Windows + R wszystkie klucze na komputerze. Ta kombinacja klawiszy otworzy run okno dialogowe.

Krok 2Z tego run okno dialogowe, wpisz excel.exe /bezpieczny, A następnie naciśnij przycisk Wchodzę.
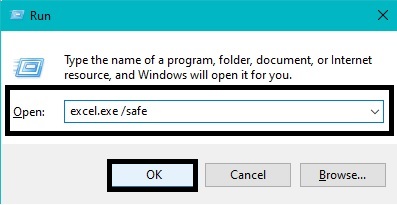
Następnie program Microsoft Excel otworzy się automatycznie i przejdzie w tryb awaryjny. To otworzy program Microsoft Excel w trybie awaryjnym.
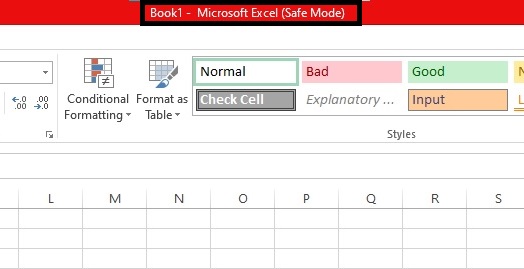
Krok 3Na koniec wróć do Nieodpowiadający plik Excel or okno.
Dzięki tej metodzie powinieneś uzyskać dostęp do pliku Excel, nad którym pracowałeś. Jeśli tak, skopiuj wszystkie dane i zapisz je w nowym pliku Excel. Jeśli jednak to nie działa, możesz sprawdzić używaną wersję pakietu Microsoft Office.
FoneLab Data Retriever - odzyskaj utracone / usunięte dane z komputera, dysku twardego, dysku flash, karty pamięci, aparatu cyfrowego i innych.
- Z łatwością odzyskuj zdjęcia, filmy, kontakty, WhatsApp i inne dane.
- Wyświetl podgląd danych przed odzyskaniem.
Metoda 2. Zaktualizuj pakiet Office do najnowszej wersji w systemach Windows i Mac
Korzystanie z najnowszych wersji wszystkich programów na komputerze może być najlepszym i najskuteczniejszym czynnikiem poprawiającym komfort użytkowania. Jednak korzystanie z nieaktualnego programu może prowadzić do różnych niedogodności, takich jak niska wydajność, częste zawieszanie się i inne luki w programie. Korzystaj z najlepszych możliwości programu Excel i innych programów pakietu Microsoft Office. Ponadto unikaj problemów, takich jak brak odpowiedzi, ustawiając automatyczne aktualizacje, aby zapewnić, że Twoje programy są zawsze aktualne.
Kroki aktualizacji pakietu Office do najnowszej wersji w systemie Windows:
Krok 1Najpierw otwórz plik Panel sterowania w Twoim komputerze.
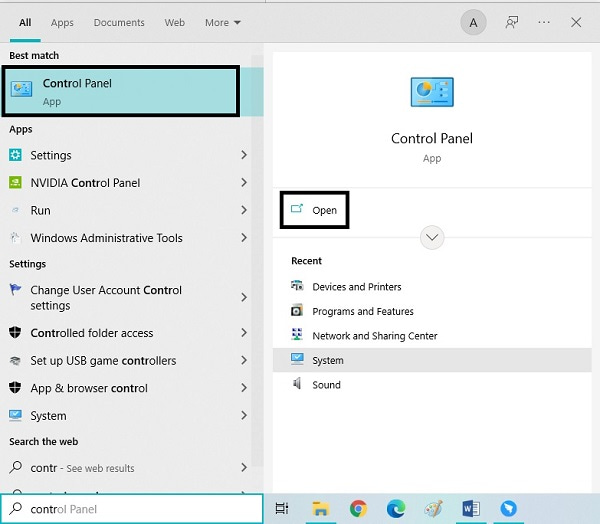
Krok 2Po drugie, wybierz System i zabezpieczenia z menu głównego.
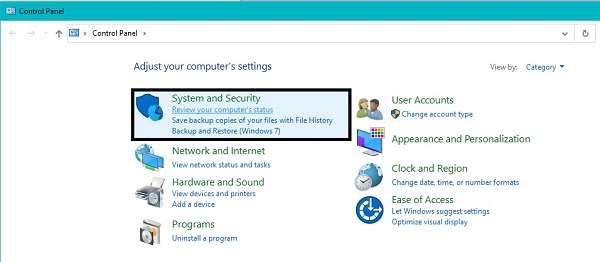
Krok 3Po trzecie, kliknij Bezpieczeństwo i konserwacja aby otworzyć wszystkie dostępne opcje konserwacji.
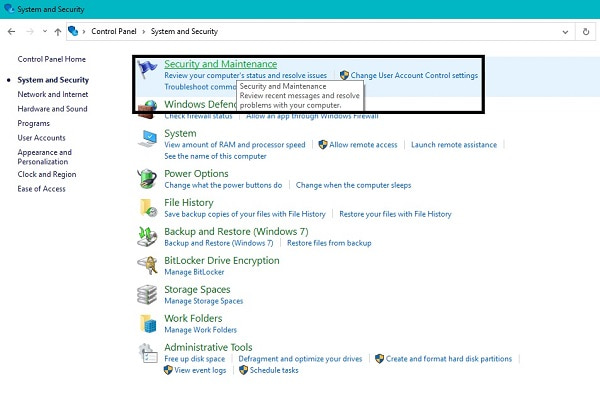
Krok 4Na koniec kliknij Start konserwacja do skonfigurowania Tryb automatyczny i aktualizuj wszystko, co wymaga aktualizacji.
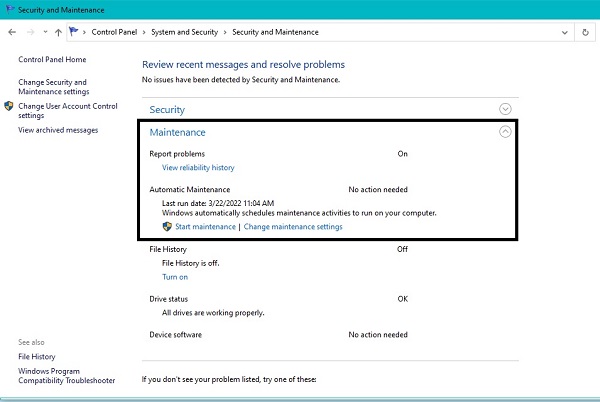
Kroki aktualizacji pakietu Office do najnowszej wersji na komputerze Mac:
Krok 1Otwarte App Store, następnie kliknij Nowości .
Krok 2Stamtąd kliknij Aktualizacja Wszystko lub wybierz właściwy.
Ten proces automatycznie zainstaluje najnowszą wersję pakietu Microsoft Office, co wiąże się z naprawą istniejących problemów. I odwrotnie, być może zauważyłeś, że Excel przestaje odpowiadać za każdym razem, gdy używasz makr. Dlatego poniższe rozwiązanie jest dla Ciebie najlepsze.
Metoda 3. Ponownie skompiluj makra w systemach Windows i Mac
Makra w programie Microsoft Excel to akcja lub zestaw działań zapewniających wydajniejszy sposób pracy w programie. Ta funkcja najlepiej sprawdza się w przypadku wielokrotnego lub częstego korzystania z programu Excel, ponieważ umożliwia rejestrowanie makr, a następnie automatyzację podobnych zadań. Tworzenie makra oznacza rejestrowanie każdego kliknięcia myszą i naciśnięć klawiszy, tworząc automatyzację do wykorzystania w przyszłości. Program Excel może wykorzystywać większą część pamięci, powodując problemy z brakiem odpowiedzi.
Kroki, aby ponownie skompilować makra w systemie Windows:
Krok 1Najpierw otwórz Excel i przejdź do Deweloper. Następnie kliknij Visual Basic następnie idź do Tools.
Krok 2Następnie kliknij Opcje, a następnie przejdź do Ogólne zakładka Opcje okno. Następnie wyczyść skompilować on Kreowanie.
Krok 3Następnie kliknij prawym przyciskiem myszy Moduł, A następnie wybierz opcję wstawka. Na koniec zapisz plik Excel i zamknij program.
Kroki, aby ponownie skompilować makra na komputerze Mac:
Krok 1Otwórz przewyższać aplikację, a następnie kliknij Preferencje.
Krok 2Następnie kliknij Bezpieczeństwo i prywatność, Wybierz Wyłącz wszystkie makra bez powiadomienia or Wyłącz wszystkie makra z powiadomieniem.
Jeśli jednak to nie rozwiąże problemu z brakiem odpowiedzi programu Excel, możesz odwołać się do następnego rozwiązania. Może problem nie dotyczy makr, ale dodatków.
FoneLab Data Retriever - odzyskaj utracone / usunięte dane z komputera, dysku twardego, dysku flash, karty pamięci, aparatu cyfrowego i innych.
- Z łatwością odzyskuj zdjęcia, filmy, kontakty, WhatsApp i inne dane.
- Wyświetl podgląd danych przed odzyskaniem.
Metoda 4. Wyłącz dodatki programu Excel w systemie Windows
W Excelu dodatki są jak rozszerzenie programu, które pozwala korzystać z różnych funkcjonalności na różnych platformach. Ta funkcja umożliwia lepsze wykorzystanie programu Excel podczas odczytywania i zapisywania danych, takich jak obiekty programu Excel. Ale może również powodować problemy w określonych warunkach. Musisz je wyłączyć, aby naprawić te problemy.
Kroki, aby wyłączyć dodatki programu Excel:
Krok 1Najpierw kliknij filet z góry Excela, a następnie kliknij Opcje. Od Opcja programu Excel okna, kliknij Dodatki.
Krok 2Następnie wybierz typ dodatków, które chcesz wyłączyć, kliknij Go, A następnie wybierz opcję Rodzaj Nieruchomości.
Krok 3Następnie usuń zaznaczenie wszystkich dodatków, które mają zostać usunięte. Na koniec kliknij OK.
Po wykonaniu tej metody, gdy program Excel nadal nie odpowiada, możesz przejść do następnego poziomu rozwiązania.
Metoda 5. Zainstaluj ponownie Microsoft Excel w systemie Windows lub Mac
Odinstalowanie programu Microsoft Excel i ponowne zainstalowanie go na komputerze to najskuteczniejszy sposób rozwiązywania problemów. Usunięcie programu z komputera usuwa wszystkie dane i funkcje aktualnie w nim rezydujące oraz wszystkie problematyczne problemy.
Kroki ponownej instalacji programu Microsoft Excel w systemie Windows:
Krok 1Zacznij od przejścia do Panel sterowania, a następnie zmierzam do Programy.
Krok 2Następnie przejdź do Programy i funkcje, a następnie przejdź do Microsoft Office.
Krok 3Na koniec kliknij prawym przyciskiem myszy, a następnie kliknij Odinstaluj.
Kroki ponownej instalacji programu Microsoft Excel na komputerze Mac:
Krok 1Idź do Konsultacje w Mac Finderze. Nawigować do Microsoft Office, a następnie naciśnij Command przycisk.
Krok 2Następnie naciśnij Control podczas wybierania Wszystkie aplikacje MS Office. Następnie kliknij Przenieś do Kosza.
Krok 3Niedługo po usunięciu aplikacji na Macu przejdź do oficjalnej strony Microsoft Office, a następnie pobierz program.
Krok 4Następnie wróć do Finder, Przejdź do Pliki do Pobrania, następnie kliknij Zainstalować. Na koniec uruchom ponownie komputer Mac.
Załóżmy, że udało Ci się rozwiązać problem w programie Microsoft Excel i ponownie działał on doskonale. Być może jednak nie możesz zapisać pliku, nad którym pracowałeś, gdy wystąpił problem. Nie martw się, ponieważ istnieje sposób na odzyskanie utraconych plików.
Część 3. Excel nie odpowiada - jak odzyskać utracony Excel za pomocą programu FoneLab Data Retriever
FoneLab Data Retriever to skuteczne i bezpieczne narzędzie do wyszukiwania danych. To narzędzie jest popularne, ponieważ nigdy nie zrujnuje jakości danych w oryginalnych danych, tak jak w przypadku ich utraty. Co więcej, to narzędzie ma funkcję podglądu, aby zobaczyć, co musisz odzyskać. Przede wszystkim FoneLab Data Retriever umożliwia: odzyskać dane z systemu Windows lub komputery Mac, dysk twardy, dysk flash, karta pamięci, aparat cyfrowy i inne.
FoneLab Data Retriever - odzyskaj utracone / usunięte dane z komputera, dysku twardego, dysku flash, karty pamięci, aparatu cyfrowego i innych.
- Z łatwością odzyskuj zdjęcia, filmy, kontakty, WhatsApp i inne dane.
- Wyświetl podgląd danych przed odzyskaniem.
Kroki, jak odzyskać utracony program Excel za pomocą FoneLab Data Retriever:
Krok 1Najpierw kliknij przycisk pobierania poniżej, aby pobrać i zainstalować narzędzie FoneLab Data Retriever na swoim komputerze.

Krok 2Następnie zaznacz pole wyboru obok dokument i inne dane, które chcesz odzyskać, a następnie kliknij Scan.

Krok 3Następnie kliknij XLSX folder, aby zobaczyć wszystkie możliwe do pobrania pliki Excel.
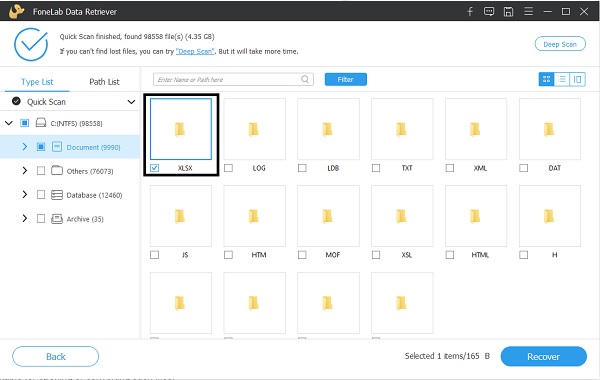
Krok 4Na koniec wybierz wszystkie pliki Excela, które chcesz odzyskać, a następnie kliknij Recover przycisk.
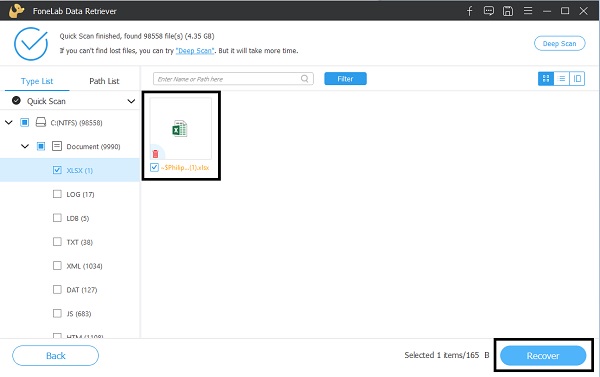
Część 4. Często zadawane pytania dotyczące braku odpowiedzi programu Microsoft Excel
Co się stanie, jeśli przypadkowo klikniesz nie zapisuj w programie Excel?
Brak możliwości zapisania pliku Excel, nad którym pracujesz, po zamknięciu programu może stanowić problem, jeśli nie masz odpowiedniego rozwiązania. Początkowo możesz otworzyć nowe okno programu Excel, a następnie kliknąć Informacia. Stamtąd kliknij Zarządzaj wersjami, następnie kliknij Odzyskaj niezapisany dokument. Najgorszy scenariusz, możesz użyć FoneLab Data Retriever aby pobrać plik Excel.
Jaka jest różnica między zapisywaniem a zapisywaniem jako w programie Excel?
Połączenia Zapisz opcja pozwala na automatyczne zapisanie wszystkich zmian w pliku już zapisanym. Odwrotnie, Zapisz jako umożliwia zapisanie istniejącego pliku jako innego pliku z nową nazwą pliku lub nowo utworzonego pliku, który nie został jeszcze zapisany.
Wnioski
Podsumowując, właśnie poznałeś potencjalne powody, dla których program Excel nie odpowiada, oraz rozwiązania, które mogą to naprawić. Jak zapewne zauważyłeś, różne przyczyny powodują ten problem i fakt, że istnieją różne rozwiązania. Napraw swój program Excel i używaj go z optymalną wydajnością.
Co więcej, FoneLab Data Retriever jest wysoce zalecanym narzędziem, ponieważ pozwala odzyskać dowolne dane bez względu na to, w jaki sposób je zgubiłeś lub gdzie zostały pierwotnie zapisane.
FoneLab Data Retriever - odzyskaj utracone / usunięte dane z komputera, dysku twardego, dysku flash, karty pamięci, aparatu cyfrowego i innych.
- Z łatwością odzyskuj zdjęcia, filmy, kontakty, WhatsApp i inne dane.
- Wyświetl podgląd danych przed odzyskaniem.
