Odzyskaj utracone / usunięte dane z komputera, dysku twardego, dysku flash, karty pamięci, aparatu cyfrowego i innych.
Napraw problemy z dokumentem, który nie został zapisany w programie Excel i odzyskaj pliki programu Excel
 Dodane przez Lisa Ou / 23 marca 2022 10:00
Dodane przez Lisa Ou / 23 marca 2022 10:00Najważniejszą pomocą Excela w życiu każdego człowieka jest jego zdolność do masowych obliczeń arytmetycznych. Dzięki niemu możesz dodawać, odejmować, mnożyć i dzielić wiele liczb. Możesz nie tylko radzić sobie z liczbami, ale także tworzyć i zapisywać w nim swoje listy. Jednak czasami użytkownicy mogą napotkać problemy podczas korzystania z niego. Typowy błąd polega na tym, że dokument programu Excel nie jest zapisywany. Mimo kilkukrotnej próby program Excel nadal nie zapisuje ich pracy. Czy jesteś jednym z tych, którzy są w takiej samej sytuacji? Przeczytaj ten post i dowiedz się, dlaczego i jak naprawić plik Excela, który się nie zapisuje.
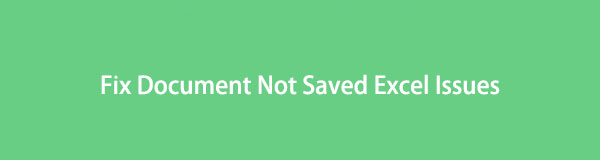

Lista przewodników
Część 1. Dlaczego dokument nie zapisuje programu Excel?
Wielu użytkowników zastanawia się, dlaczego nie mogli zapisać pliku Excela lub zmian, które w nim wprowadzili. Cóż, istnieje wiele możliwych powodów, dla których Twoje dokumenty w Excelu nie są zapisywane. Poniżej znajdują się listy przyczyn tego rodzaju błędów.
Powód 1. Problemy z połączeniem sieciowym: Podczas zapisywania dokumentu programu Excel mogą wystąpić pewne problemy z siecią. Nie możesz odpowiednio zapisać dokumentu i zostanie on przerwany, jeśli masz straszne i wolne połączenie.
Powód 2. Przerwana operacja: Przerwanie procedury zapisywania dokumentu programu Excel jest uważane za kolejny powód, dla którego nie można go zapisać. Zostało to zrobione przypadkowo i celowo, naciskając przez większość czasu przycisk ESC na klawiaturze.
Powód 3. Dodatki innych firm: Nie można zapisać skoroszytu w programie Excel z powodu dodatku innej firmy. Chociaż niektóre z tych dodatków zostały stworzone, aby umożliwić użytkownikom bezbłędne przejście, może to wpłynąć na niektóre funkcje, takie jak zapisywanie pliku.
Powód 4. Problemy z uprawnieniami: Konieczne jest posiadanie uprawnień do folderu podczas zapisywania pliku Excel. Jeśli nie masz uprawnień, nie będziesz mógł zapisać pliku.
Powód 5. Pełny dysk twardy: Jeśli masz niewystarczającą ilość miejsca na dysku twardym, nie możesz zapisać tego, nad czym pracujesz w pliku Excel.
To tylko niektóre z wielu przyczyn, dla których nie można zapisać pliku dokumentu Excel. Po zapoznaniu się z nimi spróbuj rozwiązać te problemy, korzystając z rozwiązań, które omówimy w następnej części.
Część 2. Jak naprawić brak oszczędności w programie Excel
Jeśli jest problem, jest też rozwiązanie. Niezapisywanie pliku jest niepokojące. I oczywiście wiemy, że chcesz dowiedzieć się, jak to naprawić, aby zapisać swoje cenne pliki i dokumenty Excela. Dlatego wymieniliśmy kilka wskazówek, jak rozwiązać problem z niemożliwością zapisania plików programu Excel.
Metoda 1. Sprawdź połączenie sieciowe
Niezbędne jest sprawdzenie połączenia sieciowego. To najłatwiejsza i pierwsza rzecz, którą powinieneś zbadać. Upewnij się, że masz dobre, a nawet szybkie połączenie, aby zapisać plik, zwłaszcza jeśli pracujesz online.
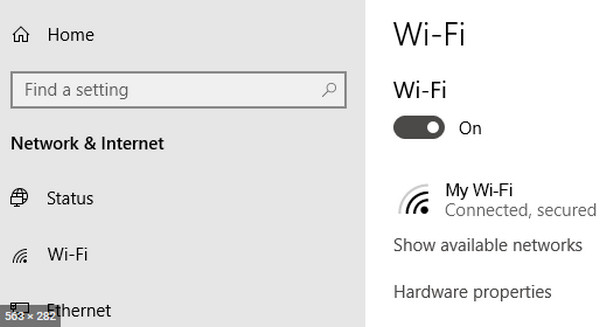
Metoda 2. Sprawdź przerwany proces oszczędzania
Po przypadkowym naciśnięciu klawisza ESC możesz sprawdzić w Menedżerze zadań przerwaną procedurę zapisu. Aby to zrobić, naciśnij jednocześnie klawisze Windows + R. Gdy pojawi się okno dialogowe, wpisz taskmgr i kliknij OK lub naciśnij Enter. Następnie uruchomią się okna Menedżera zadań, w końcu sprawdź możliwe usługi, które przerywają procedurę, zakończ ją i spróbuj ponownie zapisać plik. Na komputerze Mac naciśnij Option + Command + ESC i potwierdź aplikację, która powoduje przerwanie procesu zapisywania programu Excel. Kliknij aplikację i na koniec Wymuś zakończenie.
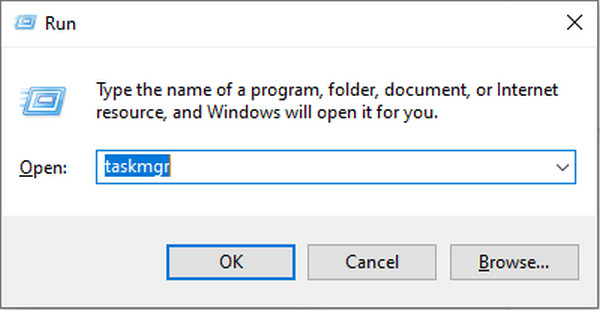
Metoda 3. Usuń dodatki Excel
Jeśli dodatki programu Excel są przyczyną, dla której nie możesz zapisać pliku Excel, możesz spróbować je usunąć, zwłaszcza jeśli były uszkodzone. Aby je wyłączyć, otwórz Excel > Plik > Opcje, kliknij przycisk rozwijany Zarządzaj i wybierz Dodatki programu Excel, a następnie Przejdź. Na koniec wyłącz dodatki.
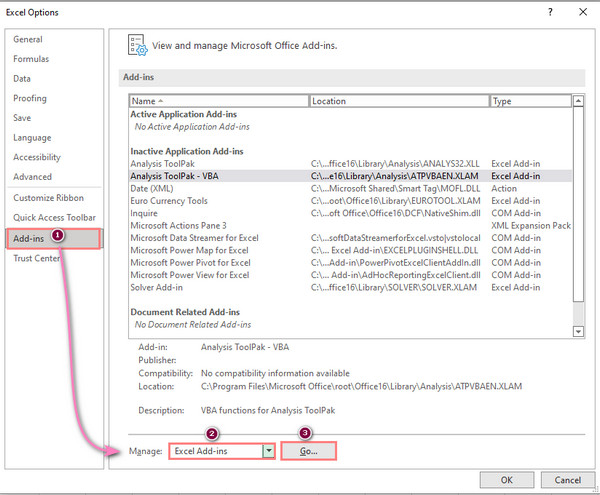
Metoda 4. Zapisz plik przy użyciu nowej nazwy pliku
Aby zapisać nową nazwę pliku dla dokumentu programu Excel, kliknij w menu Plik. Następnie wybierz Zapisz jako na lewym pasku bocznym. Na koniec zapisz plik Excela pod unikalną nazwą.
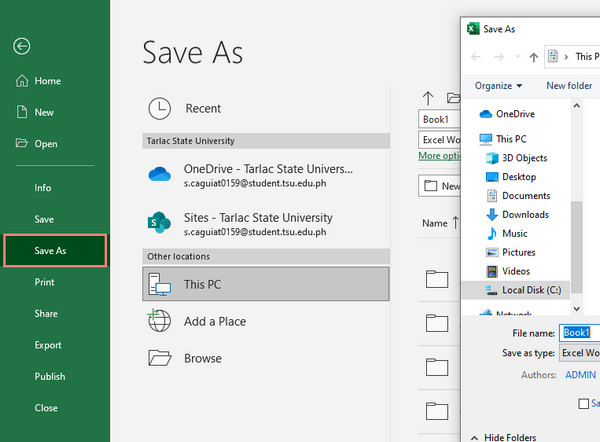
Metoda 5. Zapisz plik w trybie awaryjnym
Spróbuj zapisać plik Excela w trybie awaryjnym, jeśli powyższe metody nie działają. Aby to zrobić, uruchom ponownie system Windows lub Mac w trybie awaryjnym. Na koniec zapisz plik na lokalnym dysku twardym i gotowe!
Aby jednak uniknąć zapisywania pliku Excel, sugerujemy aktywację i korzystanie z funkcji Autozapisu. Jednak AutoSave nie zawsze jest niezawodny. Jeśli usunąłeś lub zgubiłeś dokument Excel, spróbuj je odzyskać za pomocą niezawodnego narzędzia FoneLab Data Retriever.
Część 3. Jak odzyskać Excel za pomocą FoneLab Data Retriever
Czy przypadkowo usunąłeś dokument Excela lub zauważyłeś, że plik nagle zniknął? W takim razie, FoneLab Data Retriever jest idealnym partnerem dla Twoich potrzeb regeneracyjnych. Możesz profesjonalnie odzyskać nie tylko plik Excela, ale także Word, PowerPoint, TXT i inne dokumenty. Co więcej, niezależnie od tego, czy plik Excela został usunięty z komputera, dysku flash, karty pamięci itp., Za pomocą tego oprogramowania możesz go odzyskać zarówno w systemie Windows, jak i Mac. Teraz zacznij odzyskiwać plik Excela za pomocą tego narzędzia. Postępuj zgodnie z pełnym samouczkiem poniżej.
FoneLab Data Retriever - odzyskaj utracone / usunięte dane z komputera, dysku twardego, dysku flash, karty pamięci, aparatu cyfrowego i innych.
- Łatwe odzyskiwanie zdjęć, filmów, dokumentów i innych danych.
- Wyświetl podgląd danych przed odzyskaniem.
Kroki, jak odzyskać program Excel za pomocą FoneLab Data Retriever:
Krok 1Najpierw pobierz i zainstaluj FoneLab Data Retriever na swoim komputerze. I uruchomi się automatycznie po procesie instalacji.
Krok 2Następnie wybierz opcję dokument opcję z typów plików. Następnie kliknij Scan przycisk. Po zeskanowaniu, jeśli nadal nie widzisz swoich plików, kliknij Głębokie skanowanie aby dokładnie zeskanować dokumenty.
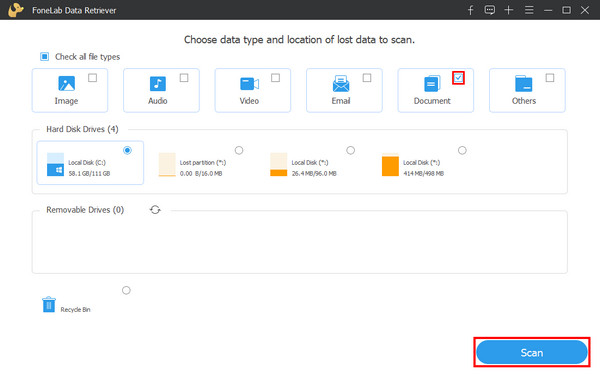
Krok 3Następnie możesz zacząć klikać plik Excela, który chcesz odzyskać. Po prostu zaznacz pole, aby umieścić znacznik wyboru.
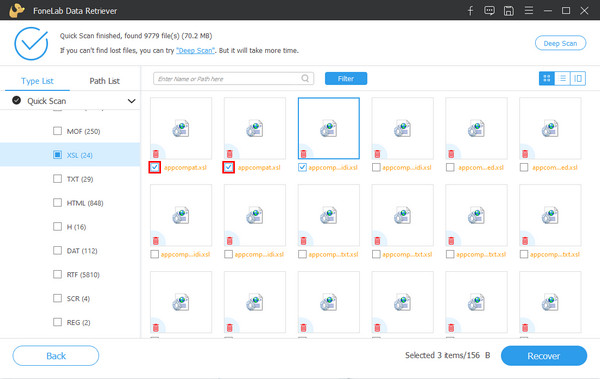
Krok 4Na koniec kliknij przycisk Recover przycisk, aby rozpocząć pobieranie plików Excela. Poczekaj, aż proces się zakończy i możesz sprawdzić, czy udało się go odzyskać.

To wszystko FoneLab Data Retriever. Pamiętaj, że zawsze możesz polegać na tym narzędziu, gdy potrzebujesz odzyskać ważne pliki. To znaczy, że gorąco polecamy ten program.
Część 4. Często zadawane pytania dotyczące dokumentu, który nie został zapisany w programie Excel
1. Jak otworzyć stary plik Excela w programie Excel 2016?
Aby otworzyć stary plik w programie Excel 2016, otwórz Microsoft Excel 2016 > filet > Opcje. Następnie wybierz Centrum zaufania w oknie dialogowym i kliknij Ustawienia Centrum zaufania. Następnie wybierz Widok chroniony, a następnie odznacz wszystkie. I kliknij OK aby zapisać zmiany. Na koniec uruchom ponownie komputer.
2. Gdzie są przechowywane tymczasowe pliki Excela?
Jeśli chcesz uzyskać dostęp do plików tymczasowych programu Excel, możesz je wyświetlić w zależności od używanej wersji systemu Windows. Zobacz poniżej odpowiednią lokalizację plików tymczasowych programu Excel w systemie Windows.
- Windows 11/10: C:\Użytkownicy\AppData\Local\Microsoft\Office\Niezapisane pliki
- Windows 8/7/Vista: C:\Users\Nazwa_użytkownika\AppData\Local\Microsoft\Office\Niezapisane pliki
- Windows XP: C:\Documents and Settings\Nazwa użytkownika\Ustawienia lokalne\Dane aplikacji\Microsoft\Office\UnsavedFiles
Na Macu przejdź do Konsultacje > Użytkowe > terminal. Następnie wpisz open $ TMPDIR i naciśnij enter lub return. Następnie wybierz folder o nazwie Tymczasowe. Na koniec poszukaj niezapisanych plików Excela i kliknij Przywracać.
Podsumowując, w ten sposób można naprawić pliki Excela, które nie zapisują i nie odzyskują ich, jeśli zostały zgubione lub usunięte. Zdecydowanie gwarantujemy, że FoneLab Data Retriever to najlepsze narzędzie do odzyskiwania plików. Jest to łatwe w użyciu narzędzie, które może cieszyć się nawet początkującym i jego funkcje. Więc pobierz i używaj go, jak chcesz. Jeśli masz również jakieś uwagi, wpisz je poniżej, ponieważ bardzo chcielibyśmy usłyszeć od Ciebie.
FoneLab Data Retriever - odzyskaj utracone / usunięte dane z komputera, dysku twardego, dysku flash, karty pamięci, aparatu cyfrowego i innych.
- Łatwe odzyskiwanie zdjęć, filmów, dokumentów i innych danych.
- Wyświetl podgląd danych przed odzyskaniem.
