Odzyskaj utracone / usunięte dane z komputera, dysku twardego, dysku flash, karty pamięci, aparatu cyfrowego i innych.
Odzyskaj trwale usunięte pliki z laptopa lub pulpitu Dell
 Zaktualizowane przez Lisa Ou / 26 lutego 2021 09:00
Zaktualizowane przez Lisa Ou / 26 lutego 2021 09:00Jeśli omyłkowo usunąłeś jeden plik na komputerze Dell, pierwszą rzeczą, którą musisz zrobić, to sprawdzić Kosz. Możesz przeciągnąć i upuścić plik bezpośrednio na pulpicie, jeśli go znajdziesz. Jest to podstawowa metoda odzyskiwania danych Dell dla wszystkich użytkowników.
Jednak, jeśli opróżniłeś Kosz, nie możesz odzyskać usuniętych plików w ten sposób.
W przypadku osób, które włączyły tworzenie kopii zapasowych systemu Windows, możesz przywrócić usunięte pliki za pomocą najnowszego pliku kopii zapasowej. Niestety wszystkie poprzednie pliki zostaną zastąpione. W tym czasie lepiej korzystać z oprogramowania do odzyskiwania danych innych firm, aby uzyskać lepsze wrażenia.
Przeczytajmy teraz razem, aby zobaczyć, jak zakończyć odzyskiwanie Dell bez tworzenia kopii zapasowych.


Lista przewodników
1. Objawy i przyczyny utraty danych na dyskach twardych Dell
Oto typowe scenariusze utraty danych według różnych użytkowników Dell. Po prostu przeczytaj i sprawdź, czy napotkasz ten sam problem.
- Opróżnij kosz przed odzyskaniem danych z dysku twardego Dell.
- Przesuń usunięte pliki.
- Uszkodzenie dysku twardego lub oprogramowania.
- Atak wirusów / złośliwe oprogramowanie.
- Nie można znaleźć plików po przywróceniu systemu.
- Awaria sprzętu.
- Sformatowana partycja.
- Dysk twardy RAW.

na szczęście, możesz odzyskać usunięte lub utracone pliki z laptopa lub komputera Dell w przypadku wszystkich niefizycznych awarii.
Aby zwiększyć prawdopodobieństwo odzyskania plików Dell, nie należy zapisywać nowych plików na tym samym dysku twardym w przypadku zastąpienia danych. Po prostu przestań korzystać z komputera przed odzyskaniem danych Dell.
2. Odzyskiwanie danych Dell - odzyskaj elastycznie to, co usunąłeś lub utraciłeś
FoneLab Data Retriever może pomóc w selektywnym i bezpiecznym odzyskiwaniu danych z dysku twardego Dell i innych dysków wymiennych. Co więcej, możesz także odzyskać dane firmy Dell w Koszu. Dzięki szerokiej obsłudze danych i formatów, które można odzyskać, możesz odzyskać wszystkie usunięte pliki z oryginalną jakością.
Nie musisz martwić się o inne pliki. Oprogramowanie do odzyskiwania danych gwarantuje, że nie zapisujesz ani nie modyfikujesz danych.
Jednym słowem, jeśli chcesz odzyskać trwale usunięte pliki z Dell, możesz bezpłatnie pobrać oprogramowanie Dell do odzyskiwania danych.
1. Główne cechy oprogramowania do odzyskiwania danych z dysku twardego Dell
- Odzyskaj usunięte lub utracone zdjęcia, filmy, pliki audio, dokumenty, wiadomości e-mail i inne pliki selektywnie.
- Odzyskaj dane z Dell, HP, Toshiba i innych, korzystając z kosza w zestawie.
- Obsługuje odzyskiwanie danych z komputera, laptopa, dysku twardego, karty pamięci, dysku flash, kamery cyfrowej i innych dysków wymiennych.
- Zeskanuj laptopa lub komputer stacjonarny Dell w trybie szybkiego skanowania lub głębokiego skanowania.
- Użyj funkcji filtrowania, aby szybko znaleźć usunięte lub istniejące pliki.
- Praca z Windows 10 / 8.1 / 8 / 7 / Vista / XP.
FoneLab Data Retriever - odzyskaj utracone / usunięte dane z komputera, dysku twardego, dysku flash, karty pamięci, aparatu cyfrowego i innych.
- Łatwe odzyskiwanie zdjęć, filmów, dokumentów i innych danych.
- Wyświetl podgląd danych przed odzyskaniem.
2. Jak odzyskać usunięte pliki z komputera Dell
Krok 1Bezpłatne pobieranie, instalacja i uruchamianie Oprogramowanie do odzyskiwania danych systemu Windows.
Krok 2Wybierz typ danych i dysk twardy, które chcesz odzyskać, w zależności od potrzeb. Tutaj możesz uzyskać wiele dostępnych opcji.

Krok 3Kliknij Scan wykonać szybkie skanowanie. Wcześniej możesz zobaczyć wszystkie pliki i foldery wyświetlane w kategoriach.

Krok 4Dodaj FILTRY na szczycie. Musisz ustawić informacje o filtrze, w tym rozszerzenie, datę utworzenia i datę modyfikacji. Następnie kliknij Dodaj szybko znaleźć plik docelowy. (opcjonalny)

Krok 5Zaznacz przed plikami, które chcesz odzyskać do Dell. W końcu kliknij Recover zakończyć odzyskiwanie danych Dell.
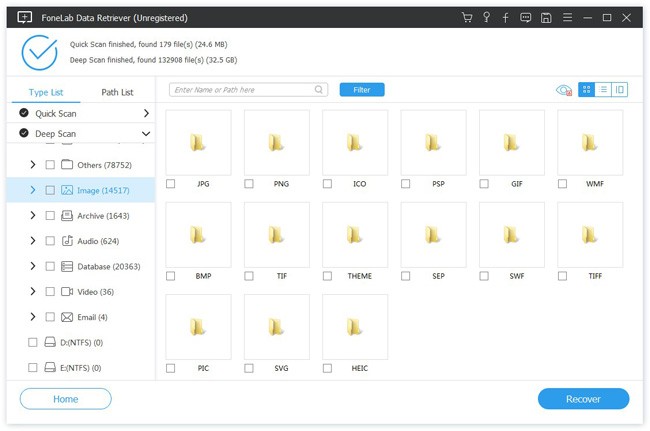
Możesz także odzyskać dane z dysku twardego, Dane z dysku USB i więcej plików bez utraty danych FoneLab Data Retriever.
Uwaga:
- Należy pamiętać, że nie należy instalować oprogramowania do odzyskiwania danych firmy Dell na tej samej partycji. W przeciwnym razie usunięte dane mogą zostać zastąpione.
- Nie ma problemu, jeśli komputer lub laptop firmy Dell nie uruchamia się ponownie. Możesz wyjąć dysk twardy i podłączyć się do innego komputera. Później można z łatwością uruchomić oprogramowanie do odzyskiwania danych z dysków twardych firmy Dell.
- Możesz odzyskać usunięte dane również z innych dysków wymiennych. Wystarczy podłączyć dysk cyfrowy do laptopa Dell. Później oprogramowanie Dell do odzyskiwania może inteligentnie wykryć podłączone urządzenie cyfrowe.
Jeśli po szybkim skanowaniu nie możesz znaleźć plików Dell, możesz wybrać Głębokie skanowanie spróbować jeszcze raz. W rezultacie możesz zobaczyć więcej możliwych wyników tutaj. Chociaż Głębokie skanowanie zajmuje więcej czasu niż szybkie skanowanie.
FoneLab Data Retriever - odzyskaj utracone / usunięte dane z komputera, dysku twardego, dysku flash, karty pamięci, aparatu cyfrowego i innych.
- Łatwe odzyskiwanie zdjęć, filmów, dokumentów i innych danych.
- Wyświetl podgląd danych przed odzyskaniem.
