- Rejestrator ekranu
- Rejestrator wideo Mac
- Windows Video Recorder
- Mac Audio Recorder
- Rejestrator audio systemu Windows
- Rejestrator kamery internetowej
- Rejestrator gier
- Rejestrator spotkań
- Rejestrator połączeń Messenger
- Skype Recorder
- Rejestrator kursu
- Rejestrator prezentacji
- Chrome Recorder
- Rejestrator Firefox
- Zrzut ekranu w systemie Windows
- Zrzut ekranu na komputerze Mac
Doskonałe sposoby przycinania zrzutu ekranu w systemie Windows
 Dodane przez Lisa Ou / 01 lutego 2021 16:00
Dodane przez Lisa Ou / 01 lutego 2021 16:00Zrobiłem zrzut ekranu ważnego ogłoszenia na moim komputerze, aby wysłać go współpracownikom. Myślę jednak, że muszę go przyciąć, aby był bardziej formalny, ale nie wiem, jak to zrobić. Czy ktoś może mi pomóc, jak przyciąć zrzuty ekranu?
Robienie zrzutu ekranu stało się nawykiem, którego ludzie używają na swoich telefonach, gdy zobaczą coś interesującego w Internecie. Jest również używany w sprawach zawodowych, jak w powyższej sytuacji. A przycinanie obrazów to zwykły sposób na uczynienie zrzutu ekranu bardziej formalnym bez niepotrzebnego tła na ekranie. Łatwo jest zrobić zrzut ekranu i przyciąć je na telefonie. Ale chodzi o to, że na komputerze jest inaczej. Jeśli dopiero zaczynasz robić zrzuty ekranu na komputerach, możesz nie wiedzieć, jak i gdzie znaleźć narzędzia do tego. Zwłaszcza jeśli nie jesteś zaznajomiony z technologią, będziesz miał trudności z robieniem zrzutów ekranu i ich kadrowaniem.
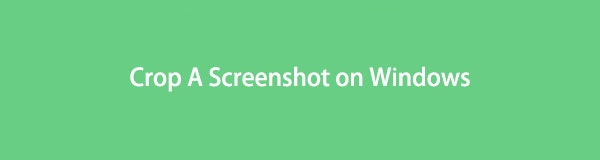
Na szczęście znalazłeś idealny artykuł, który pomoże ci rozwiązać tę sprawę. Na razie możesz nie wiedzieć wystarczająco dużo o robieniu zrzutów ekranu i przycinaniu ich, ale po przeczytaniu będziesz wyposażony we wszystko, co musisz wiedzieć na ten temat. W pierwszej części tego artykułu znajdziesz najbardziej niezawodne narzędzia z łatwymi przewodnikami dotyczącymi przycinania zrzutów ekranu. Dostępne są dwie metody efektywnego uczenia się i stosowania. Jako bonus, w tym artykule przedstawimy również potężny program, który zapewni dodatkowe funkcje oprócz przycinania. Przejdź do każdej części poniżej, aby odkryć je wszystkie.

Lista przewodników
Część 1. Jak przyciąć zrzut ekranu w systemie Windows za pomocą wbudowanych narzędzi
Klawisze skrótów i narzędzie do wycinania to dwie podstawowe metody robienia zrzutów ekranu w systemie Windows. Chociaż ich główną funkcją jest robienie zrzutów ekranu, mają inne funkcje, które się różnią. Jedno może mieć więcej funkcji niż drugie, ale możesz oczekiwać, że oba narzędzia mogą przycinać zrzuty ekranu. Możesz także zobaczyć więcej, gdy użyjesz ich na swoim komputerze.
FoneLab Screen Recorder umożliwia przechwytywanie wideo, audio, samouczków online itp. W systemie Windows / Mac, a także można łatwo dostosować rozmiar, edytować wideo lub audio i więcej.
- Nagrywaj wideo, audio, kamerę internetową i rób zrzuty ekranu w systemie Windows / Mac.
- Wyświetl podgląd danych przed zapisaniem.
- Jest bezpieczny i łatwy w użyciu.
Metoda 1. Naciśnij klawisze skrótów
Podobnie jak w przypadku robienia zrzutów ekranu za pomocą telefonów komórkowych, istnieją również określone klawisze, które należy nacisnąć, aby zrobić je na komputerze. Jest to kombinacja klawiszy, która pozwoli Ci natychmiast uchwycić ekran komputera. Jedną z dobrych rzeczy jest to, że daje opcje przechwytywania ekranu w zwykły sposób, czyli wycinek pełnoekranowy. Z drugiej strony możesz także wypróbować Freeform Snip, Window Snip i Rectangular Snip. Jeśli ich użyjesz, nie musisz już przycinać zdjęcia, ponieważ pozwala to uchwycić tylko potrzebną część na ekranie komputera.
Po zrobieniu zrzutu ekranu ta metoda ma dodatkowe funkcje, które pomogą Ci ulepszyć zrzut ekranu. Obejmuje to funkcję przycinania obrazu, której potrzebujesz, aby wyeliminować niepotrzebne części zdjęcia. Poza tym inne opcje obejmują również pisanie dotykowe. Możesz użyć długopisu, ołówka i zakreślacza, aby napisać lub narysować cokolwiek na zdjęciu. Unikalną cechą tej metody jest jej funkcja linijki i kątomierza, która pozwala ładnie rysować linie na zrzucie ekranu.
Zwróć uwagę na mało wymagające instrukcje poniżej, aby przyciąć zrzut ekranu za pomocą klawiszy skrótu w systemie Windows:
Krok 1Uderz w Logo Windows + Shift + S klawisze na klawiaturze, aby wyświetlić funkcję zrzutu ekranu. Możesz wybrać typ zrzutu ekranu, jak wspomniano powyżej: pełny ekran, swobodny, prostokątny lub okno.
Krok 2Wybierz fragment, który chcesz przechwycić na ekranie za pomocą kursora myszy. Po zakończeniu zobaczysz powiadomienie o zdjęciu w prawym dolnym rogu ekranu. Kliknij go, aby wyświetlić ekran edycji.
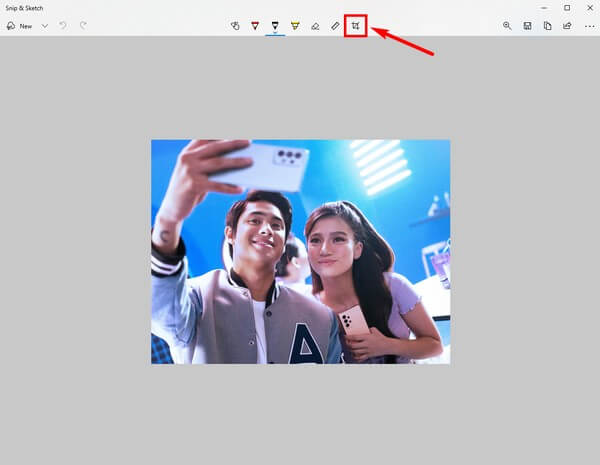
Krok 3Funkcje edycji pojawią się u góry ekranu. Kliknij Przycinanie obrazu ikonę na końcu opcji. Przytnij zdjęcie zgodnie z potrzebami, a następnie kliknij symbol zaznaczenia w prawym górnym rogu ekranu, aby zastosować zmiany. Możesz użyć innych funkcji, jeśli chcesz. Po sfinalizowaniu naciśnij Zapisz przycisk, aby zapisać zrzut ekranu na komputerze.
Metoda 2. Użyj narzędzia do wycinania
Inną metodą przycinania zrzutów ekranu jest użycie narzędzia wycinania. Ten program jest wbudowanym narzędziem systemu Windows opracowanym przez firmę Microsoft w 2002 roku. Wiele osób często myli go z powyższą metodą, ale należy pamiętać, że są one różne. W porównaniu do poprzedniej metody narzędzie Snipping Tool zawiera więcej funkcji.
Oprócz przycinania dostępnych jest więcej piór, jeśli chcesz coś napisać lub zaznaczyć na zrzucie ekranu. Dzieje się tak, ponieważ to narzędzie jest powiązane z programem Paint 3D. Znacząca przewaga narzędzia Snipping Tool nad innymi metodami. Ale jeśli nie masz Paint 3D na swoim komputerze, ten program nie będzie miał więcej funkcji niż metoda klawiszy skrótów. Dlatego nie będziesz w stanie przyciąć zrzutu ekranu bez jego pomocy. Następnie możesz dokładnie zrobić zrzut ekranu zamiast przycinać zdjęcie.
Zwróć uwagę na poniższe niewymagające instrukcje przycinania zrzutów ekranu za pomocą narzędzia wycinania:
Krok 1Kliknij ikonę wyszukiwania w pobliżu Start menu i wyszukaj Narzędzie do wycinania. Program natychmiast pozwoli ci zrobić zrzut ekranu po uruchomieniu.
Krok 2Wybierz część ekranu, którą chcesz przechwycić. Gdy tylko zwolnisz przycisk myszy, na ekranie zostanie wyświetlony interfejs narzędzia wycinania. Kliknij Farba 3D ikonę w prawym górnym rogu, aby uruchomić program do edycji.
Krok 3W lewym górnym obszarze interfejsu kliknij przycisk Plon ikonę i wytnij zrzut ekranu zgodnie z własnymi preferencjami. Możesz także wybrać żądane obramowanie w prawej kolumnie interfejsu. Następnie możesz w końcu zapisać przycięty zrzut ekranu na swoim komputerze.
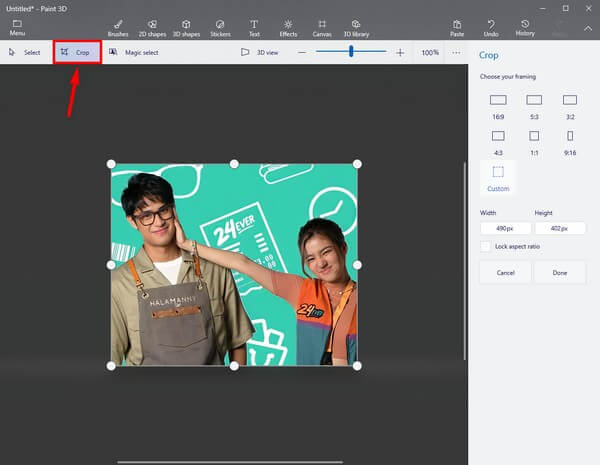
Chociaż te 2 metody są doskonałe do robienia zrzutów ekranu i przycinania obrazów, oczywiste jest, że brakuje im funkcji w porównaniu z innymi narzędziami. Ponieważ są bezpłatne i preinstalowane na komputerze, zrozumiałe jest, że oferują tylko podstawowe funkcje. Jeśli potrzebujesz bardziej zaawansowanych funkcji, przejdź do następnej części.
Część 2. Dodatkowa wskazówka: Zrób zrzut ekranu i przytnij go za pomocą narzędzia FoneLab Snapshot Tool
Jeśli chcesz lub potrzebujesz bardziej zaawansowanych funkcji, możesz wypróbować narzędzie migawki FoneLab, FoneLab Screen Recorder. Jak sugeruje nazwa programu, jego podstawową funkcją jest nagrywanie ekranu, ale możesz też użyć go do zrobienia zrzutu ekranu i przycięcia zdjęć. Następnie dostępnych będzie wiele funkcji edycji. Obejmuje to dodawanie strzałek, elips, linii, tekstów i nie tylko. Możesz także rozmyć obszar zrzutu ekranu, aby usunąć niepotrzebne elementy. A najlepsze są różne typy rejestratorów ekranowych, z których można korzystać po użyciu funkcji migawki programu.
FoneLab Screen Recorder umożliwia przechwytywanie wideo, audio, samouczków online itp. W systemie Windows / Mac, a także można łatwo dostosować rozmiar, edytować wideo lub audio i więcej.
- Nagrywaj wideo, audio, kamerę internetową i rób zrzuty ekranu w systemie Windows / Mac.
- Wyświetl podgląd danych przed zapisaniem.
- Jest bezpieczny i łatwy w użyciu.
Zwróć uwagę na poniższe niewymagające instrukcje, aby zdobyć wiedzę na temat przycinania zrzutu ekranu za pomocą narzędzia migawki FoneLab, FoneLab Screen Recorder:
Krok 1Bezpośrednio do strony głównej FoneLab Screen Recorder. W lewym dolnym obszarze kliknij pomarańczę Darmowe pobieranie tab, aby uzyskać plik instalatora programu. Po zapisaniu w plikach rozpocznij instalację na swoim komputerze. Dzięki temu możesz wreszcie uruchomić program.
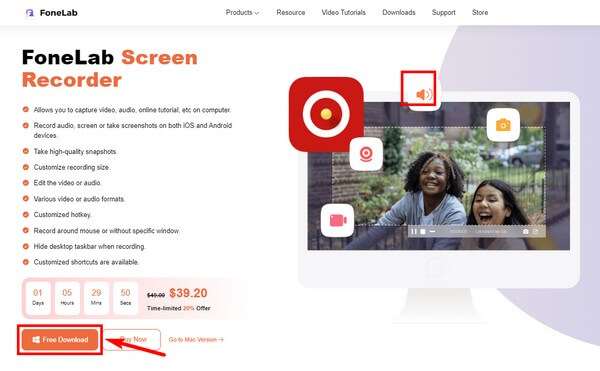
Krok 2Kliknij dowolny rejestrator widoczny w głównym interfejsie. Na górnym końcu następnego ekranu naciśnij aparat fotograficzny znak, aby zrobić zrzut ekranu. Alternatywnie możesz nacisnąć Ctrl+Shift+C klawiszy po uruchomieniu programu. Jest to domyślny skrót klawiaturowy do robienia zrzutów ekranu za pomocą tego programu.
Krok 3Klikając bieg ikona, Ustawienia będzie otwarte. Jeśli pójdziesz do Skróty klawiszowe sekcji możesz edytować skrót klawiaturowy do przechwytywania ekranu i zmienić go na klawisze, z których wygodniej korzystasz.
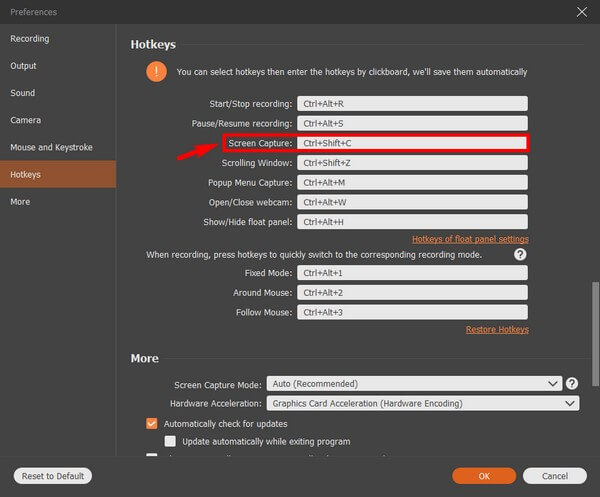
Krok 4Zobacz zrzut ekranu na ekranie komputera. Następnie zacznij robić zrzut ekranu. Wybierz żądany obszar, wyłączając niepotrzebne części do przycięcia zdjęcia. Po zakończeniu możesz edytować przycięty zrzut ekranu, aby go ulepszyć. Na koniec zapisz go na swoim komputerze.
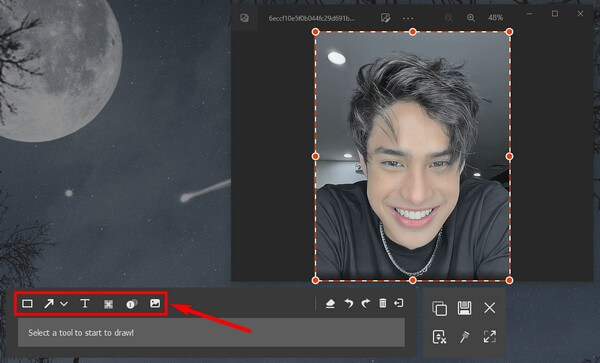
FoneLab Screen Recorder umożliwia przechwytywanie wideo, audio, samouczków online itp. W systemie Windows / Mac, a także można łatwo dostosować rozmiar, edytować wideo lub audio i więcej.
- Nagrywaj wideo, audio, kamerę internetową i rób zrzuty ekranu w systemie Windows / Mac.
- Wyświetl podgląd danych przed zapisaniem.
- Jest bezpieczny i łatwy w użyciu.
Część 3. Często zadawane pytania dotyczące przycinania zrzutu ekranu
1. Dlaczego skrót klawiaturowy do zrzutów ekranu nie działa na moim komputerze?
Może nie być włączony. Jeśli ten skrót nie działa na twoim komputerze, musisz go włączyć Snip i szkic in Ustawienia. Po prostu kliknij Konfiguracja > Powiadomienia, a następnie włącz Wycinanie i Szkic.
2. Czy istnieje narzędzie do wycinania, które umożliwia przycięcie zrzutu ekranu na komputerze Mac?
Tak jest. Jednak nie jest tak zaawansowany jak inne narzędzia do nagrywania. Ma tylko najbardziej podstawowe funkcje. Możesz spróbować zainstalować wersję Mac FoneLab Screen Recorder aby uzyskać więcej dodatkowych funkcji.
3. Czy możesz przyciąć zrzuty ekranu w nagraniu wideo?
Tak, możesz. Używając FoneLab Screen Recorder, możesz robić zrzuty ekranu podczas nagrywania wideo. Jeśli chcesz uchwycić ekran w nagraniu, wykonaj powyższe czynności. Tymczasem, jeśli jest to podczas nagrywania, program ma migawka przycisk, który możesz kliknąć za każdym razem, gdy chcesz uchwycić ekran.
FoneLab Screen Recorder umożliwia przechwytywanie wideo, audio, samouczków online itp. W systemie Windows / Mac, a także można łatwo dostosować rozmiar, edytować wideo lub audio i więcej.
- Nagrywaj wideo, audio, kamerę internetową i rób zrzuty ekranu w systemie Windows / Mac.
- Wyświetl podgląd danych przed zapisaniem.
- Jest bezpieczny i łatwy w użyciu.
Jeśli masz obawy dotyczące robienia zrzutów ekranu i nagrania wideo, nigdy nie możesz się pomylić FoneLab Screen Recorder. Jeśli potrzebujesz bardziej niezawodnych narzędzi, takich jak to, przejdź do witryny FoneLab.
