Odzyskaj utracone / usunięte dane z komputera, dysku twardego, dysku flash, karty pamięci, aparatu cyfrowego i innych.
Odzyskaj dane po naprawieniu niemożliwego do naprawienia błędu WHEA w systemie Windows
 Zaktualizowane przez Lisa Ou / 28 2022:10
Zaktualizowane przez Lisa Ou / 28 2022:10WHEA Uncorrectable Error lub Windows Hardware Error Architecture to błąd sprzętowy w systemie operacyjnym. Gdy zobaczysz ten komunikat na niebieskim ekranie komputera, oznacza to, że komponent sprzętowy systemu operacyjnego komputera działa nieprawidłowo. Jest to wykrywane przez sprzętowe mechanizmy wykrywania błędów. Dzięki temu będzie wiedział, kiedy wystąpi błąd sprzętowy. Można je podzielić na błędy skorygowane lub nieskorygowane. W takim przypadku komputer natychmiast się wyłącza, aby zabezpieczyć się przed utratą danych.
Kilka zmiennych może powodować ten problem WHEA. Jednym z najczęstszych jest awaria sprzętu. Obejmuje to wadliwy dysk twardy, pamięć, nieprawidłowo umieszczony procesor, uszkodzoną pamięć RAM i inne problemy sprzętowe, które mogą prowadzić do błędu, którego nie można naprawić. Innym są problemy ze zgodnością sterowników i nieaktualnymi wersjami systemu Windows. Może to spowodować awarię lub inne działanie sprzętu. Inne możliwe czynniki mogą również obejmować problemy z napięciem, uszkodzone pliki systemowe Windows, przetaktowywanie, konflikty sterowników i inne.
Chociaż wspomniane powyżej problemy mogą prowadzić do błędu niemożliwego do naprawienia WHEA, z drugiej strony ten błąd może spowodować utratę danych. Mimo że komputer wyłącza się natychmiast, utrata danych jest nadal możliwa w przypadku tego problemu. Dlatego w tym artykule przedstawimy kilka niezawodnych sposobów rozwiązania problemu. Ponadto dołączymy 2 narzędzia do odzyskiwania, które pomogą Ci zabezpieczyć pliki i inne dane. Czytaj dalej, aby dowiedzieć się więcej poniżej.
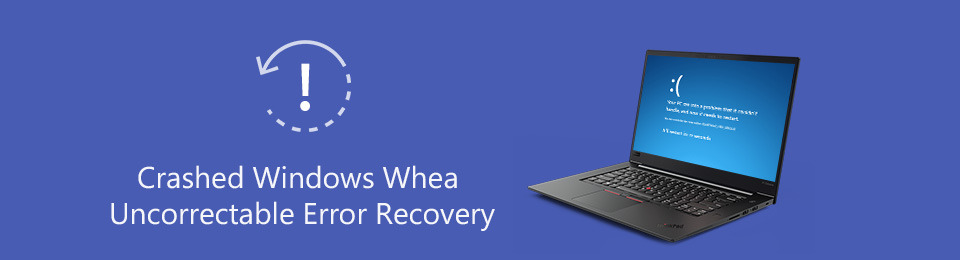

Lista przewodników
Część 1. Jak naprawić niemożliwy do naprawienia błąd WHEA w systemie Windows
Podstawowym rozwiązaniem tego problemu jest uaktualnienie systemu Windows do najnowszej wersji.
Opcja 1. Zaktualizuj system Windows
Kliknij ikonę menu Start i przejdź do Ustawienia. otwarty Windows Update następnie w górnej części ekranu Sprawdź aktualizacje. Ale jeśli nie chcesz aktualizować systemu Windows, istnieją inne sposoby rozwiązania problemu WHEA. Oto 2 z nich.
Opcja 2. Napraw błąd niemożliwy do naprawienia WHEA w systemie Windows, wyłączając podkręcanie
Możesz naprawić błąd niemożliwy do naprawienia WHEA w systemie Windows 10, 11 i innych, wyłączając podkręcanie w systemie BIOS w ustawieniach komputera. Wykonaj poniższą procedurę, aby rozpocząć:
Krok 1Naciśnij ikonę Start na pulpicie, a następnie otwórz Ustawienia, Wybierz Aktualizacja i bezpieczeństwo zakładkę z listy opcji. W lewej kolumnie ekranu przejdź do regeneracja Sekcja. Kliknij opcję Zaawansowane uruchamianie Uruchom ponownie teraz.
Krok 2Podczas Wybierz opcję pojawi się ekran, wybierz Rozwiązywanie, następnie Zaawansowane opcja. Przystąpić do Ustawienia oprogramowania układowego UEFI i ponowne uruchomienie. Komputer automatycznie uruchomi się w menu BIOS.
Krok 3Kliknij Zaawansowane, następnie Wydajność, aby wyłączyć podkręcanie.
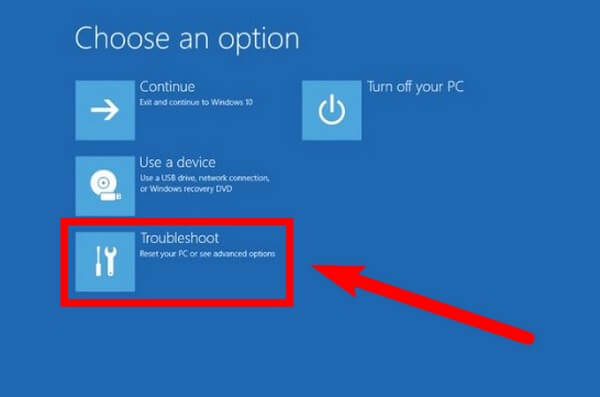
FoneLab Data Retriever - odzyskaj utracone / usunięte dane z komputera, dysku twardego, dysku flash, karty pamięci, aparatu cyfrowego i innych.
- Łatwe odzyskiwanie zdjęć, filmów, dokumentów i innych danych.
- Wyświetl podgląd danych przed odzyskaniem.
Opcja 3. Napraw niemożliwy do naprawienia błąd WHEA w systemie Windows za pomocą CHKDSK
Innym sposobem rozwiązania problemu jest uruchomienie CHKDSK lub Windows Check Disk w wierszu polecenia. Jest to funkcja systemu Windows, która sprawdza system plików i automatycznie rozwiązuje niektóre problemy. Wykonaj poniższą procedurę, aby rozpocząć:
Krok 1Kliknij szukanie ikona obok Start przycisk. Na pasku wyszukiwania znajdź Wiersz polecenia program. Kliknij go prawym przyciskiem myszy, a następnie wybierz Uruchom jako administrator.
Krok 2Zostanie wyświetlone okno wiersza polecenia. Rodzaj "chkdsk / r”, a następnie naciśnij Wchodzę klucz. Program sprawdzi twój system Windows pod kątem błędów i zajmie się wszelkimi wykrytymi problemami.
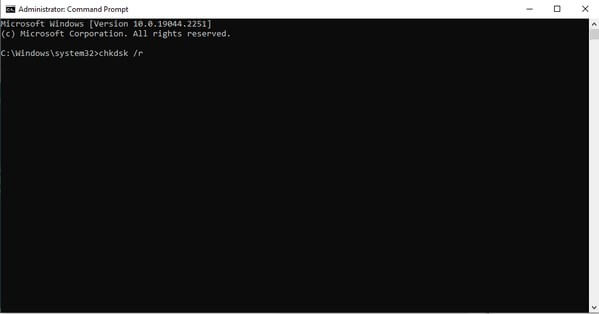
Część 2. Jak odzyskać dane po niemożliwym do naprawienia błędzie WHEA w systemie Windows
Po napotkaniu i naprawieniu niemożliwego do naprawienia błędu WHEA w systemie Windows 8, 7, 10 lub innych, mogłeś również doświadczyć utraty danych komputera. Ale nie martw się, wciąż cię mamy. Poniżej znajdują się 2 najbardziej niezawodne metody odzyskiwania zdjęć, filmów, dokumentów i innych typów danych.
Metoda 1. Odzyskaj dane za pomocą FoneLab Data Retriever
FoneLab Data Retriever to wiarygodne narzędzie, na którym można polegać w zakresie odzyskiwania danych. Może łatwo odzyskać brakujące zdjęcia, audio, wideo, dokumenty, e-maile i inne elementy na komputerze. Czy straciłeś swoje dane z powodu problemu z WHEA, przypadkowego usunięcia, niechcianego formatu lub innych awarii systemu? Nie ma problemu. Niezależnie od tego, w jaki sposób Twoje dane zaginęły, to narzędzie może je łatwo i profesjonalnie odzyskać. FoneLab Data Retriever obsługuje kilka urządzeń, takich jak Windows, Mac, dyski twarde, dyski flash, karty pamięci i inne.
FoneLab Data Retriever - odzyskaj utracone / usunięte dane z komputera, dysku twardego, dysku flash, karty pamięci, aparatu cyfrowego i innych.
- Łatwe odzyskiwanie zdjęć, filmów, dokumentów i innych danych.
- Wyświetl podgląd danych przed odzyskaniem.
Postępuj zgodnie z poniższymi wskazówkami, aby odzyskać dane po błędzie niemożliwym do naprawienia WHEA w systemie Windows FoneLab Data Retriever:
Krok 1Wejdź na stronę FoneLab Data Retriever, aby pobrać plik instalatora. Po zakończeniu otwórz go, a następnie dokończ instalację konfiguracji. The Zacząć teraz pojawi się okno. Kliknij go, aby rozpocząć uruchamianie programu na komputerze.
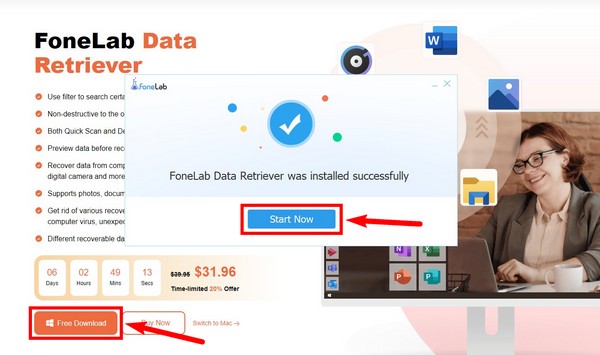
Krok 2Sprawdź typy danych, które chcesz odzyskać w górnej części głównego interfejsu FoneLab Data Retriever. Lokalizacja plików zostanie wyświetlona poniżej. Wybierz lokalizację plików, aby umożliwić programowi skanowanie danych urządzenia.
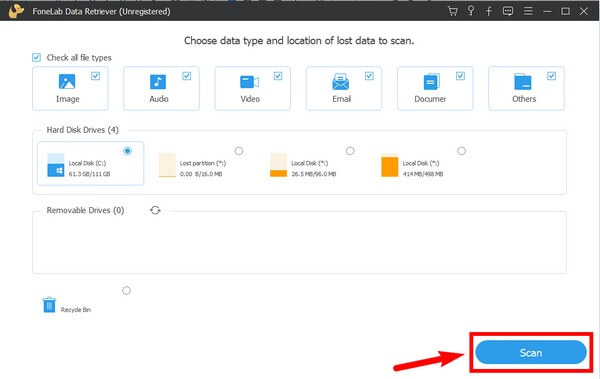
Krok 3W poniższym interfejsie przejrzyj każdy z folderów, aby znaleźć pliki, które zaginęły po błędzie niemożliwym do naprawienia WHEA w systemie Windows. Są one również dostępne po lewej stronie, aby pomóc Ci je lepiej sprawdzić.
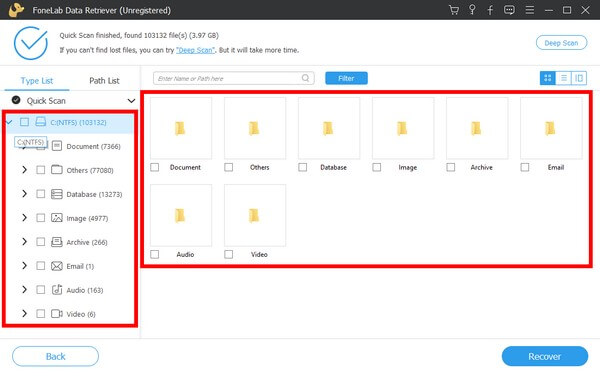
Krok 4Możesz także łatwiej znaleźć swoje pliki, korzystając z innych funkcji, takich jak pasek wyszukiwania i filtr. Po wybraniu wszystkich plików, które chcesz odzyskać, naciśnij Recover przycisk w prawym dolnym rogu interfejsu FoneLab Data Retriever, aby przywrócić dane.
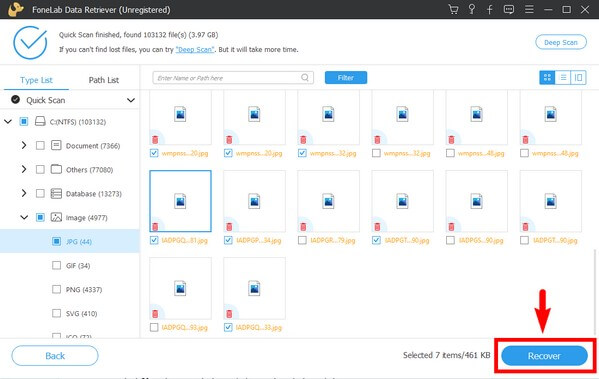
FoneLab Data Retriever - odzyskaj utracone / usunięte dane z komputera, dysku twardego, dysku flash, karty pamięci, aparatu cyfrowego i innych.
- Łatwe odzyskiwanie zdjęć, filmów, dokumentów i innych danych.
- Wyświetl podgląd danych przed odzyskaniem.
Metoda 2. Odzyskaj dane z kopii zapasowej systemu Windows
System Windows ma funkcję tworzenia kopii zapasowych i przywracania, która umożliwia zabezpieczenie danych przed możliwymi scenariuszami utraty danych. Możesz odzyskać swoje pliki i inne dane, przywracając utworzoną wcześniej kopię zapasową. Ta metoda jest bardzo skuteczna, ale bezużyteczna dla osób, które nie zrobiły kopii zapasowej. Pamiętaj, że aby skorzystać z tej metody, musisz zabezpieczyć kopię zapasową na dysku zewnętrznym. Jeśli nie, najlepszym rozwiązaniem, jakie masz, jest powyższe narzędzie.
Postępuj zgodnie z poniższymi wskazówkami, aby odzyskać dane po niemożliwym do naprawienia błędzie WHEA w systemie Windows za pomocą Kopii zapasowej:
Krok 1Aby przywrócić pliki kopii zapasowej, przejdź do komputera z systemem Windows Ustawienia i otwórz Aktualizacja i bezpieczeństwo patka.
Krok 2W lewej kolumnie ekranu kliknij ikonę backup opcja. W obszarze Szukam starszej kopii zapasowej kliknij Przejdź do kopii zapasowej i przywracania (System Windows 7).
Krok 3Pojawi się kolejne okno. Pod Przywracać wybierz wersję kopii zapasowej, którą chcesz odzyskać. Następnie wybierz Przywracać aby przywrócić pliki do ich pierwotnej lokalizacji.
FoneLab Data Retriever - odzyskaj utracone / usunięte dane z komputera, dysku twardego, dysku flash, karty pamięci, aparatu cyfrowego i innych.
- Łatwe odzyskiwanie zdjęć, filmów, dokumentów i innych danych.
- Wyświetl podgląd danych przed odzyskaniem.
Część 3. Często zadawane pytania dotyczące odzyskiwania danych po niemożliwym do naprawienia błędzie WHEA w systemie Windows
Czy niebieski ekran WHEA jest poważny?
Możesz powiedzieć, że tak, ponieważ może to spowodować utratę danych. Na szczęście istnieją sposoby na odzyskanie plików. Wystarczy zainstalować niezawodne narzędzie, takie jak FoneLab Data Retriever aby nic nie stracić.
Czy komputer wystarczy do przechowywania kopii zapasowej?
Nie. Musisz przechowywać kopię zapasową na innym dysku, ponieważ będzie ona bezużyteczna, gdy kopia zapasowa na komputerze zostanie usunięta wraz z oryginalnymi danymi.
Jakie funkcje FoneLab Data Retriever mogą ułatwić odzyskanie moich plików?
FoneLab Data Retriever ma wiele funkcji, które umożliwiają łatwiejsze znajdowanie i odzyskiwanie plików i innych danych. Posiada funkcję paska wyszukiwania, w której można wpisać nazwę konkretnego pliku. Pozwala także ustawić filtrowanie informacji o pliku, uruchomić głębokie skanowanie i wyświetlić podgląd plików.
FoneLab Data Retriever - odzyskaj utracone / usunięte dane z komputera, dysku twardego, dysku flash, karty pamięci, aparatu cyfrowego i innych.
- Łatwe odzyskiwanie zdjęć, filmów, dokumentów i innych danych.
- Wyświetl podgląd danych przed odzyskaniem.
Jeśli napotkasz inny problem dotyczący komputera i danych, nie wahaj się odwiedzić strony FoneLab Data Retriever stronie internetowej, aby znaleźć więcej rozwiązań.
