Odzyskaj utracone / usunięte dane z komputera, dysku twardego, dysku flash, karty pamięci, aparatu cyfrowego i innych.
Napraw zły nagłówek puli w systemie Windows: kompilacja
 Zaktualizowane przez Lisa Ou / 19 paź 2021 10:00
Zaktualizowane przez Lisa Ou / 19 paź 2021 10:00Błąd Bad Pool występuje na komputerze z niebieskim ekranem śmierci. Ten błąd występuje, gdy system Windows napotka krytyczną sytuację, z której nie może się wyleczyć. Prosty restart zwykle usuwa BSOD, ale nie gwarantuje, że problem zostanie rozwiązany. W rezultacie musisz to naprawić, zanim spowoduje poważne uszkodzenie urządzenia. Jednak rozwiązanie problemu może wymagać użycia narzędzi do diagnostyki pamięci, które obejmują wiele skomplikowanych kroków. W tym poście omówimy najbardziej dogłębne metody rozwiązywania problemów ze złymi nagłówkami puli.
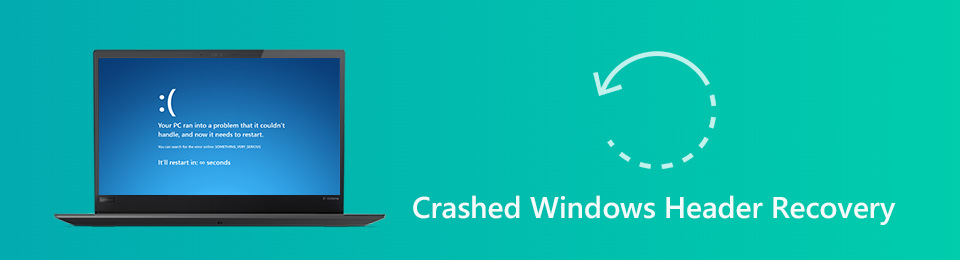

Lista przewodników
Część 1. Co to jest zły nagłówek puli
W przypadku problemu z pamięcią fizyczną w komputerze błąd Bad Pool Header może wystąpić na komputerze z systemem Windows. Jest to jedna z wielu sytuacji niebieskiego ekranu śmierci (BSOD), które występują, gdy system Windows jest spowodowany problemem z alokacją pamięci systemu Windows. Ale może to być również spowodowane innymi problemami z dyskiem twardym lub pamięcią RAM, takimi jak niemożność przetwarzania zadań korzystających z dysku twardego lub pamięci RAM.
Na przykład, jeśli widzisz zły nagłówek puli w systemie Windows 10, 8 lub 7, oznacza to, że Twoje urządzenie ma problem z przydzieleniem wystarczającej ilości pamięci, aby skutecznie uruchomić aplikację, co zwykle jest spowodowane wadliwą pulą pamięci. Dzięki temu musisz to naprawić, zanim spowoduje to poważniejsze uszkodzenie urządzenia.
Ponadto problem z wadliwym nagłówkiem puli jest spowodowany przez pulę pamięci komputera, która często jest spowodowana błędnie skonfigurowaną pulą pamięci. W rezultacie musisz to naprawić, aby przynajmniej zapobiec dalszym uszkodzeniom urządzenia.
Część 2. Jak naprawić zły nagłówek puli
To koszmar, jeśli kiedykolwiek zdarzyło Ci się nieoczekiwanie napotkać błąd nagłówka puli. Jednak nie jest to już negatywne doświadczenie, ponieważ ten artykuł zawiera wszystkie niezbędne odpowiedzi na rozwiązanie tego typu problemu. Poniżej znajdują się podstawowe informacje na temat nieprawidłowego nagłówka puli kodu zatrzymania systemu Windows.
Dyski zewnętrzne i urządzenia powinny być odłączone
Zły nagłówek puli może być spowodowany przez połączenia zewnętrzne. Jeśli wszystkie dyski USB, dyski twarde i inne urządzenia zostaną usunięte, ale zachowasz mysz i klawiaturę, problem może zostać rozwiązany. To rozwiązanie nie gwarantuje rozwiązania problemu, ale pomoże zoptymalizować urządzenie.
Sprawdź pamięć RAM pod kątem problemów
Problemy z pamięcią RAM są najbardziej typowym źródłem błędów, jednak znane są również problemy ze sterownikami urządzeń, wadliwymi sektorami i innymi błędami zapisu na dysku. Problem z pamięcią RAM może powodować błąd nieprawidłowego nagłówka puli w systemie Windows 10, 8 lub 7.
Kroki, aby naprawić błąd złego nagłówka puli, badając pamięć RAM:
Krok 1Otwórz menu Start systemu Windows na swoim komputerze. Na pasku wyszukiwarki wpisz Diagnostyka pamięci systemu Windows, a następnie naciśnij Wchodzę klawisz.
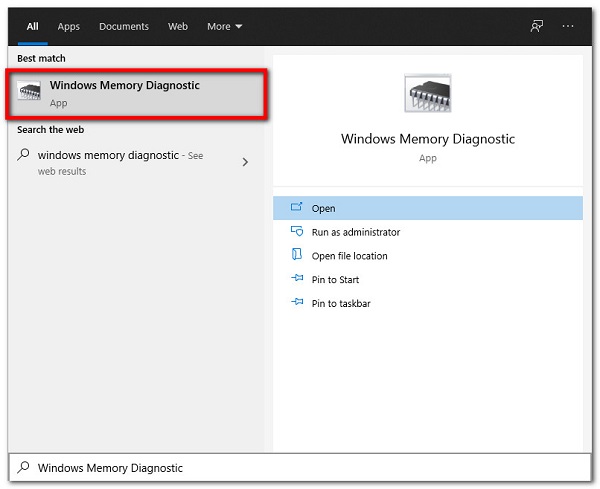
Krok 2Następnie wybierz Uruchom jako administrator z menu po kliknięciu prawym przyciskiem myszy.

Krok 3Na koniec postępuj zgodnie z instrukcjami kreatora na ekranie, aby naprawić niebieski ekran Bad Pool Header.
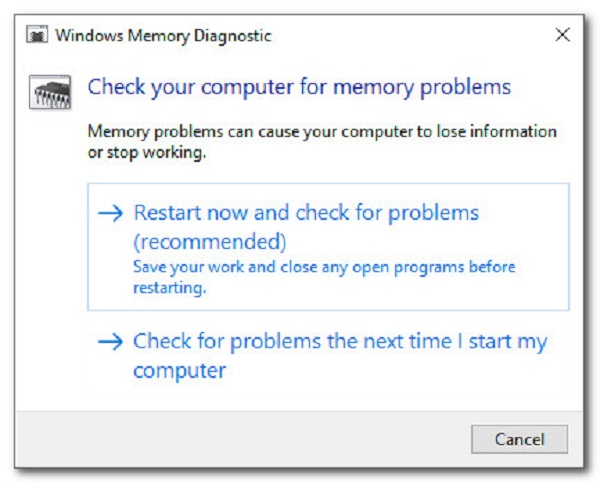
Zaktualizuj lub zaktualizuj oprogramowanie sterownika
Nieaktualne oprogramowanie sterownika może być przyczyną nieprawidłowego nagłówka puli w systemie Windows 10, 8 lub 7, dlatego należy zaktualizować lub przynajmniej zaktualizować oprogramowanie sterownika urządzenia.
Kroki, aby naprawić błąd złego nagłówka puli, aktualizując oprogramowanie sterownika:
Krok 1Najpierw kliknij prawym przyciskiem myszy Windows Start menu. Następnie wybierz Device Manager opcja.
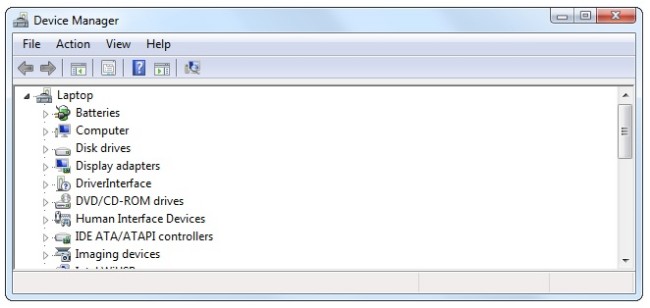
Krok 2Następnie zlokalizuj dysk twardy, który wymaga aktualizacji. Następnie wybierz Aktualizuj sterownik z panelu menu po kliknięciu prawym przyciskiem myszy.
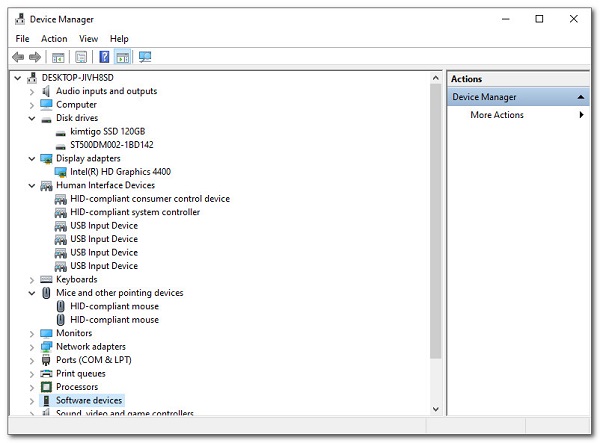
Odinstaluj ostatnio zainstalowane oprogramowanie
Czasami źródłem problemu może być oprogramowanie chroniące przed złośliwym oprogramowaniem. Możesz także spróbować odinstalować te programy, a następnie ponownie uruchomić komputer. Co więcej, problem z wadliwym nagłówkiem puli w systemie Windows 10 może być spowodowany przez ostatnio zainstalowane oprogramowanie, a ich usunięcie znacznie pomogłoby w naprawieniu i zapobieganiu błędom nieprawidłowego nagłówka puli. Dzięki temu możemy pomóc naprawić problemy z uszkodzonym nagłówkiem puli w systemie Windows 10.
Kroki, aby naprawić błąd złego nagłówka puli poprzez odinstalowanie ostatnio zainstalowanego oprogramowania:
Krok 1Przejdź do systemu Windows 10 Ustawienia. Następnie wybierz Aplikacje i funkcje pod Kategoria systemów.
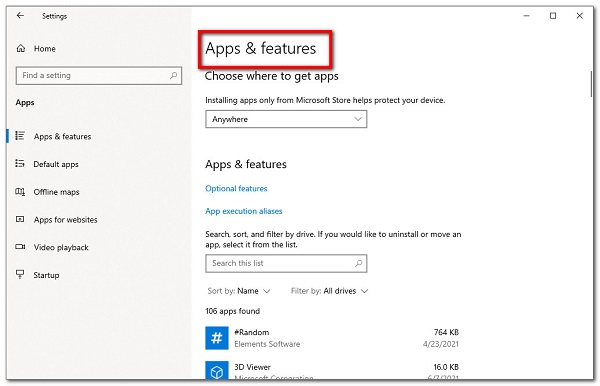
Krok 2Kliknij Odinstaluj obok nowo dodanej aplikacji. Znajdź Menedżera urządzeń systemu Windows. Kliknij prawym przyciskiem myszy sterownik sprzętu i wybierz Odinstaluj.
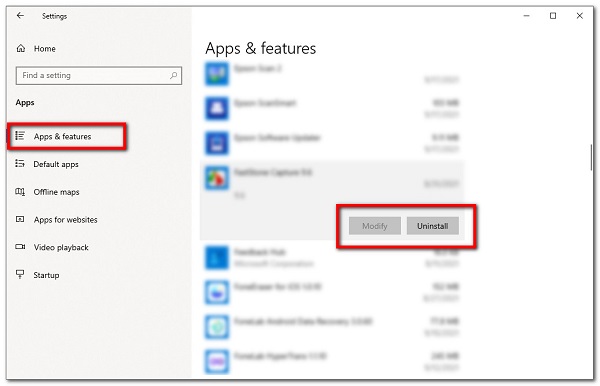
Sprawdź integralność plików systemowych
Sprawdzanie integralności plików systemowych lub sprawdzanie plików systemowych to kolejny sposób na uniknięcie nieprawidłowego niebieskiego ekranu w systemie Windows 7 w nagłówku puli przed jego wystąpieniem. Skanowanie SFC zweryfikuje pliki systemowe pod kątem integralności, a jeśli zostanie wykryty uszkodzony (lub brakujący) plik systemowy, zostanie on automatycznie zastąpiony nową kopią z pamięci podręcznej.
Kroki, aby naprawić błąd złego nagłówka puli, sprawdzając integralność pliku systemowego:
Krok 1Najpierw uruchom komputer w Tryb awaryjny i postępuj zgodnie z instrukcjami podanymi poniżej, aby uruchomić Skanowanie Kontrolera plików systemowych. Naciśnij Przycisk Windows i klawisz S i przytrzymaj w tym samym czasie, a następnie wpisz Wiersz polecenia.
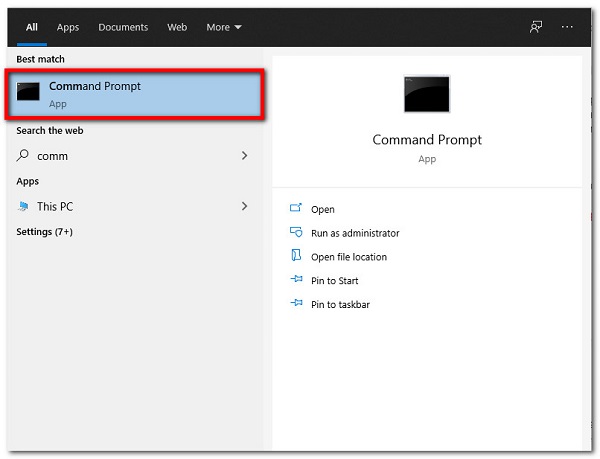
Krok 2Następnie w wyskakującym panelu kliknij go z listy i wybierz Uruchom jako administrator.
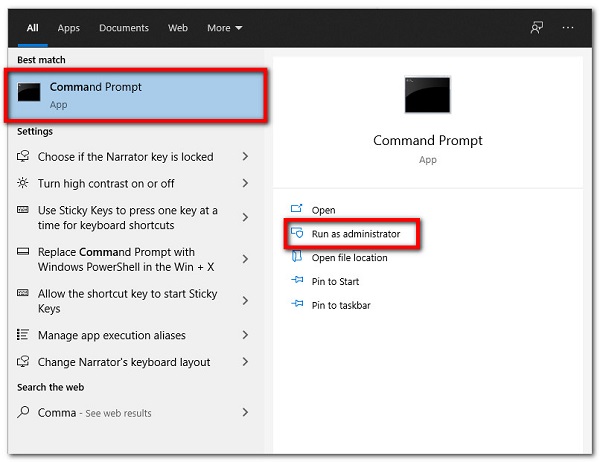
Krok 3Rodzaj Nieruchomości SFC/skan teraz i naciśnij Wchodzę aby rozpocząć skanowanie. Następnie wystarczy poczekać, aż proces użyje kopii z pamięci podręcznej, aby zastąpić uszkodzony lub brakujący plik systemowy.
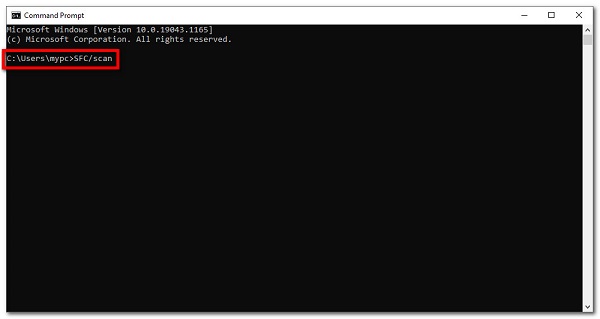
Przywracanie systemu
Przywracanie systemu to ostatnia opcja rozwiązywania błędów komputera. Zaleca się tworzenie kopii zapasowych danych komputerowych, aby uniknąć utraty danych.
Kroki, aby naprawić błąd złego nagłówka puli przez przywracanie systemu:
Krok 1Naciśnij Przycisk Windows i klawisz S i przytrzymaj w tym samym czasie, a następnie wpisz Przywracanie systemu or Resetowanie PC. W wyskakującym panelu kliknij przycisk Otwarte przycisk.
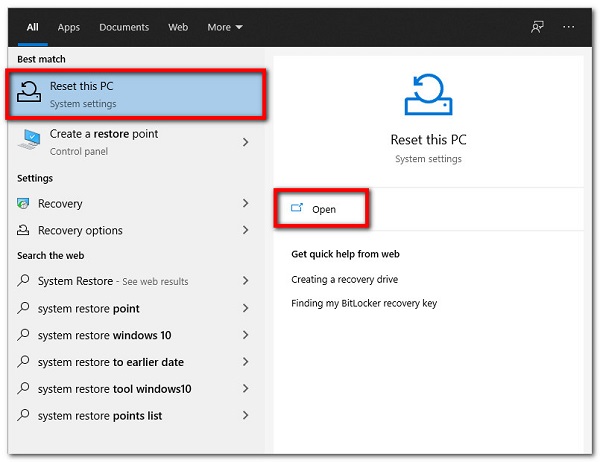
Krok 2Kliknij Następna i postępuj zgodnie z instrukcjami wyświetlanymi na ekranie, aby zakończyć procedurę i gotowe.
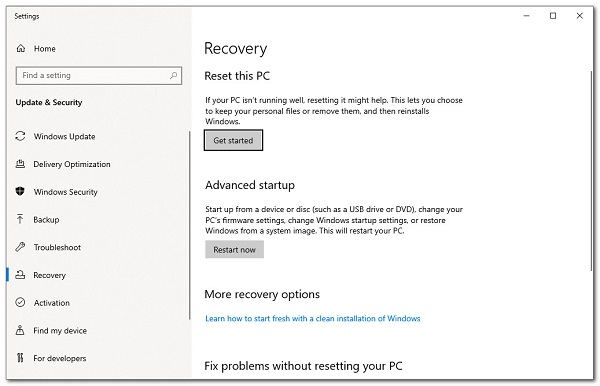
Część 3. Jak odzyskać pliki po nieoczekiwanej awarii złego nagłówka puli?
Jeśli Bad Pool Header pojawia się nagle i w krótkim czasie powoduje uszkodzenie komputera, należy ponownie zainstalować system Windows, aby rozwiązać problem. Wymaga to jednak czasu i umiejętności. FoneLab Data Retriever najlepiej nadaje się do odzyskiwania usuniętych lub utraconych danych z uszkodzonego lub sformatowanego komputera z systemem Windows po rozwiązaniu problemu z niebieskim ekranem Bad Pool Header w systemie Windows, jeśli nie masz czasu na utworzenie kopii zapasowej ważnych plików systemu Windows. Jest to bezpieczne i wygodne narzędzie do odzyskiwania usuniętych lub utraconych danych, które można zainstalować na komputerach z systemem Windows i Mac.
FoneLab Data Retriever - odzyskaj utracone / usunięte dane z komputera, dysku twardego, dysku flash, karty pamięci, aparatu cyfrowego i innych.
- Łatwe odzyskiwanie zdjęć, filmów, dokumentów i innych danych.
- Wyświetl podgląd danych przed odzyskaniem.
Krok 1Pobierz i zainstaluj FoneLab Data Retriever, a następnie otwórz oprogramowanie, aby zobaczyć jego interfejs, a następnie wybierz spośród wszystkich rodzajów plików, dysków twardych i urządzeń przenośnych.

Krok 2Kliknij Scan w prawym dolnym rogu okna, aby wykonać szybkie skanowanie.
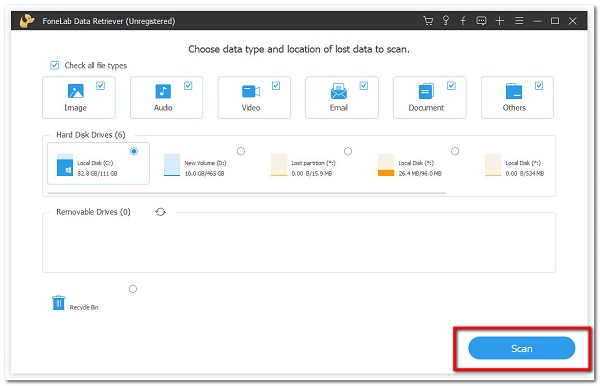
Krok 3Otwórz jeden folder, aby zobaczyć wszystkie utracone i istniejące pliki. Następnie zaznacz elementy, które chcesz odzyskać. Następnie kliknij Recover odzyskać pliki po naprawieniu błędu Bad Pool Header w systemie Windows.

FoneLab Data Retriever - odzyskaj utracone / usunięte dane z komputera, dysku twardego, dysku flash, karty pamięci, aparatu cyfrowego i innych.
- Łatwe odzyskiwanie zdjęć, filmów, dokumentów i innych danych.
- Wyświetl podgląd danych przed odzyskaniem.
Część 4. Często zadawane pytania dotyczące awarii nagłówka basenu?
1. Co się stanie, jeśli zresetuję tablet Samsung?
Po zresetowaniu tablet Samsung usuwa wszystkie dane i pliki z urządzenia. Proces usuwa adresy wszystkich danych lokalnych na urządzeniu, co oznacza, że dane nadal znajdują się na urządzeniu, ale system Android nie wie, gdzie je znaleźć. Dlatego musisz najpierw wykonać kopię zapasową danych za pomocą FoneLab Android Data Backup & Restore.
2. Czy wystarczy zresetować tablet Samsung?
Zdecydowanie tak. Wystarczy, że Twoje urządzenie zwiększy ogólną wydajność. Może pomóc rozwiązać niechciane problemy i problemy na urządzeniu. Dlatego jeśli wystąpią niektóre z wymienionych problemów, konieczne będzie zresetowanie tabletu Samsung przy użyciu wyżej wymienionych rozwiązań.
3. Czy resetowanie tabletu Samsung jest złe?
Nie, zresetowanie tabletu Samsung nie jest złe, ponieważ daje dobre wyniki, dzięki którym możesz używać tabletu Samsung tak świeżego i szybkiego, jak nowy.
