- Część 1. Dlaczego odmowa dostępu w systemie Windows
- Część 2. Jak naprawić odmowę dostępu w systemie Windows
- Część 3. Jak odzyskać dane po odmowie dostępu w systemie Windows za pośrednictwem FoneLab Data Retriever
- Część 4. Często zadawane pytania dotyczące odzyskiwania danych po odmowie dostępu w systemie Windows
Odzyskaj utracone / usunięte dane z komputera, dysku twardego, dysku flash, karty pamięci, aparatu cyfrowego i innych.
Łatwe odzyskiwanie danych po odmowie dostępu w systemie Windows
 Zaktualizowane przez Lisa Ou / 28 2022:10
Zaktualizowane przez Lisa Ou / 28 2022:10Czy ekran „Odmowa dostępu” pojawia się za każdym razem, gdy otwierasz plik na komputerze z systemem Windows? Oznacza to, że nie będziesz mógł otworzyć pliku, jeśli nie masz uprawnień administratora lub właściciela komputera. A może plik lub folder jest chroniony iz jakiegoś powodu nie pozwala ci uzyskać do niego dostępu. Nie możesz otworzyć, edytować ani usunąć pliku, nawet jeśli jesteś właścicielem komputera. Kiedy tak się dzieje, nie masz innego wyjścia, jak zostawić to w spokoju. Rozumiemy, jak frustrujące musi to być, zwłaszcza jeśli ważne pliki osobiste znajdują się w rzeczach, do których nie masz dostępu.
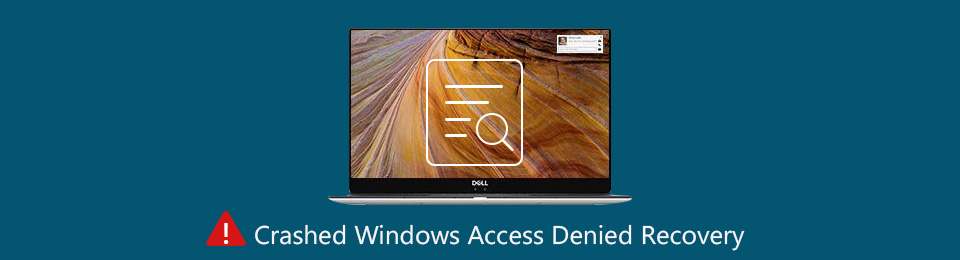
Na szczęście możesz podjąć wiele działań, aby wyjść z tego problemu. Ale najpierw ten artykuł dostarczy trochę wiedzy o tym, dlaczego odmawia się dostępu w systemie Windows. Następnie pojawią się szybkie poprawki, które pomogą Ci uzyskać dostęp do plików i folderów na komputerze. Jeśli utracisz dane przed, w trakcie lub po procesie, nie musisz szukać innego artykułu, który pomoże ci odzyskać pliki. Na końcu tego postu znajdziesz niezawodne narzędzie, które zapewniliśmy, aby poprowadzić Cię przez proces odzyskiwania.

Lista przewodników
- Część 1. Dlaczego odmowa dostępu w systemie Windows
- Część 2. Jak naprawić odmowę dostępu w systemie Windows
- Część 3. Jak odzyskać dane po odmowie dostępu w systemie Windows za pośrednictwem FoneLab Data Retriever
- Część 4. Często zadawane pytania dotyczące odzyskiwania danych po odmowie dostępu w systemie Windows
Część 1. Dlaczego odmowa dostępu w systemie Windows
Wyskakujące okienko „Odmowa dostępu” może być spowodowane zmianą właściciela folderu lub pliku. Zwykle dzieje się tak podczas uaktualniania do systemu Windows 8 lub nowszego z wcześniejszej wersji. Dzieje się tak dlatego, że niektóre informacje o Twoim koncie również się zmieniają. Innym możliwym powodem jest to, że możesz nie mieć odpowiednich uprawnień do otwierania pliku lub folderu. A może plik jest zaszyfrowany. Szyfrowanie to jeden ze sposobów ochrony plików przed niepożądanym dostępem. Możesz przejść przez to wszystko, zmieniając niektóre rzeczy we Właściwościach.
Biorąc to pod uwagę, powinieneś być ostrożny podczas przeglądania ustawień własności. Poza tym bycie administratorem jest również niezbędne przy wprowadzaniu zmian na komputerze. Możesz zmienić właściciela pliku lub folderu tylko wtedy, gdy jesteś administratorem. Ponadto, jeśli na komputerze są inni użytkownicy, dostęp do ich plików poza nimi może mieć tylko administrator. Dlatego bycie administratorem i zmiana właściciela to podstawowe klucze do pozbycia się problemu Odmowa dostępu w systemie Windows.
FoneLab Data Retriever - odzyskaj utracone / usunięte dane z komputera, dysku twardego, dysku flash, karty pamięci, aparatu cyfrowego i innych.
- Łatwe odzyskiwanie zdjęć, filmów, dokumentów i innych danych.
- Wyświetl podgląd danych przed odzyskaniem.
Część 2. Jak naprawić odmowę dostępu w systemie Windows
Przede wszystkim sprawdź, czy jesteś zalogowany na swoje konto administratora. Być może nie wiedziałeś, że zalogowany jest inny użytkownik i dlatego nie masz dostępu do swoich plików. Gdy masz pewność, że to Twoje konto, rozwiąż problem, ustawiając się jako administrator i właściciel.
Opcja 1. Wybierz Prawa administratora
Kieruj się poniższymi krokami, aby mieć uprawnienia administratora:
Krok 1Jeśli nie jesteś administratorem komputera, kliknij przycisk Start ikona i otwórz Ustawienia w Twoim komputerze. Wybierz Konta zakładkę na stronie głównej ustawień.
Krok 2W lewej kolumnie ekranu wybierz Rodzina i inni użytkownicy opcja. Zobaczysz listę kont lokalnych. Kliknij swój z niego, a następnie wybierz Zmień typ konta.
Krok 3Poniżej Konto wpisz, kliknij Administrator opcję ustawienia siebie jako administratora, a następnie kliknij OK.
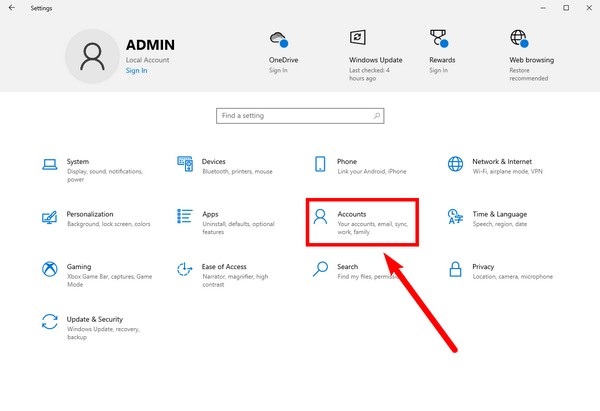
Opcja 2. Zmień własność pliku lub folderu
Postępuj zgodnie z poniższymi krokami, aby zmienić własność pliku lub folderu:
Krok 1Otwórz Eksplorator plików i przejdź do pliku lub folderu, do którego chcesz uzyskać dostęp. Kliknij go prawym przyciskiem myszy, a następnie wybierz Właściwości zakładkę z opcji. Uderz w Bezpieczeństwo w górnej części wyskakującego okna.
Krok 2Poniżej otwórz Zaawansowane zakładka ze specjalnymi uprawnieniami. Pojawi się kolejne okno. Kliknij zmiana przycisk obok nazwiska właściciela i pojawia się kolejne okno.
Krok 3Wybierz przycisk Zaawansowane w lewej dolnej części. W ostatnim wyskakującym oknie kliknij Znajdź teraz. Pojawi się lista użytkowników. Wybierz swoje konto, kliknij wszystkie OK w następujących oknach, aby je zamknąć i zakończyć proces.
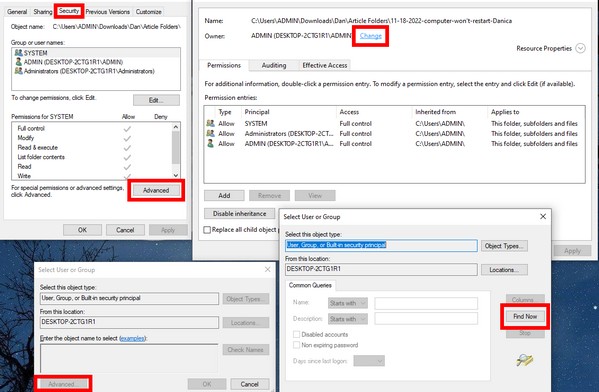
Dzięki tym metodom nie musisz resetować uprawnień w systemach Windows 7, 8, 10 i innych, aby uzyskać dostęp do swoich plików. Możesz pokonać problem „Odmowa dostępu”, postępując zgodnie z powyższymi metodami.
Część 3. Jak odzyskać dane po odmowie dostępu w systemie Windows za pośrednictwem FoneLab Data Retriever
Zanim znalazłeś ten artykuł, być może wypróbowałeś już kilka metod rozwiązania problemu. Jeśli niestety przypadkowo usunąłeś niektóre pliki po drodze, oto kolejny przewodnik, który ci pomoże. FoneLab Data Retriever to doskonałe narzędzie do odzyskiwania utraconych lub usuniętych danych. Może szybko uratować twoje pliki przed przypadkowym usunięciem, niechcianym formatem, wirusami komputerowymi, nieoczekiwanym wyłączeniem zasilania i nie tylko. Nawet jeśli komputer cierpi z powodu ciągłych awarii, uszkodzonych plików lub jakichkolwiek innych problemów, to oprogramowanie nie ma problemu z odzyskaniem plików komputerowych. Dlatego jeśli omyłkowo kliknąłeś przycisk usuwania podczas próby otwarcia pliku lub nie możesz uzyskać do niego dostępu, FoneLab Data Retriever jest dla Ciebie idealny. Ponadto posiada dodatkowe funkcje, które jeszcze bardziej ułatwiają proces odzyskiwania.
Postępuj zgodnie z poniższymi krokami, aby odzyskać swoje dane po odmowie dostępu w systemie Windows 8, 7, 10 i innych za pośrednictwem FoneLab Data Retriever:
FoneLab Data Retriever - odzyskaj utracone / usunięte dane z komputera, dysku twardego, dysku flash, karty pamięci, aparatu cyfrowego i innych.
- Łatwe odzyskiwanie zdjęć, filmów, dokumentów i innych danych.
- Wyświetl podgląd danych przed odzyskaniem.
Krok 1Przejdź do strony internetowej FoneLab Data Retriever. Aby go pobrać, kliknij Darmowe pobieranie przycisk w lewym dolnym rogu witryny. Zezwól mu na wprowadzanie zmian w urządzeniu po zakończeniu. Poczekaj na zakończenie instalacji konfiguracji, a następnie uruchom FoneLab Data Retriever na swoim komputerze.
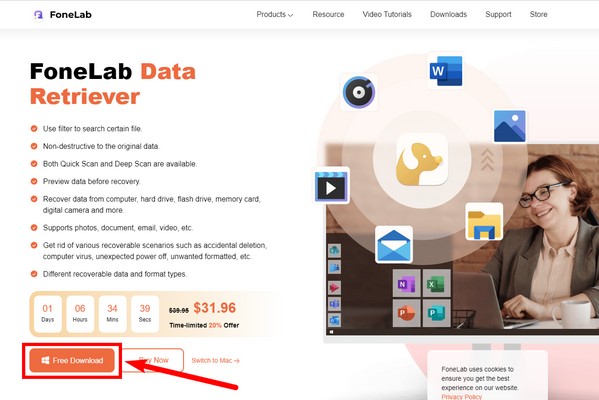
Krok 2Dostępne typy plików znajdują się w górnej części głównego interfejsu. Zaznacz pola typów danych, które chcesz odzyskać. Poniżej wybierz lokalizację plików, aby program przeskanował tę część urządzenia. Następnie kliknij Scan kontynuować.
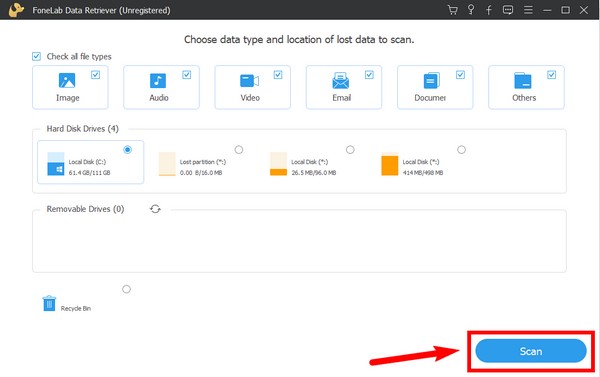
Krok 3FoneLab Data Retriever zrobi szybkie skanowanie danych Twojego urządzenia. Możesz uruchomić Głębokie skanowanie do bardziej wszechstronnego przeglądania, jeśli chcesz. Możesz także użyć jego dodatkowych funkcji, aby łatwiej przeglądać swoje pliki, w tym paska wyszukiwania, filtra i innych.
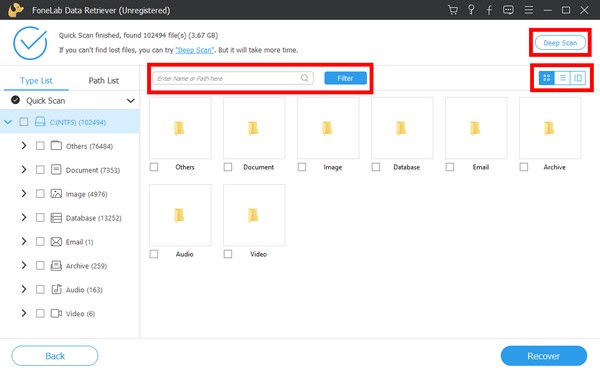
Krok 4Wybierz wszystkie pliki, które chcesz odzyskać, a następnie naciśnij Recover w prawym dolnym rogu interfejsu FoneLab Data Retriever. Następnie rozpocznie się odzyskiwanie usuniętych lub utraconych danych.
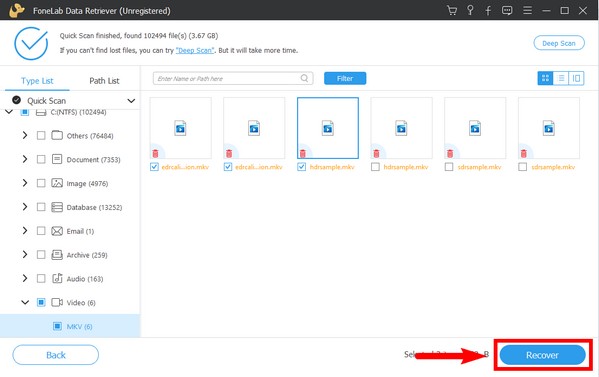
FoneLab Data Retriever - odzyskaj utracone / usunięte dane z komputera, dysku twardego, dysku flash, karty pamięci, aparatu cyfrowego i innych.
- Łatwe odzyskiwanie zdjęć, filmów, dokumentów i innych danych.
- Wyświetl podgląd danych przed odzyskaniem.
Część 4. Często zadawane pytania dotyczące odzyskiwania danych po odmowie dostępu w systemie Windows
1. Czy FoneLab Data Retriever obsługuje format obrazu PNG?
Tak, to nie. FoneLab Data Retriever obsługuje kilka typów plików w różnych formatach. Niektóre z jego formatów graficznych to PNG, JPG, SVG, GIF, TIF BMP i inne. Dostępnych jest również wiele formatów plików wideo, audio, dokumentów, wiadomości e-mail itp.
2. Dlaczego muszę mieć konto administratora, aby mieć dostęp do moich plików?
Musisz ustawić swoje konto jako administrator, aby móc wprowadzać zmiany na swoim komputerze. Administrator może instalować sprzęt i oprogramowanie, zmieniać ustawienia zabezpieczeń, wprowadzać zmiany na innych kontach lokalnych i mieć dostęp do wszystkich plików na komputerze.
3. Czy problem z odmową dostępu w systemie Windows 8 występuje również w innych wersjach systemu Windows?
Tak. Ten problem może wystąpić we wszystkich wersjach systemu Windows.
4. Dlaczego mój komputer ciągle wyświetla komunikat o odmowie dostępu?
Komunikat „Odmowa dostępu” na komputerze zwykle pojawia się, gdy próbujesz uzyskać dostęp do pliku, folderu lub zasobu systemowego, do którego nie masz niezbędnych uprawnień. Może się to zdarzyć z różnych powodów, takich jak niewystarczające uprawnienia użytkownika, ograniczone ustawienia dostępu lub plik używany przez inny program. Aby rozwiązać ten problem, spróbuj uruchomić program lub uzyskać dostęp do pliku jako administrator, dostosować uprawnienia do pliku lub folderu albo sprawdzić procesy powodujące konflikty. Zaleca się również upewnienie się, że oprogramowanie antywirusowe nie blokuje dostępu.
5. Jak pozbyć się odmowy dostępu do dysku twardego?
Jeśli napotykasz błąd „Odmowa dostępu” podczas próby uzyskania dostępu do dysku twardego, możesz wykonać kilka czynności, aby rozwiązać ten problem. Najpierw upewnij się, że masz niezbędne uprawnienia dostępu do dysku, sprawdzając ustawienia zabezpieczeń. W razie potrzeby przejmij napęd na własność i przyznaj sobie pełne uprawnienia kontrolne. Jeśli dysk jest zaszyfrowany, upewnij się, że masz prawidłowy klucz szyfrowania lub hasło. Ponadto skanowanie dysku w poszukiwaniu błędów lub uruchomienie narzędzia do czyszczenia dysku może pomóc w rozwiązaniu wszelkich podstawowych problemów. Jeśli wszystko inne zawiedzie, konieczne może być skorzystanie z pomocy profesjonalisty lub skontaktowanie się ze wsparciem producenta dysku.
FoneLab Data Retriever - odzyskaj utracone / usunięte dane z komputera, dysku twardego, dysku flash, karty pamięci, aparatu cyfrowego i innych.
- Łatwe odzyskiwanie zdjęć, filmów, dokumentów i innych danych.
- Wyświetl podgląd danych przed odzyskaniem.
To wszystko, jeśli chodzi o problem „Odmowa dostępu”. Jeśli napotkasz inne problemy związane z komputerem, odwiedź stronę FoneLab Data Retriever strona internetowa, aby uzyskać więcej rozwiązań.
