Odzyskaj utracone / usunięte dane z komputera, dysku twardego, dysku flash, karty pamięci, aparatu cyfrowego i innych.
Znakomite sposoby naprawy uszkodzonego dysku twardego
 Zaktualizowane przez Somei Liam / 19 grudnia 2022 10:00
Zaktualizowane przez Somei Liam / 19 grudnia 2022 10:00Jeśli niektóre pliki znikną, dysk twardy może być uszkodzony. Jeśli zauważysz, może to również prowadzić do spowolnienia działania komputera. Gdy nie możesz uzyskać dostępu do dysku twardego, nie możesz edytować ani przeglądać plików i dokumentów. To stresujące, prawda?
Nie możesz uniknąć tego incydentu. Możesz jednak zapobiec utracie plików, jeśli regularnie tworzysz kopie zapasowe danych. Gdy nie możesz uzyskać dostępu do swoich plików, napraw uszkodzony dysk twardy, korzystając z metod opisanych w tym artykule. Jeśli po zakończeniu procesu brakuje plików, istnieje najlepszy sposób na ich odzyskanie.
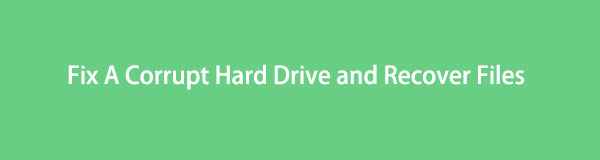
FoneLab Data Retriever - odzyskaj utracone / usunięte dane z komputera, dysku twardego, dysku flash, karty pamięci, aparatu cyfrowego i innych.
- Łatwe odzyskiwanie zdjęć, filmów, dokumentów i innych danych.
- Wyświetl podgląd danych przed odzyskaniem.

Lista przewodników
Część 1. Czy możesz naprawić uszkodzony dysk twardy
Naprawianie uszkodzonego dysku twardego jest trudne, jeśli robisz to po raz pierwszy. Istnieje wiele mylących kroków, które wykonasz na swoim komputerze. Wynik może być gorszy, jeśli nie znasz narzędzia i metod, których będziesz używać. W każdym razie musisz ustalić przyczyny niedostępnego dysku, zanim nauczysz się naprawiać uszkodzony dysk twardy. W takim przypadku możesz polegać na odpowiednim przewodniku rozwiązywania problemów poniżej. Wykonaj poniższe czynności, jeśli nadal nie wiesz, dlaczego problem dotyczy dysku.
- Dysk twardy uległ przegrzaniu.
- Wystąpiło fizyczne uszkodzenie dysku twardego.
- Istnieje niewłaściwa instalacja i niewłaściwy sposób wyłączania systemu komputerowego.
- Zainstalowałeś niezaufane narzędzia innych firm.
Przed wykonaniem poniższych metod proste ponowne uruchomienie komputera może rozwiązać problem. Jeśli nie, przejdź dalej.
Część 2. Jak naprawić uszkodzony dysk twardy
Nie musisz iść do techników w celu naprawy uszkodzonych dysków twardych. Za pomocą narzędzi na komputerze możesz to naprawić samodzielnie. Możesz naprawić dysk twardy za pomocą myszy i klawiatury bez wydawania pieniędzy. Poniższe kroki nie wymagają umiejętności zawodowych. W tym artykule zapewniamy, że będzie można wykonać metody rozwiązywania problemów. Musisz uważnie przeczytać kroki i unikać popełniania błędów. Niewłaściwe procedury mogą prowadzić do utraty plików. Należy pamiętać, że przed użyciem metod należy wykonać kopię zapasową plików.
FoneLab Data Retriever - odzyskaj utracone / usunięte dane z komputera, dysku twardego, dysku flash, karty pamięci, aparatu cyfrowego i innych.
- Łatwe odzyskiwanie zdjęć, filmów, dokumentów i innych danych.
- Wyświetl podgląd danych przed odzyskaniem.
Metoda 1. Uruchomienie polecenia CHKDSK
Ta metoda jest dość skomplikowana. Jeśli nie znasz kodów, możesz zniszczyć niektóre pliki na swoim komputerze. Poniższe kroki pomogą Ci uniknąć poważnych błędów w urządzeniu.
Krok 1W głównym interfejsie poszukaj paska wyszukiwania okna urządzenia. Wpisz Wiersz polecenia, a następnie uruchom go, klikając przycisk Otwarte przycisk.
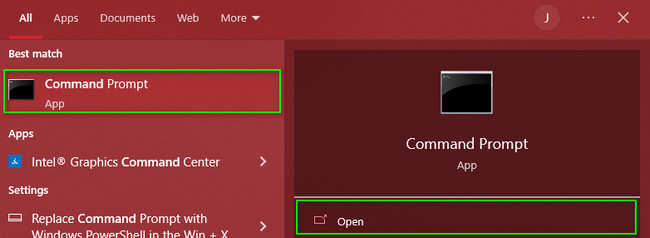
Krok 2Później zobaczysz czarny interfejs. Wszystko, co musisz zrobić, to wprowadzić kodek do narzędzia. Wpisz diskpart > list disk> wybierz dysk (numer twojego dysku wymieniony powyżej) > kleń przycisk.
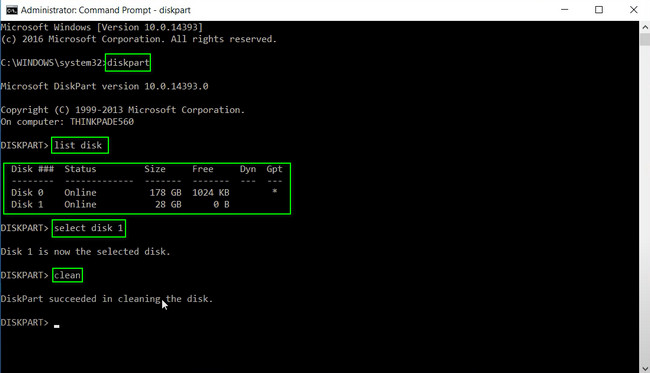
Metoda 2. Sprawdź dysk twardy w Zarządzaniu dyskami
Krok 1Na przycisku Start urządzenia wpisz Zarządzanie komputerem. Uruchom go na swoim komputerze, a zobaczysz różne sekcje po lewej stronie narzędzia.
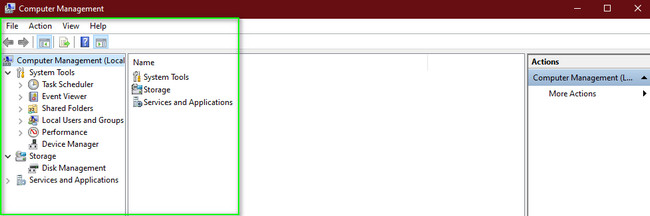
Krok 2Wybierz sekcję Przechowywanie po lewej stronie narzędzia. Pod nim wybierz przycisk Zarządzanie dyskami. Pokaże ci listę dysków dostępnych w urządzeniu. Kliknij prawym przyciskiem myszy uszkodzony dysk, który chcesz naprawić. Pojawią się niektóre opcje. Kliknij Zmień literę dysku i ścieżki w sekcji. Na koniec wybierz preferowaną literę i wybierz zmiana > OK aby potwierdzić proces.
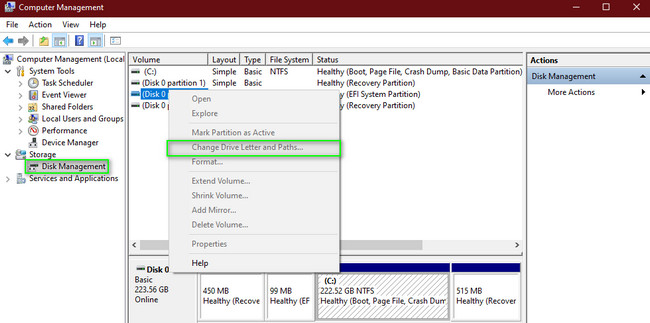
Osiągnąłeś już i wykonałeś, jak naprawić uszkodzony dysk twardy. Po tym, odzyskiwanie plików jest teraz możliwe. Przejdź do najlepszego narzędzia do odzyskiwania danych, jakim jest FoneLab Data Retriever.
Część 3. Jak odzyskać dane z uszkodzonego dysku twardego za pomocą FoneLab Data Retriever
Utrata plików w trakcie naprawy dysku twardego jest możliwa. Musisz tylko wybrać ok narzędzie do odzyskiwania danych aby zwrócić je do komputera. Używać FoneLab Data Retriever, który ma potężne funkcje. Ma funkcję głębokiego skanowania, która z pewnością zapewni wszystkie wyniki, które chcesz odzyskać. W związku z tym przetwarzanie Twoich danych zajmie tylko kilka sekund! Obsługuje wiele danych, które można odzyskać, takich jak obrazy, filmy, dokumenty itp. Możesz używać tego narzędzia zarówno na komputerach Mac, jak i Windows. Zobacz i wykonaj poniższe kroki.
FoneLab Data Retriever - odzyskaj utracone / usunięte dane z komputera, dysku twardego, dysku flash, karty pamięci, aparatu cyfrowego i innych.
- Łatwe odzyskiwanie zdjęć, filmów, dokumentów i innych danych.
- Wyświetl podgląd danych przed odzyskaniem.
Krok 1Narzędzie pobierzesz klikając w Darmowe pobieranie przycisk na stronie. Będzie przetwarzane przez chwilę. Poczekaj i nie przerywaj. Następnie przeprowadź konfigurację WinRar, a następnie zainstaluj narzędzie na używanym urządzeniu. Uruchom oprogramowanie i uruchom je natychmiast, aby rozpocząć procedurę utraty danych na dysku twardym.
Uwaga: To narzędzie jest dostępne zarówno w systemie Mac, jak i Windows. Jeśli korzystasz z jednego z tych systemów operacyjnych, pobierz wydajną wersję oprogramowania dla swojego urządzenia.
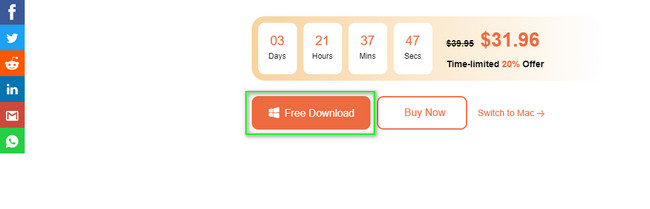
Krok 2Funkcje narzędzia pojawią się na ekranie. W górnej części interfejsu oprogramowania zobaczysz dostępne typy danych, które obsługuje. Wybierz tyle, ile chcesz. W ramach tych typów danych wybierz nazwę uszkodzonego dysku twardego w obszarze Hard Disk Drive Sekcja. Gdy będziesz gotowy do przetworzenia plików, kliknij przycisk Scan przycisk.
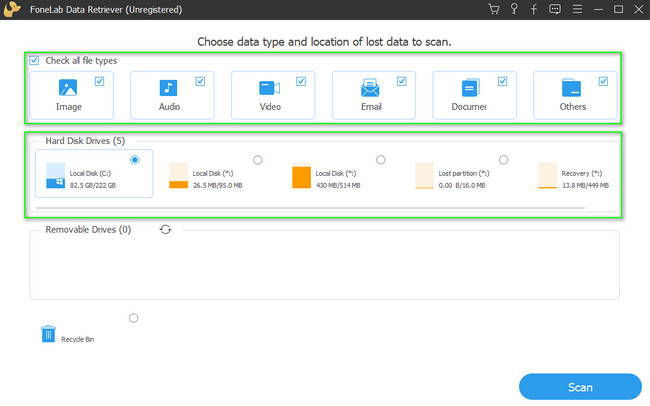
Krok 3U góry narzędzia do odzyskiwania danych zobaczysz procentowy postęp procesu. Oprogramowanie wyświetli również liczbę plików znalezionych w ramach procedury. Jeśli znasz datę utraty plików, kliknij przycisk FILTRY przycisk. Następnie uzupełnij wymagane informacje. Następnie kliknij Aplikuj przycisk.
Uwaga: kliknij Głębokie skanowanie przycisk, aby uzyskać więcej wyników.
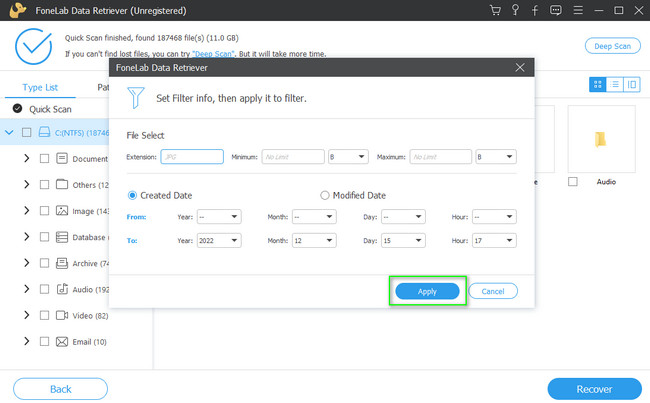
Krok 4Jeśli chcesz wyświetlić podgląd plików przed ich odzyskaniem, kliknij przycisk Treść Ikona. Znajduje się w prawym górnym rogu narzędzia. Kliknij plik, który chcesz wyświetlić, a pojawi się on z boku głównego interfejsu. Wybierz wszystkie dane, które chcesz zwrócić, aby uniknąć powtarzania tego kroku.
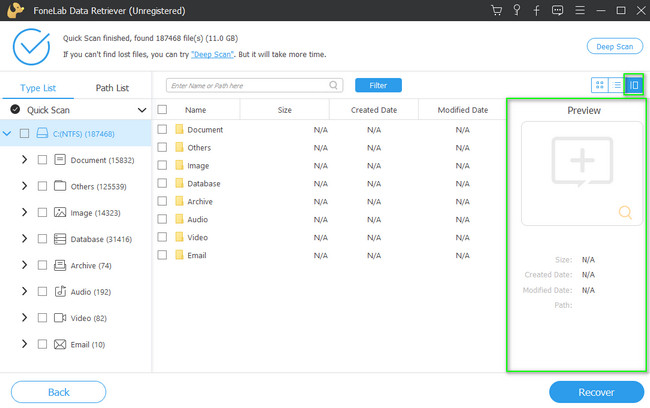
Krok 5Wybierz Recover w prawym dolnym rogu narzędzia do odzyskiwania danych. Najlepiej byłoby zauważyć, że nie można przerwać tego procesu. Jeśli przypadkowo anulujesz proces, musisz powtórzyć poprzedni krok. W takim przypadku musisz być ostrożny. Jednak po odzyskaniu zobaczysz utracone pliki na dysku twardym.
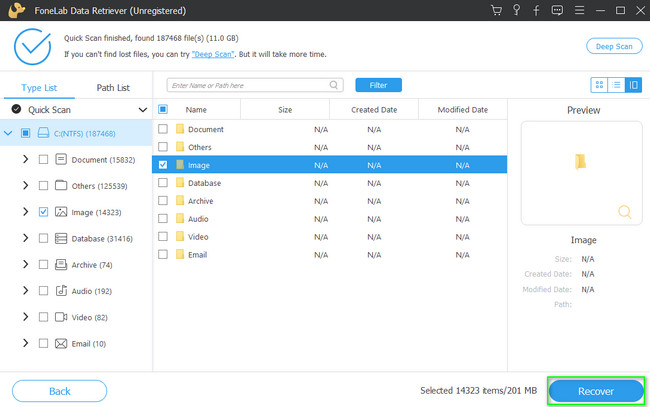
FoneLab Data Retriever - odzyskaj utracone / usunięte dane z komputera, dysku twardego, dysku flash, karty pamięci, aparatu cyfrowego i innych.
- Łatwe odzyskiwanie zdjęć, filmów, dokumentów i innych danych.
- Wyświetl podgląd danych przed odzyskaniem.
Część 4. Często zadawane pytania dotyczące naprawy uszkodzonego dysku twardego
1. Jak naprawić uszkodzony dysk twardy na komputerze Mac?
Możesz użyć pierwsza pomoc urządzenia w jego Narzędziu dyskowym. Uruchom Narzędzie dyskowe < Zobacz i wysłuchaj < Pokaż wszystkie urządzenia. Następnie kliknij ikonę pierwszej pomocy na górze narzędzia, a następnie zaznacz przycisk Uruchom.
2. Jakie są objawy awarii dysku twardego?
Istnieje wiele objawów awarii dysku twardego. Przykłady obejmują zawieszanie się dysku podczas uruchamiania, dźwięki klikania sprzętu systemowego, całkowite zawieszanie się systemu i inne.
FoneLab Data Retriever - odzyskaj utracone / usunięte dane z komputera, dysku twardego, dysku flash, karty pamięci, aparatu cyfrowego i innych.
- Łatwe odzyskiwanie zdjęć, filmów, dokumentów i innych danych.
- Wyświetl podgląd danych przed odzyskaniem.
Metody opisane w tym artykule pomogą szybko naprawić uszkodzony dysk twardy. Po zabiegu pozwoli odzyskać utracone dane. Możesz użyć FoneLab Data Retriever aby odzyskać swoje pliki. Posiada funkcje, które mogą poprawić Twoje wrażenia. Pobierz teraz!
