- Część 1. Jak przekonwertować MOV na GIF w systemie Windows
- Część 2. Jak przekonwertować MOV na GIF na Macu?
- Część 3. Jak przekonwertować MOV na GIF na iPhonie lub iPadzie?
- Część 4. Jak przekonwertować MOV na GIF na Androida
- Część 5. Jak przekonwertować MOV na GIF Online?
- Część 6. Często zadawane pytania dotyczące konwersji MOV na GIF
konwertuj MPG / MPEG na MP4 z dużą szybkością i wysoką jakością obrazu / dźwięku.
- Konwertuj AVCHD na MP4
- Konwertuj MP4 na WAV
- Konwertuj MP4 na WebM
- Konwertuj MPG na MP4
- Konwertuj SWF na MP4
- Konwertuj MP4 na OGG
- Konwertuj VOB na MP4
- Konwertuj M3U8 na MP4
- Konwertuj MP4 na MPEG
- Osadź napisy w MP4
- Rozdzielacze MP4
- Usuń audio z MP4
- Konwertuj wideo 3GP na MP4
- Edytuj pliki MP4
- Konwertuj AVI na MP4
- Konwertuj MOD na MP4
- Konwertuj MP4 na MKV
- Konwertuj WMA na MP4
- Konwertuj MP4 na WMV
Najlepsze i najbardziej dostępne narzędzia do konwersji MOV na GIF
 Zaktualizowane przez Lisa Ou / 29 paź 2021 16:30
Zaktualizowane przez Lisa Ou / 29 paź 2021 16:30Czy zawartość twojego pliku MOV jest zbyt zabawna lub fenomenalna, aby użyć jej jako GIF-a lub mema? Czy kiedykolwiek chciałeś wysłać klip z filmu MOV jako sposób na lepsze wyrażanie emocji? To nie jest rzadkością, zwłaszcza teraz, gdy popularność GIF-a wciąż rośnie. Coraz więcej osób używa GIF-ów jako memu lub jako alternatywy dla emoji. Czytaj dalej, aby dowiedzieć się, jak przekonwertować dowolny format wideo, MOV na przykład na GIF.
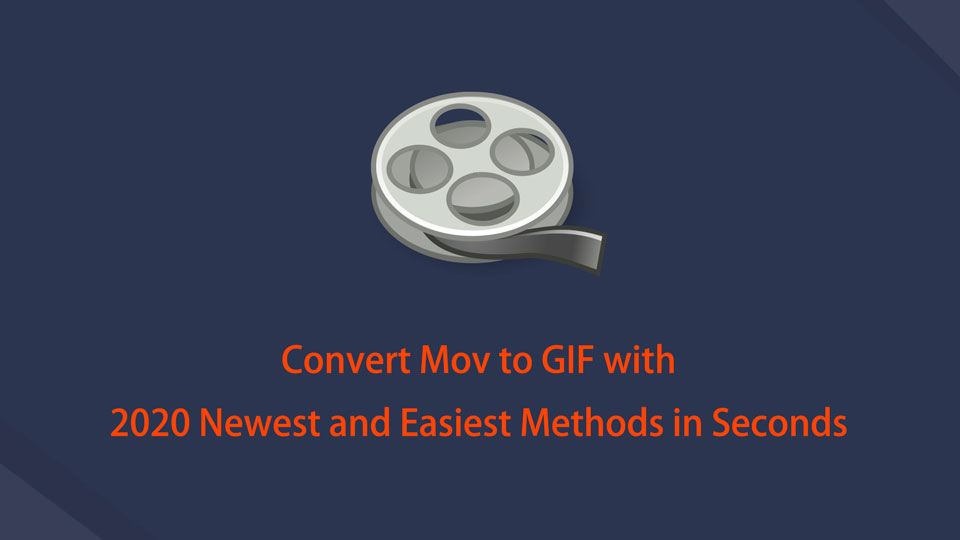

Lista przewodników
- Część 1. Jak przekonwertować MOV na GIF w systemie Windows
- Część 2. Jak przekonwertować MOV na GIF na Macu?
- Część 3. Jak przekonwertować MOV na GIF na iPhonie lub iPadzie?
- Część 4. Jak przekonwertować MOV na GIF na Androida
- Część 5. Jak przekonwertować MOV na GIF Online?
- Część 6. Często zadawane pytania dotyczące konwersji MOV na GIF
1. Jak przekonwertować MOV na GIF w systemie Windows?
Jak przekonwertować MOV na GIF za pomocą FoneLab Video Converter Ultimate?
FoneLab Video Converter Ultimate to świetny konwerter, który pomoże Ci w zaspokojeniu Twoich potrzeb związanych z konwersją. Dzięki niemu możesz łatwo i szybko przekonwertować MOV na GIF bez utraty jakości. Co więcej, FoneLab Video Converter Ultimate jest wielofunkcyjny i dostępny również do edycji, ponieważ ma wbudowany edytor i trymer.
Video Converter Ultimate to najlepsze oprogramowanie do konwersji wideo i audio, które może konwertować MPG / MPEG na MP4 z dużą szybkością i wysoką jakością obrazu / dźwięku.
- Konwertuj dowolne wideo / audio, takie jak MPG, MP4, MOV, AVI, FLV, MP3 itp.
- Obsługuje konwersję wideo 1080p / 720p HD i 4K UHD.
- Potężne funkcje edycji, takie jak Przycinanie, Kadrowanie, Obracanie, Efekty, Ulepszenie, 3D i więcej.
Kroki, aby przekonwertować MOV na GIF za pomocą FoneLab Video Converter Ultimate:
Krok 1FoneLab Video Converter Ultimate (wersja Windows) należy najpierw pobrać i zainstalować na komputerze.

Krok 2Kliknij Dodaj pliki w głównym interfejsie programu lub po prostu przeciągnij i upuść MOV plik do interfejsu.

Krok 3Teraz, gdy dodałeś swoje MOV pliku do programu, możesz wybrać format wyjściowy. Aby to zrobić, kliknij Profil ikona obok MOV plik, który właśnie wstawiłeś. Następnie z wyświetlonego panelu rozwijanego wybierz GIF jako format wyjściowy.

Krok 4Możesz także zmienić specyfikacje i aspekty swoich wyników. Aby zmienić ustawienia, kliknij Ustawienia obok formatu, którego chcesz użyć. Z drugiej strony, aby dostosować wygląd i czas trwania pliku, wybierz Edytuj or Trym Ikony.
Krok 5Na koniec kliknij przycisk Skonwertuj wszystko przycisk, aby rozpocząć proces konwersji. W ten sposób możesz zmienić MOV na GIF.

Co więcej, FoneLab Video Converter Ultimate może być również wykorzystany do konwersji GIF na MOV, wystarczy wykonać te same kroki, o których mowa powyżej.
Video Converter Ultimate to najlepsze oprogramowanie do konwersji wideo i audio, które może konwertować MPG / MPEG na MP4 z dużą szybkością i wysoką jakością obrazu / dźwięku.
- Konwertuj dowolne wideo / audio, takie jak MPG, MP4, MOV, AVI, FLV, MP3 itp.
- Obsługuje konwersję wideo 1080p / 720p HD i 4K UHD.
- Potężne funkcje edycji, takie jak Przycinanie, Kadrowanie, Obracanie, Efekty, Ulepszenie, 3D i więcej.
Jak przekonwertować MOV na GIF za pomocą Adobe Photoshop
Alternatywą, której możesz użyć do konwersji MOV na GIF w systemie Windows, jest Adobe Photoshop. Ten program jest jednym z najlepszych i najpopularniejszych narzędzi do edycji wideo, z których możesz korzystać.
Kroki, aby przekonwertować MOV na GIF za pomocą Adobe Photoshop:
Krok 1Aby rozpocząć, uruchom Adobe Photoshop na swoim komputerze. Pierwszym krokiem jest otwarcie aplikacji i zaimportowanie pliku MOV. Aby to zrobić, przejdź do zakładki Plik i wybierz Otwarte z rozwijanego menu.
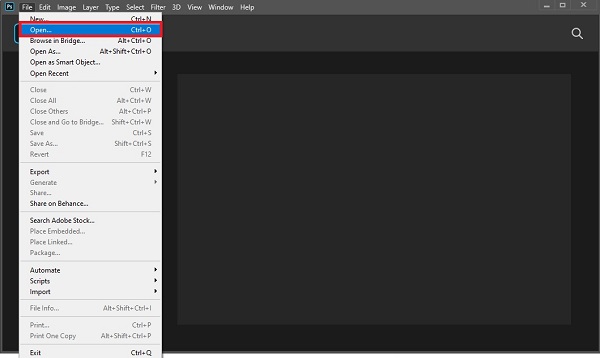
Krok 2Następnie przejdź do i wybierz MOV plik, który chcesz przekonwertować na format pliku wideo.
Krok 3Następnie wyrenderuj modyfikacje, które wprowadziłeś w swoim pliku. Aby to zrobić, wróć do zakładki Plik i wybierz Export z menu rozwijanego. Następnie kliknij Renderuj wideo. Wprowadź niezbędne zmiany, a następnie kliknij oddać aby zapisać swoją pracę.
Krok 4Last but not least, wróć do filet patka. Wybierz Export z rozwijanego menu, a następnie kliknij Eksportuj jako. Po wybraniu GIF jako format eksportu, kliknij Export.
Jednak Adobe Photoshop może być onieśmielający dla początkujących użytkowników lub dla tych, którzy nie są z nim zaznajomieni.
Idąc dalej, możesz używać Maca zamiast Windows. Jeśli tak, czytaj dalej, aby dowiedzieć się, jak przekonwertować MOV na wersję GIF Mac.
2. Jak przekonwertować MOV na GIF na Macu?
Jak przekonwertować MOV na GIF za pomocą Mac FoneLab Video Converter Ultimate?
Mac FoneLab Video Converter Ultimate to wersja, którą FoneLab oferuje specjalnie dla użytkowników komputerów Mac. Ten program wyróżnia się wydajnością i funkcjami, które niewiele różnią się od wersji dla systemu Windows. W tej notatce jest zdecydowanie łatwy w użyciu i wcale nie jest mylący.
Metoda konwersji MOV na GIF za pomocą FoneLab Video Converter Ultimate na komputerach Mac i Windows jest dokładnie taka sama. Przewiń do poprzedniej części, aby dowiedzieć się, jak wygodnie i łatwo przekonwertować MOV na GIF za pomocą tego narzędzia.
Jak przekonwertować MOV na GIF za pomocą GIPHY Capture?
GIPHY Capture to prosty i szybki sposób na tworzenie GIF-ów na Macu. Jest to jeden z klasycznych dostępnych twórców GIF. Dowiedz się, jak z niego korzystać, korzystając z uproszczonych kroków poniżej.
Kroki, aby przekonwertować MOV na GIF za pomocą GIPHY Capture:
Krok 1Najpierw zainstaluj i uruchom GIPHY Capture na komputerze Mac.
Krok 2Po drugie, dostosuj rozmiar klatki GIPHY Capture w oparciu o rozmiar wideo MOV, które chcesz nagrać. Pamiętaj, że możesz nagrać do 30 sekund. Co więcej, możesz edytować i przycinać klip do żądanej długości.
Krok 3Po trzecie, ustaw żądany typ pętli, rozmiar pikseli i liczbę klatek na sekundę.
Krok 4Na koniec możesz przesłać nowy GIF do GIPHY lub zapisać GIF na komputerze Mac jako plik .GIF.
Możesz jednak chcieć utworzyć plik GIF na samym telefonie, bez korzystania z komputera z systemem Windows lub Mac. Niemniej jednak możesz to zrobić za pomocą odpowiedniej aplikacji. Dowiedz się, jak przekonwertować MOV na GIF lub GIF na MOV na smartfonie.
3. Jak przekonwertować MOV na GIF na iPhonie lub iPadzie?
Jak przekonwertować MOV na GIF za pomocą ImgPlay
Jeśli jesteś użytkownikiem iPhone'a lub iPada i chcesz za jego pomocą przekonwertować MOV na GIF, możesz to zrobić za pomocą świetnej i przydatnej aplikacji. ImgPlay to aplikacja ze sklepu App Store, która umożliwia konwersję momentów, wideo, zdjęć, GIF, zdjęć na żywo, zdjęć seryjnych, a nawet plików multimedialnych bezpośrednio z aparatu.
Kroki, aby przekonwertować MOV na GIF za pomocą ImgPlay:
Krok 1Po pierwsze, pobierz i zainstaluj Odtwórz obraz na iPhonie z App Store. Po pomyślnym pobraniu i otwarciu aplikacji wybierz Wideo z listy formatów multimediów, aby utworzyć GIF.
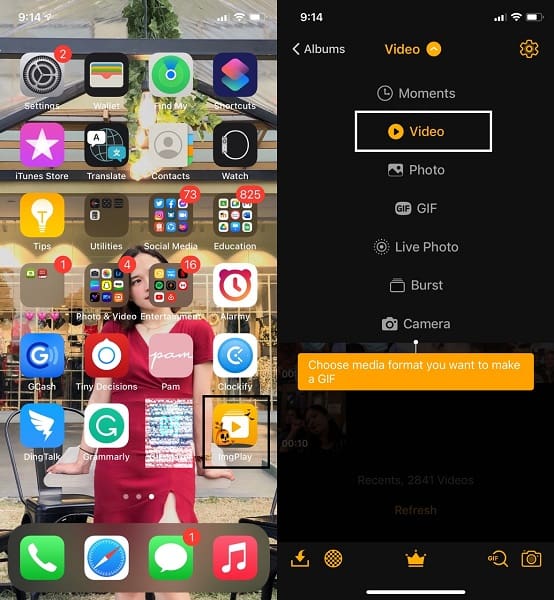
Krok 2Po drugie, przeglądaj i wybierz wideo MOV, które chcesz przekonwertować na GIF. Co więcej, za pomocą tej aplikacji możesz przekształcić dowolny format wideo w GIF.
Krok 3Po trzecie, po wybraniu wideo do konwersji, możesz edytować lub personalizować swoje wideo zgodnie z preferencjami. Stuknij dowolne narzędzie na pasku menu, a stamtąd możesz dostosować rozmiar swojego GIF-a, przycinać, dodawać tekst, filtrować i nie tylko. Na koniec dotknij Zapisz.
Z drugiej strony możesz być użytkownikiem Androida. Ale mimo to nie martw się, ponieważ dostępne są również konwertery GIF dla Androida ze Sklepu Play.
4. Jak przekonwertować MOV na GIF na Androida?
Jak przekonwertować MOV na GIF za pomocą edytora GIF MAKER-EDITOR
GIF MAKER-EDITOR to wielofunkcyjna i łatwa w użyciu aplikacja dostępna w Play Store na urządzenia z systemem Android. Ta aplikacja umożliwia edycję GIF-ów, konwertowanie obrazów, filmów, nagrań ekranu do GIF-ów.
Kroki, aby przekonwertować MOV na GIF za pomocą GIF MAKER-EDITOR:
Krok 1Najpierw pobierz i otwórz GIF MAKER-EDITOR na swoim telefonie z Androidem. Następnie wybierz Video-GIF z głównego menu aplikacji.
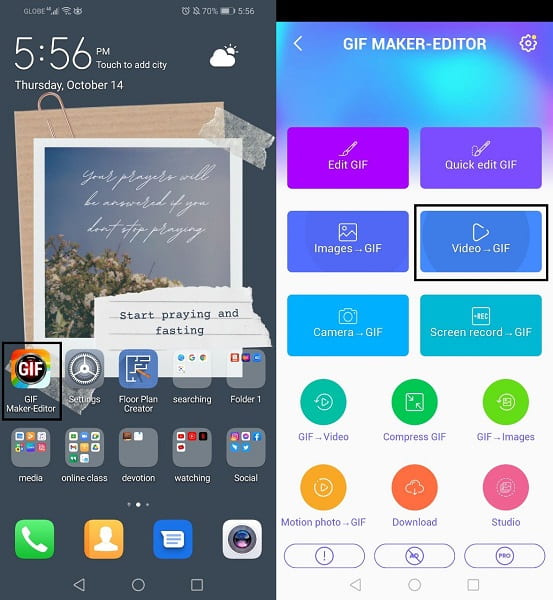
Krok 2Po drugie, wybierz MOV wideo, które chcesz przekonwertować na GIF. Następnie możesz przyciąć swój film i ustawić go jako GIF, a następnie dotknij Gotowe .
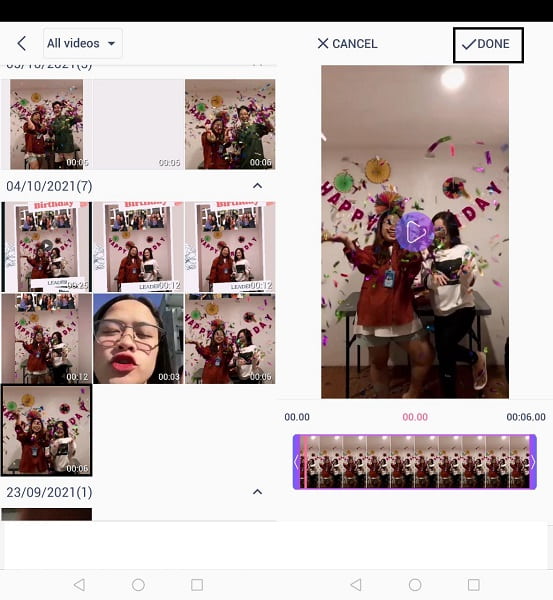
Krok 3Po trzecie, ustaw format, rozdzielczość i jakość wyjścia. Na koniec dotknij OK. Dzięki temu Twój film został pomyślnie przekształcony w GIF.
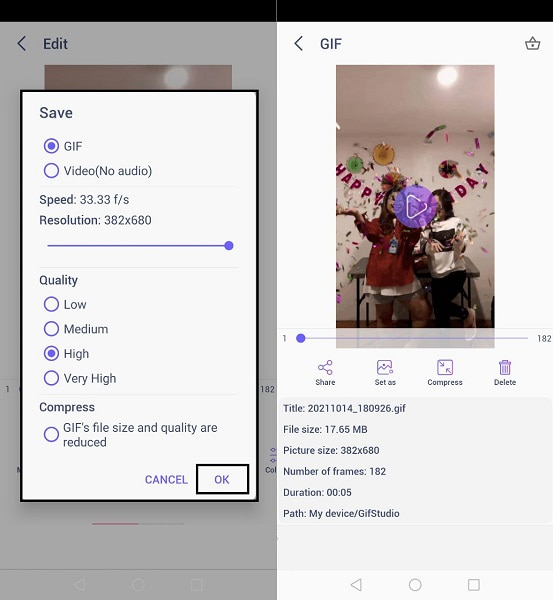
Z drugiej strony, bez względu na to, jakiego urządzenia lub systemu operacyjnego używasz, możesz być typem, który woli robić rzeczy online. Nie stanowi to problemu, ponieważ istnieje wiele niezawodnych konwerterów online, które zaspokajają Twoje potrzeby związane z konwersją.
5. Jak przekonwertować MOV na GIF online?
Jak przekonwertować MOV na GIF za pomocą CloudConvert
CloudConvert to alternatywny konwerter online, którego możesz użyć do konwersji GIF na MOV lub MOV na GIF. Co więcej, jest to łatwe i szybkie, pamiętaj tylko, że czas trwania procesu zależy od szybkości Twojego internetu.
Kroki, aby przekonwertować MOV na GIF za pomocą CloudConvert:
Krok 1Najpierw otwórz przeglądarkę komputera i poszukaj oficjalnej strony CloudConvert.
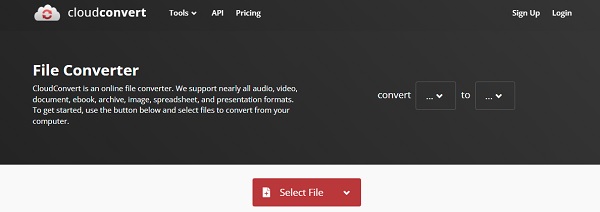
Krok 2Następnie dodaj swój plik MOV do CloudConvert. Aby przesłać plik, masz pięć opcji: Z komputera, Dysk Google, Dropbox, OneDrive lub adres URL to realne opcje.
Krok 3Wybierz plik MOV jako Konwertuj i GIF jako żądany wyjściowy format wideo jako Do w drugim kroku. Kliknij ikonę Ustawienia, jeśli chcesz zmienić ustawienia wyjścia.
Krok 4Na koniec kliknij konwertować jeśli plik jest gotowy do konwersji. Po zakończeniu konwersji kliknij Do pobrania aby zapisać nowy GIF w Twojej lokalnej lokalizacji.
6. Często zadawane pytania dotyczące konwersji MOV na GIF
Jak zapisywać GIF-y z Internetu?
Podobnie jak zapisywanie obrazów z Internetu, zapisywanie GIF-ów jest również całkowicie łatwe.
Krok 1. Otwórz przeglądarkę internetową na swoim urządzeniu. Przeglądaj GIF, który chcesz zapisać.
Krok 2. Jeśli używasz komputera, kliknij prawym przyciskiem myszy GIF. Jeśli jednak używasz smartfona, naciśnij i przytrzymaj GIF.
Krok 3. Na koniec wybierz Zapisz obraz jako z menu rozwijanego.
Dlaczego moje GIF-y są małe w iMessage?
Może to być spowodowane wolnym połączeniem internetowym iPhone'a lub słabymi danymi komórkowymi. Duże klipy wideo i obrazy są automatycznie zmniejszane, gdy internet jest wolny lub słaby.
Dlaczego moje GIF-y wyglądają na rozmyte?
GIF-y są zwykle małe i niskiej jakości, ponieważ zazwyczaj są wysyłane wiele razy. Udostępnianie często powoduje kompresję lub poświęcenie jakości GIF-ów.
Wnioski
Zawsze możesz lepiej wyrazić swoje emocje lub myśli za pomocą animowanych obrazów, zamiast je wpisywać. Wiadomości są często źle odczytywane lub błędnie interpretowane. Dlatego może wolisz wymieniać się zdjęciami lub filmami ze znajomymi? Wzbogać swoje rozmowy, wysyłając razem z innymi GIF-y ze swoich ulubionych filmów lub filmów. Dowiedz się, jak konwertować filmy na pliki GIF za pomocą narzędzi i rozwiązań podanych powyżej. Ponadto, FoneLab Video Converter Ultimate jest najbardziej polecanym narzędziem, ponieważ pozwala swobodnie i wygodnie edytować, przycinać i konwertować dowolny format plików multimedialnych.
Video Converter Ultimate to najlepsze oprogramowanie do konwersji wideo i audio, które może konwertować MPG / MPEG na MP4 z dużą szybkością i wysoką jakością obrazu / dźwięku.
- Konwertuj dowolne wideo / audio, takie jak MPG, MP4, MOV, AVI, FLV, MP3 itp.
- Obsługuje konwersję wideo 1080p / 720p HD i 4K UHD.
- Potężne funkcje edycji, takie jak Przycinanie, Kadrowanie, Obracanie, Efekty, Ulepszenie, 3D i więcej.
